Każdy, kto kiedykolwiek korzystał z komputera, wie, że urządzenia te nagrzewają się podczas użytkowania. Sekcja znana jako kanał „radiatora” pomaga rozproszyć nadmiar ciepła, zapobiegając w ten sposób przegrzaniu, a pasta termiczna przewodzi ciepło z procesora do radiatora. Ta pasta wysycha i wymaga okresowej wymiany, co jest dość łatwe w porównaniu do innych napraw komputera. Przede wszystkim należy podjąć pewne środki ostrożności, aby komputer nie uległ uszkodzeniu. Następnie możesz po prostu wyczyścić starą pastę i nałożyć nową pastę.
Krok
Część 1 z 3: Pracuj bezpiecznie
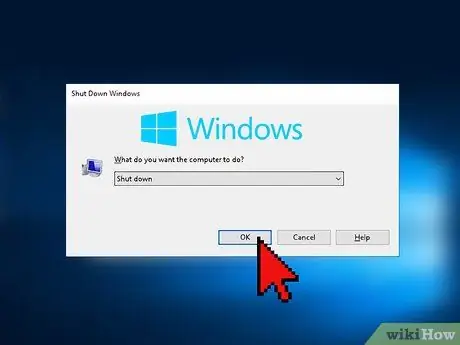
Krok 1. Wyłącz całe zasilanie
Gdy komputer jest włączony, otwórz menu główne na ekranie głównym. Wybierz „wyłącz” (odłącz zasilanie) lub podobną opcję, aby całkowicie wyłączyć zasilanie. Nie polegaj tylko na przycisku „zasilanie”, aby wyłączyć całe zasilanie. Zwykle ta opcja aktywuje tylko tryb „uśpienia” komputera.

Krok 2. Odłącz wszystkie kable i urządzenia
Jeśli komputer jest aktualnie podłączony do kabla zasilającego, odłącz go. Jeśli powiązany komputer to laptop, odłącz go również od ładowarki. Odłącz wszystkie inne urządzenia podłączone do komputera.

Krok 3. Wyjmij baterię
Jeśli masz laptopa, odwróć go. Zwolnij blokadę baterii, aby otworzyć pokrywę, jeśli dotyczy. Następnie wyjmij baterię i odłóż ją na bok.

Krok 4. Przytrzymaj przycisk zasilania
Należy pamiętać, że część ładunku elektrycznego pozostaje w komputerze nawet po wyłączeniu zasilania i wyjęciu baterii. Naciśnij i przytrzymaj przycisk zasilania przez 10 sekund. Usuń pozostały ładunek elektryczny, który nadal znajduje się w komputerze.

Krok 5. Załóż sprzęt ochronny
Zanim otworzysz komputer i zaczniesz pracować od środka, załóż lateksowe rękawiczki. Dzieje się tak, aby olej na dłoniach nie przeszkadzał podczas pracy z podzespołami komputera. Należy również nosić antystatyczną opaskę na nadgarstek, aby palce nie uwalniały elektryczności statycznej, która może również uszkodzić elementy komputera.
Opaski antystatyczne można kupić online lub w sklepach ze sprzętem

Krok 6. Pracuj w miejscu wolnym od kurzu i brudu
Nie pozwól, aby cząsteczki kurzu i brudu przeszkadzały w pracy. Wybierz czyste miejsce do pracy. Jeśli stacja robocza wymaga czyszczenia, przed otwarciem komputera poczekaj, aż wszystkie cząsteczki unoszące się w powietrzu całkowicie wylądują.
Część 2 z 3: Pozbywanie się starego makaronu
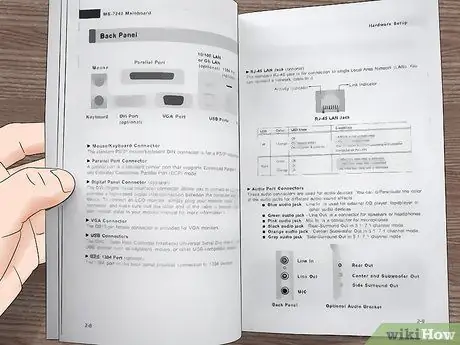
Krok 1. Przeczytaj instrukcję obsługi, aby dowiedzieć się, jak uzyskać dostęp do pasty termicznej
Sposób uzyskania dostępu do radiatora i/lub procesora może się różnić w zależności od posiadanego komputera. Przeczytaj instrukcję obsługi, aby dowiedzieć się, jak zidentyfikować, uzyskać dostęp, usunąć i ponownie zainstalować potrzebne części. Jeśli nie masz fizycznej kopii instrukcji, spróbuj poszukać kopii cyfrowej na stronie internetowej producenta.

Krok 2. Wyczyść otwory wentylacyjne radiatora
Po bezpiecznym wyjęciu radiatora usuń kurz z otworów wentylacyjnych. Do czyszczenia użyj małej szczotki i/lub sprężonego powietrza. Upewnij się, że pracujesz z dala od innych części komputera, aby wysadzany w powietrze kurz nie trafiał tam, gdzie go nie chce.
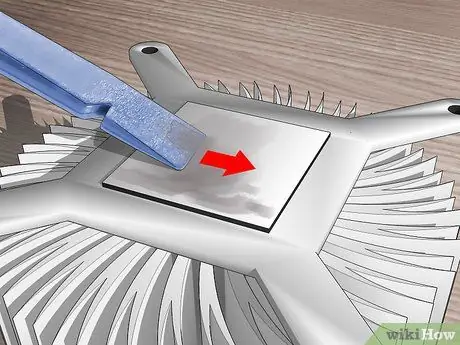
Krok 3. Zeskrob starą pastę
Poszukaj radiatora z miedzianym rdzeniem. Zeskrob jak najwięcej pasty termicznej za pomocą płaskiego spdugera (małe narzędzie używane do manipulowania elementami komputera). Musisz jednak uważać, aby niczego nie zarysować, więc jeśli denerwujesz się tą częścią, po prostu przejdź do następnego kroku.
W przeciwnym razie możesz użyć suchej szmatki lub papierowego ręcznika kuchennego do wytarcia pasty termicznej, jeśli obawiasz się zarysowania elementów

Krok 4. Zetrzyj pozostałości
Nawet spudger nie będzie w stanie całkowicie pozbyć się starej pasty termicznej. Niezależnie od tego, czy pominąłeś poprzedni krok, czy nie, zdobądź filtr do kawy, niestrzępiącą się ściereczkę lub wacik. Zwilżyć alkoholem lub środkiem czyszczącym specjalnie przeznaczonym do środków termicznych. Następnie użyj mokrej końcówki, aby nawilżyć, zmiękczyć i usunąć starą pastę. W razie potrzeby powtórz czynność z nowym filtrem, ściereczką lub wacikiem.
- Po usunięciu całej pasty powtórz powyższe kroki ponownie, aby przygotować się do zainstalowania nowej pasty termicznej.
- Produkty czyszczące specjalnie zaprojektowane do tego celu są zwykle oznaczane jako środki czyszczące TIM (Thermal Interface Material).

Krok 5. Powtórz na procesorze
Sprawdź, czy na radiatorze nie ma pozostałości pasty termicznej. Jeśli tak, wykonaj te same czynności, aby go wyczyścić. Jeśli jednak używasz spudgera do zeskrobywania starej pasty, używaj tylko plastikowej, aby zminimalizować ryzyko zarysowania lub uszkodzenia elementów. Jeśli go nie masz, nie próbuj zeskrobać pasty termicznej.
Musisz być bardzo czujny, gdzie jest stary makaron. Jeśli jest poluzowany, nie pozwól, aby pasta termiczna przeniosła się w inne miejsca procesora

Krok 6. Wykonaj te same czynności na wszystkich częściach wystawionych na działanie pasty termicznej
Jeśli stara pasta termiczna na innych częściach wyschła, użyj tej samej metody, aby ją wyczyścić. Jednak zamiast patyczka używaj bawełnianego wacika, chusteczki kuchennej lub innego miękkiego materiału, aby nie uszkodzić innych elementów znacznie bardziej delikatnego komputera. Ponadto, jeśli pasta wysycha w cienkich, trudno dostępnych szczelinach, używaj puszek ze skompresowanymi środkami do czyszczenia elektroniki samochodowej na bazie CFC (chlorofluorowęglowodorów).
Część 3 z 3: Instalowanie nowej pasty

Krok 1. Poczekaj, aż radiator i procesor wyschną
Pamiętaj, że po usunięciu wszelkich śladów starej pasty przetrzyj radiator i procesor alkoholem lub środkiem czyszczącym. Nie nakładaj nowej pasty termicznej natychmiast po tym. Poczekaj, aż powierzchnia komputera całkowicie wyschnie.

Krok 2. Poklep rdzeń procesora pastą
Wylej niewielką kroplę nowej pasty bezpośrednio na powierzchnię. Jest wielkości ziarna ryżu. Nie musisz tego robić na radiatorze, chyba że instrukcja obsługi tak mówi.
Pastę termiczną można kupić online oraz w sklepach sprzedających komponenty komputerowe i inne urządzenia elektroniczne

Krok 3. Rozprowadź pastę na powierzchni rdzenia
Jeśli używałeś rękawic lateksowych, wymień je na nowe, czyste. W przeciwnym razie owiń palce w plastik. Opuszkami palców rozprowadź pastę na powierzchni rdzenia procesora.
Staraj się nie rozprowadzać pasty do zielonego obszaru wokół niej, ale nie panikuj, jeśli ją otrzymasz. Twój komputer nadal może działać poprawnie. Będziesz musiał po prostu wyczyścić więcej pasty termicznej w późniejszym terminie

Krok 4. Złóż komputer
Gdy pasta rozprzestrzeni się w rdzeniu procesora, twoja praca jest zakończona. Przywróć komputer jak zwykle. Zapoznaj się z instrukcją obsługi, aby upewnić się, że wszystkie komponenty są zainstalowane we właściwych miejscach.






