Ukrywając niepotrzebne wiersze w Excelu, łatwiej będzie Ci czytać arkusz, zwłaszcza jeśli jest wystarczająco duży. Ukryte wiersze nie zaśmiecają arkusza, ale mają wpływ na formułę. Możesz łatwo ukrywać i odkrywać wiersze w dowolnej wersji programu Excel, postępując zgodnie z tymi instrukcjami.
Krok
Metoda 1 z 2: Ukrywanie zestawu rzędów
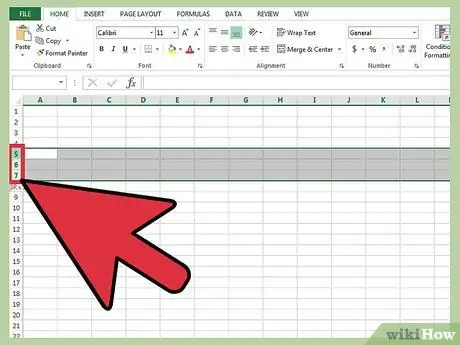
Krok 1. Użyj selektora wierszy, aby podświetlić wiersze, które chcesz ukryć
Możesz nacisnąć klawisz Ctrl, aby wybrać wiele linii.
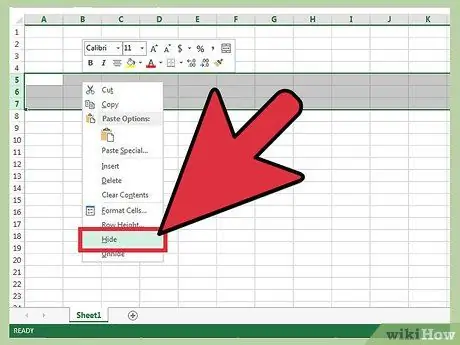
Krok 2. Kliknij prawym przyciskiem myszy wewnątrz podświetlonego obszaru
Wybierz „ukryj”. Wiersze zostaną ukryte w arkuszu.
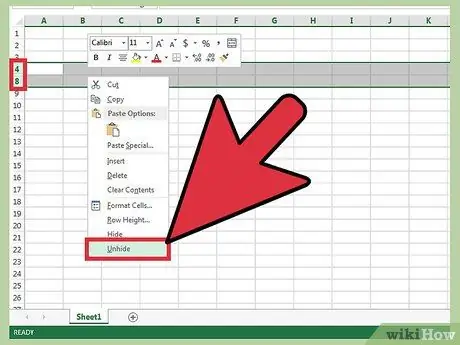
Krok 3. Pokaż wiersze
Aby odsłonić wcześniej ukryte wiersze, użyj selektora wierszy, aby podświetlić wiersze nad i pod nimi. Na przykład wybierz wiersz 4 i wiersz 8, jeśli wiersze 5-7 są ukryte.
- Kliknij prawym przyciskiem myszy w podświetlonym obszarze.
- Wybierz „odkryj”.
Metoda 2 z 2: Ukrywanie grupy wierszy
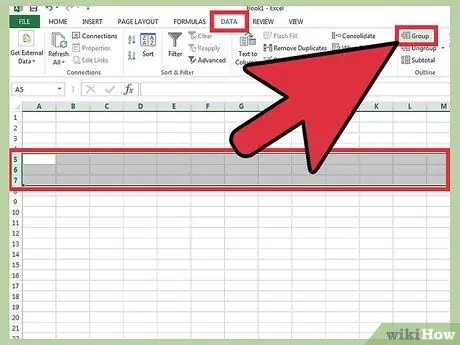
Krok 1. Utwórz grupę wierszy
W programie Excel 2013 możesz grupować/rozgrupowywać wiersze, aby łatwo je ukrywać i odkrywać.
- Zaznacz wiersze, które chcesz zgrupować, a następnie kliknij kartę "Dane".
- Kliknij przycisk „Grupa” w grupie „Konspekt”.
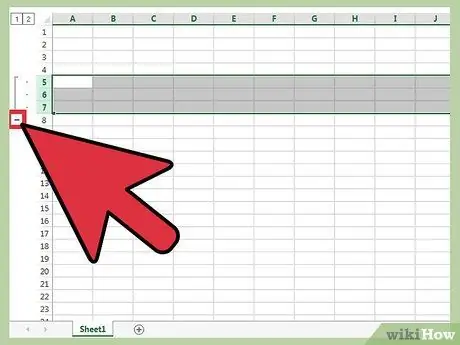
Krok 2. Ukryj grupę wierszy
Obok linii pojawia się linia i ramka ze znakiem minus (-). Kliknij pole, aby ukryć „zgrupowane” wiersze. Jeśli wiersze zostały ukryte, w małym polu pojawi się znak plus (+).
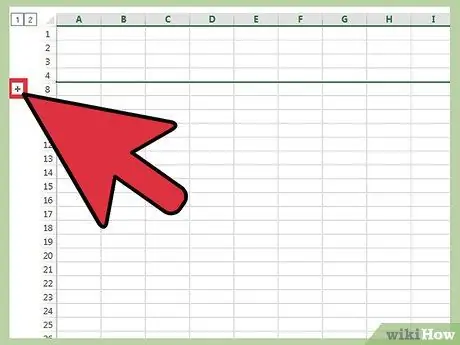
Krok 3. Pokaż wiersze
Kliknij pole (+), jeśli chcesz pokazać te wiersze.






