Ta wikiHow uczy, jak zainstalować zmodyfikowany (lub zmodyfikowany) plik dla Minecrafta, zarówno w wersji stacjonarnej, jak i mobilnej. Pamiętaj, że Windows 10 i konsolowe wersje gry Minecraft nie mogą być modyfikowane.
Krok
Metoda 1 z 3: Na komputerze stacjonarnym
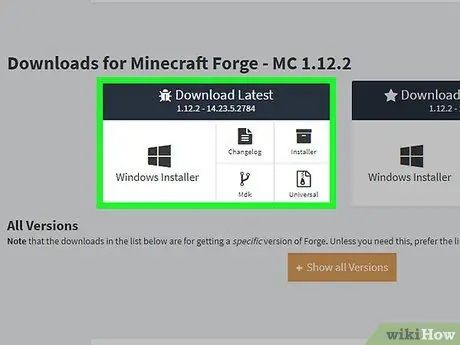
Krok 1. Zainstaluj Minecraft Forge
Minecraft Forge to darmowy dodatek do edycji Java Minecrafta. Dzięki Minecraft Forge możesz uruchamiać mody.
Nie możesz zainstalować gry Minecraft Forge, jeśli korzystasz z ekskluzywnej wersji gry Minecraft dla systemu Windows 10
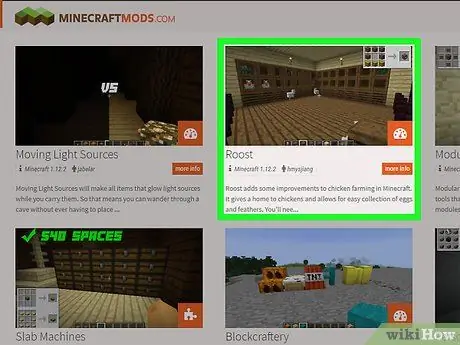
Krok 2. Pobierz plik mod
Jeśli nie masz jeszcze pliku moda, który chcesz zainstalować, przejdź do witryny modów Minecraft i pobierz ten, którego chcesz użyć. Niektóre powszechnie używane witryny z modami to:
- https://www.minecraftmods.com/
- https://mods.curse.com/mc-mods/minecraft
- https://www.minecraftforum.net/forums/mapping-and-modding/minecraft-mods
- https://minecraftsix.com/category/minecraft-mods/
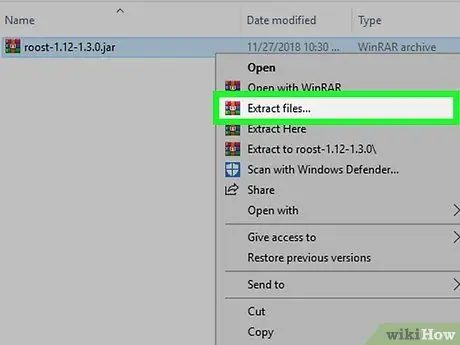
Krok 3. W razie potrzeby wyodrębnij plik mod
Jeśli plik jest pobrany w postaci folderu ZIP, otwórz folder, a następnie kliknij „ Wyciąg " Wybierać " Wypakuj wszystko, następnie kliknij " Wyciąg ' gdy pojawi się monit.
Na komputerach Mac wystarczy dwukrotnie kliknąć folder ZIP, aby wyodrębnić i otworzyć folder mod
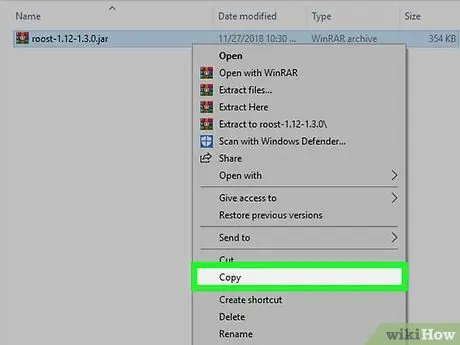
Krok 4. Skopiuj plik mod
Otwórz każdy folder z modami, aż znajdziesz plik „.jar” dla moda, a następnie naciśnij Ctrl+C (Windows) lub Command+C (Mac).
Na komputerach Mac ikona pliku „.jar” wygląda jak filiżanka kawy na białym tle
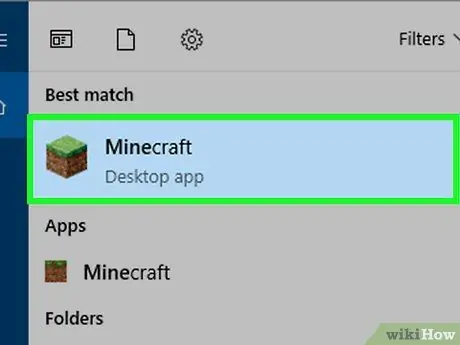
Krok 5. Otwórz program uruchamiający Minecraft
Kliknij dwukrotnie ikonę aplikacji Minecraft, która wygląda jak skrawek trawy.
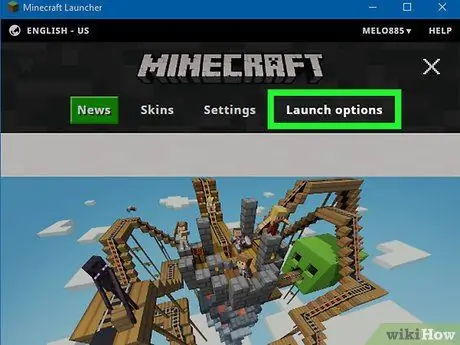
Krok 6. Kliknij Opcje uruchamiania
To zakładka w prawym górnym rogu okna.
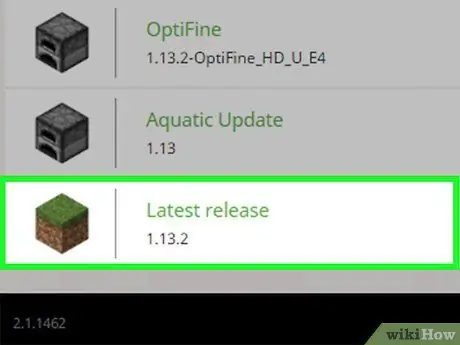
Krok 7. Kliknij Najnowsza wersja
Jest na środku okna.
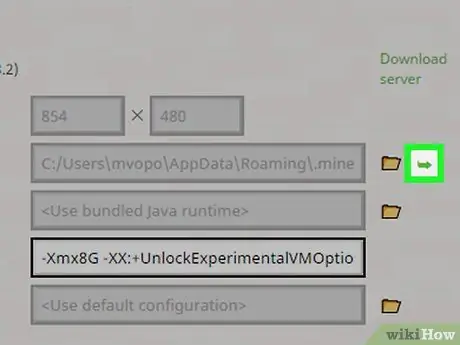
Krok 8. Otwórz folder instalacyjny Minecraft
Kliknij zieloną strzałkę skierowaną w prawo po prawej stronie sekcji „Katalog gier”, aby ją otworzyć. Pojawi się folder instalacyjny zawierający pliki Minecraft.
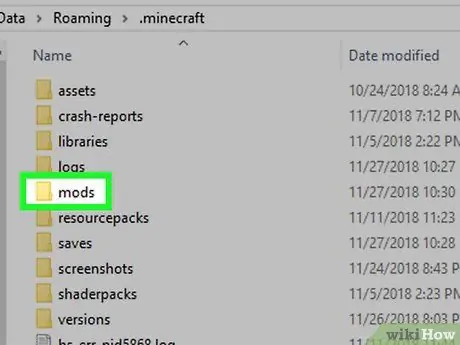
Krok 9. Otwórz folder „mody”
Znajdź i kliknij dwukrotnie folder „mods” na środku okna. Jeśli nie widzisz folderu „ mods”, utwórz nowy folder, wykonując następujące czynności:
- Windows - Kliknij prawym przyciskiem myszy puste miejsce w folderze, wybierz „ Nowy ", Kliknij " Lornetka składana ”, wpisz mods i naciśnij Enter.
- Mac - kliknij puste miejsce w folderze, kliknij menu „ Plik ", Kliknij " Nowy folder ”, wpisz mods i naciśnij Return.
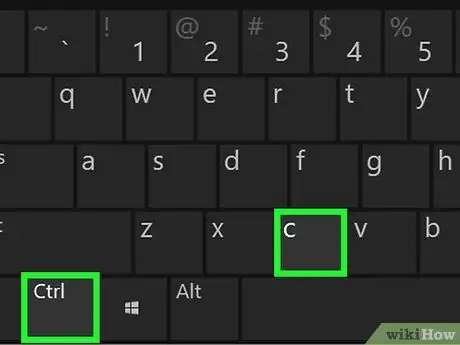
Krok 10. Wklej mod
Kliknij w puste miejsce w folderze, a następnie naciśnij Ctrl+V (Windows) lub Command+V (Mac). Następnie pliki modów, które zostały wcześniej skopiowane, zostaną wyświetlone w folderze „ mods”.
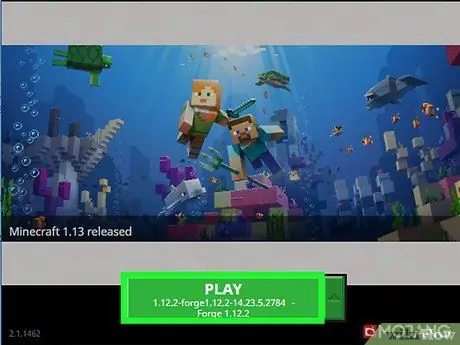
Krok 11. Zagraj w mod
Gdy pliki modów zostaną wyświetlone w folderze „mody”, możesz je załadować w grze Minecraft dla jednego gracza:
- Przełącz się z Minecrafta na Minecraft Forge, klikając strzałkę obok tekstu „ BAWIĆ SIĘ " i kliknij " fałszować ” w menu podręcznym.
- Kliknij " BAWIĆ SIĘ ”.
- Poczekaj, aż Forge się załaduje.
- Kliknij " Jeden gracz ”.
- Wybierz świat.
- Kliknij " Zagraj w wybrany świat ”.
Metoda 2 z 3: Na iPhonie
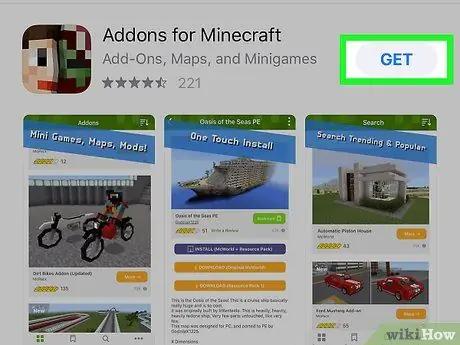
Krok 1. Pobierz dodatki MCPE
otwarty
Sklep z aplikacjami, a następnie wykonaj następujące czynności:
- Dotykać " Szukaj ”.
- Kliknij pasek wyszukiwania, który pojawia się u góry ekranu.
- Wpisz dodatki mcpe w pasku wyszukiwania.
- Dotykać " Szukaj ”.
- Dotknij przycisku „ DOSTWAĆ ” po prawej stronie aplikacji „ MCPE Addons for Minecraft”.
- Po wyświetleniu monitu wprowadź hasło lub Touch ID.
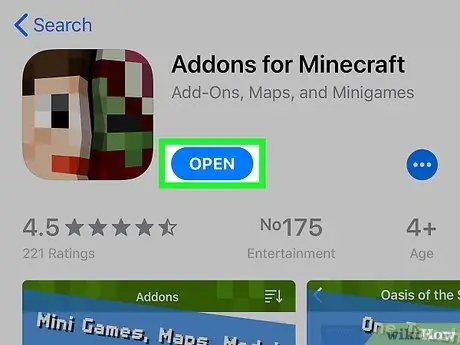
Krok 2. Otwórz dodatki MCPE
Dotknij przycisku „ OTWARTY ” w oknie App Store lub dotknij ikony aplikacji MCPE Addons na jednym z ekranów głównych urządzenia.
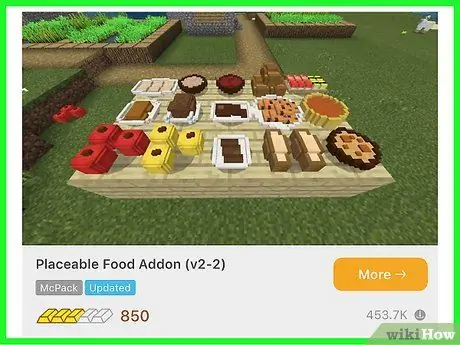
Krok 3. Wybierz mod
Przejrzyj listę dostępnych modów lub dotknij ikony lupy „Wyszukaj” u dołu ekranu i wpisz słowo kluczowe wyszukiwania mod. Po znalezieniu modu, który chcesz zainstalować, dotknij jego nazwy, aby otworzyć jego stronę.
Należy pamiętać, że mody działające na iPhonie są bardziej „proste” niż mody, które można znaleźć na komputerze stacjonarnym lub Androidzie
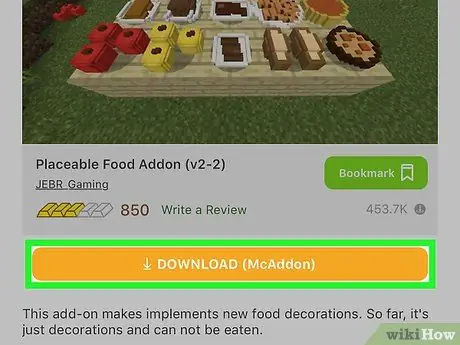
Krok 4. Dotknij przycisku POBIERZ
To pomarańczowy przycisk na dole strony. Następnie reklama zostanie wyświetlona.
Jeśli jest więcej niż jeden przycisk " POBIERANIE ”, dotknij górnego przycisku. Będziesz musiał wrócić po zainstalowaniu pierwszego pliku, aby zainstalować dodatkowe pliki.
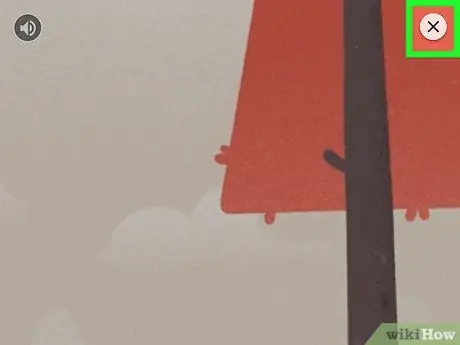
Krok 5. Zamknij reklamę
Dotknij przycisku „ x ” w lewym górnym lub prawym górnym rogu ekranu po wyświetleniu reklamy. Następnie zostaniesz przeniesiony z powrotem na stronę modów.
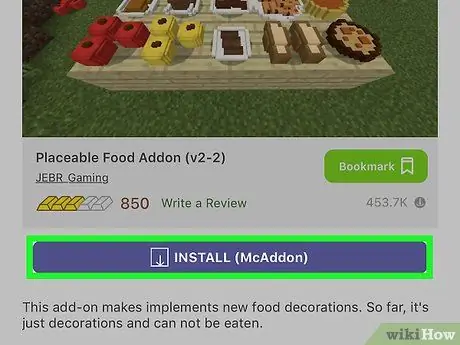
Krok 6. Dotknij przycisku ZAINSTALUJ
To fioletowy przycisk na środku strony.
Jeśli u dołu ekranu iPhone'a zobaczysz wyskakujące menu, pomiń ten krok
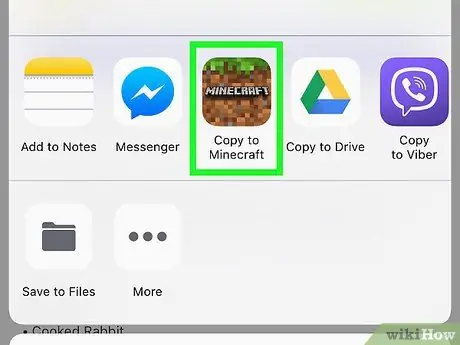
Krok 7. Przewiń w dół i dotknij Kopiuj do Minecrafta
Ta opcja znajduje się w górnym wierszu opcji. Następnie zostanie wyświetlony Minecraft PE.
Jeśli nie widzisz w menu opcji Minecraft, przesuń palcem od prawej do lewej, dotknij „ Więcej ” i dotknij białego przełącznika po prawej stronie opcji Minecrafta.
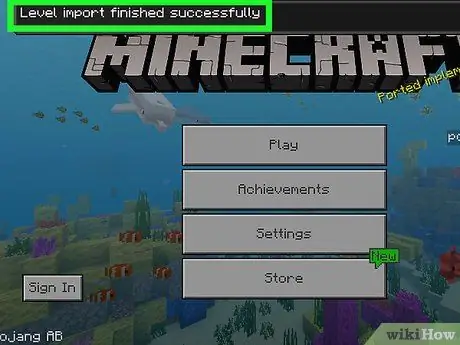
Krok 8. Poczekaj, aż mod się zainstaluje
Gdy zobaczysz komunikat potwierdzający u góry okna Minecraft PE, możesz przejść do następnego kroku.
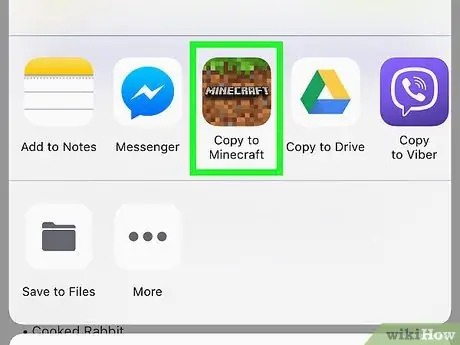
Krok 9. Powtórz te same kroki dla innych plików do pobrania na stronie mod
Jeśli jest przycisk „ POBIERANIE ” w przeciwnym razie na stronie dodatków MCPE ponownie otwórz aplikację, dotknij przycisku „ POBIERANIE „następna, zamknij reklamę, dotknij przycisku” ZAINSTALOWAĆ ", wybierać " Skopiuj do Minecrafta ” i powtarzaj kroki, aż zakończysz instalację każdego pliku pokazanego na stronie.
Większość modów nie ma więcej niż dwóch plików instalacyjnych
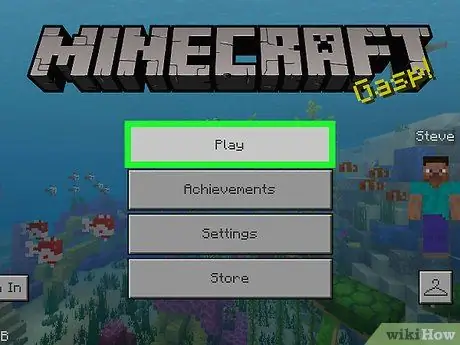
Krok 10. Zagraj w zainstalowany mod
Możesz użyć moda w nowym świecie, wykonując następujące kroki (chyba że grasz w zmodyfikowanym świecie):
- Otwórz Minecraft PE.
- Dotknij przycisku „ Bawić się ”.
- Dotykać " Tworzyć nowe ”.
- Wybierać " Stworzyć nowy świat ”.
- Przewiń do „ Pakiety zasobów " lub " Pakiety zachowań ” po lewej stronie ekranu.
- Wybierać " Pakiety zasobów " lub " Pakiety zachowań ”.
- Wybierz mod, a następnie dotknij „ + ”, który znajduje się poniżej.
- Dotknij przycisku „ Tworzyć ”.
- Aby zagrać w zmodyfikowany świat, wybierz opcję z menu świata.
Metoda 3 z 3: Na urządzeniu z Androidem
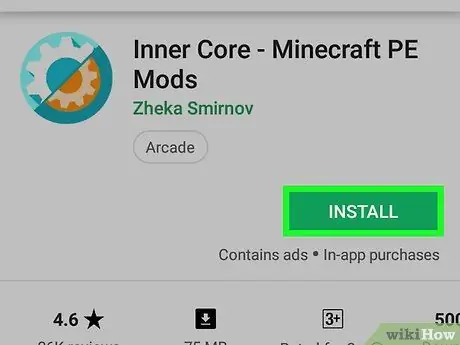
Krok 1. Pobierz wewnętrzny rdzeń
Ta aplikacja umożliwia przeglądanie i pobieranie plików modów Minecraft. otwarty
Sklep Google Play, a następnie wykonaj następujące czynności:
- Kliknij pasek wyszukiwania.
- Wpisz rdzeń wewnętrzny.
- Kliknij opcję „ Wewnętrzny rdzeń - Tryby Minecraft PE ” z listy wyników.
- Dotykać " ZAINSTALOWAĆ ”.
- Dotykać " ZAAKCEPTOWAĆ ”.
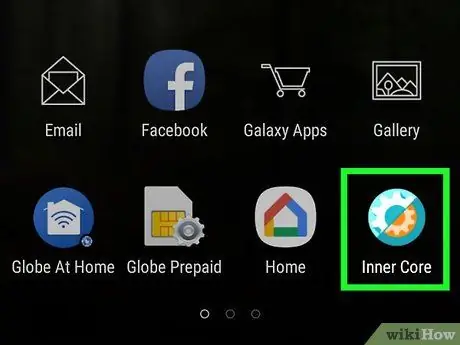
Krok 2. Otwórz aplikację Inner Core
Dotknij przycisku „ OTWARTY ” w oknie Sklepu Google Play lub dotknij ikony aplikacji Wewnętrzny rdzeń. Zmodyfikowana wersja Minecrafta zostanie wtedy odblokowana.
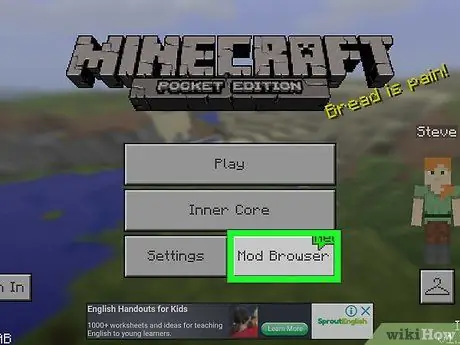
Krok 3. Dotknij przeglądarki modów
Znajduje się w prawym dolnym rogu menu.
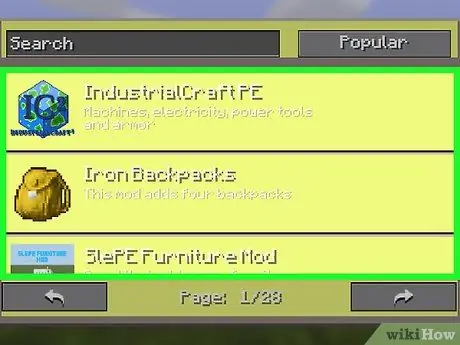
Krok 4. Przeglądaj dostępne opcje modów
Przesuń palcem, aby zobaczyć całą stronę z szerokim wyborem modów, lub dotknij „ następny >> ” w prawym górnym rogu okna przeglądania modów, aby otworzyć następną stronę modów.
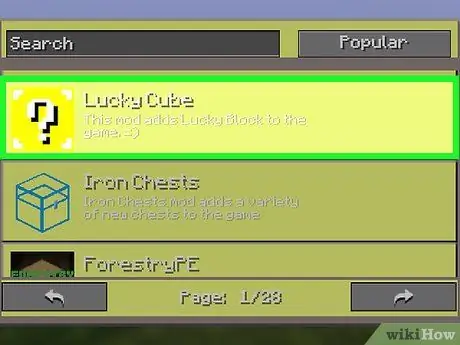
Krok 5. Wybierz mod
Gdy znajdziesz interesujący mod, dotknij opcji, aby otworzyć jego stronę.
Większość dostępnych opisów modów jest napisana po rosyjsku, więc w tym procesie może być konieczne poeksperymentowanie
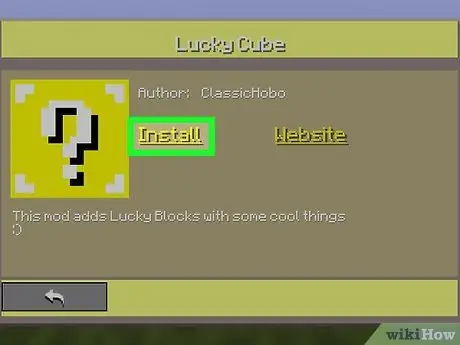
Krok 6. Dotknij opcji Zainstaluj
Jest na środku strony.
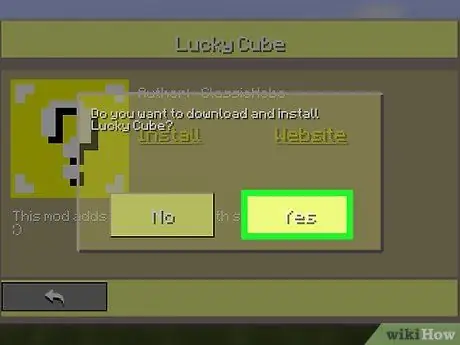
Krok 7. Po wyświetleniu monitu dotknij Tak
Dzięki tej opcji potwierdzasz swój wybór, aby pobrać mod. Plik mod zostanie wkrótce zainstalowany.
Pobranie większości plików modów zajmuje tylko kilka sekund
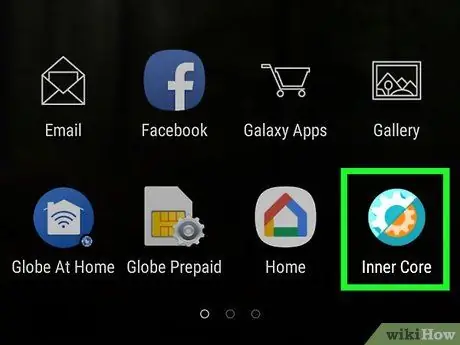
Krok 8. Uruchom ponownie rdzeń wewnętrzny
Po zainstalowaniu modu zostaniesz poproszony o ponowne uruchomienie wewnętrznego rdzenia, aby w pełni załadować mod. Aby ponownie uruchomić aplikację, zamknij wewnętrzny rdzeń za pomocą menu aplikacji urządzenia i otwórz go ponownie, dotykając ikony wewnętrznego rdzenia.
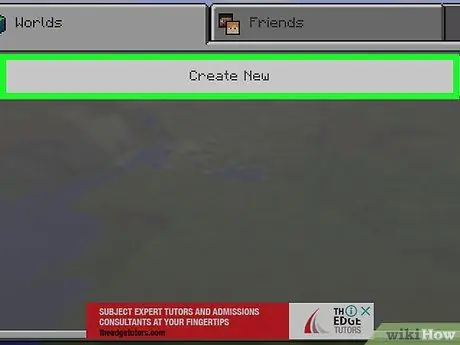
Krok 9. Stwórz nowy świat
Po zakończeniu ładowania gry Minecraft dotknij „ Bawić się ", wybierać " Tworzyć nowe ", dotykać " Stworzyć nowy świat i wybierz " Bawić się " Mody, które są już zainstalowane, zostaną automatycznie zastosowane do aktualnie granego świata.
Możesz usunąć mod z menu " Rdzeń wewnętrzny ” na głównej stronie Minecraft PE, dotykając ikony koła zębatego po prawej stronie modu i wybierając opcję „ Kasować ”.
Porady
Możesz wykonać kopię zapasową plików gry zapisanych w komputerowej wersji gry Minecraft przed zainstalowaniem modów, odwiedzając folder instalacyjny gry, klikając „ oszczędza ”, skopiuj go i wklej w inne miejsce. Jest to zalecane przed uruchomieniem moda, ponieważ niektóre mody mogą zniszczyć już zapisany świat.
Ostrzeżenie
- Nigdy nie pobieraj plików modów z niezaufanych stron internetowych. Spróbuj przeczytać recenzje witryn, które chcesz odwiedzić, jeśli to możliwe.
- Niektóre mody mogą być „przeciwne” do innych, które zostały wcześniej zainstalowane. Aby sprawdzić kompatybilność, odwiedź stronę forum modów, aby znaleźć problemy ze zgodnością z innymi modami.






