Ta wikiHow uczy, jak sprawdzić, czy żądana nazwa użytkownika PlayStation Network (PSN) jest nadal dostępna lub jest już używana przez kogoś innego. Jednak jedynym sposobem sprawdzenia jest wprowadzenie żądanej nazwy użytkownika w formularzu tworzenia konta PSN. Oznacza to, że aby sprawdzić dostępność swojej nazwy użytkownika PSN, musisz rozpocząć proces tworzenia konta.
Krok
Metoda 1 z 2: Korzystanie z witryny PlayStation
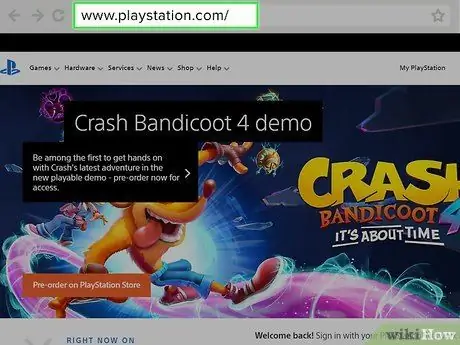
Krok 1. Przejdź do witryny PlayStation
Przejdź do https://www.playstation.com/ w przeglądarce komputera.
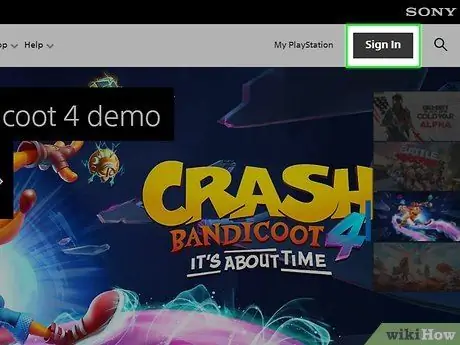
Krok 2. Kliknij przycisk Zaloguj się
Znajduje się w prawym górnym rogu strony głównej PlayStation.
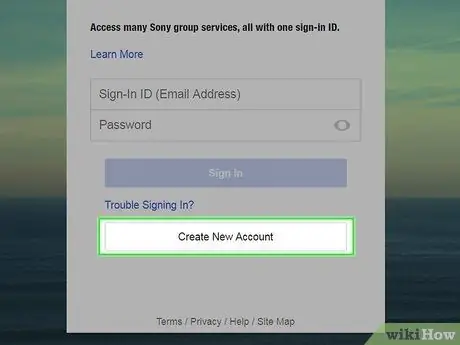
Krok 3. Kliknij przycisk Utwórz nowe konto
Znajduje się pod kolumną Logowanie na środku strony.
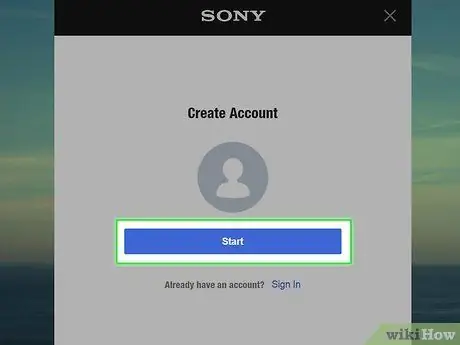
Krok 4. Kliknij przycisk Start
To niebieski przycisk na środku strony. Kliknięcie go otworzy formularz tworzenia konta.
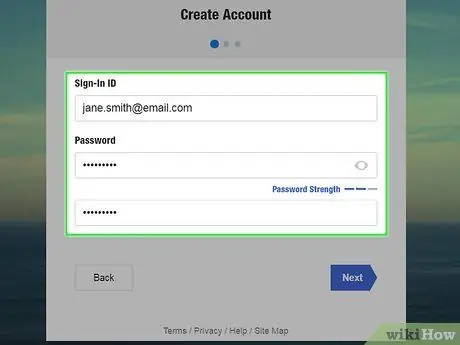
Krok 5. Wprowadź swój adres e-mail i hasło
Wpisz swój adres e-mail (poczta elektroniczna zwana inaczej e-mailem) w polu „Identyfikator wpisu”. Następnie wprowadź hasło w polach „Hasło” i „Potwierdź hasło”.
Upewnij się, że adres e-mail jest nadal dostępny, ponieważ będziesz musiał zweryfikować swoje konto za pośrednictwem wiadomości e-mail wysłanej przez PSN
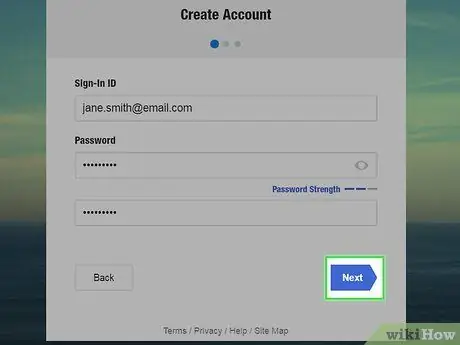
Krok 6. Kliknij przycisk Dalej
Znajduje się w prawym górnym rogu strony.
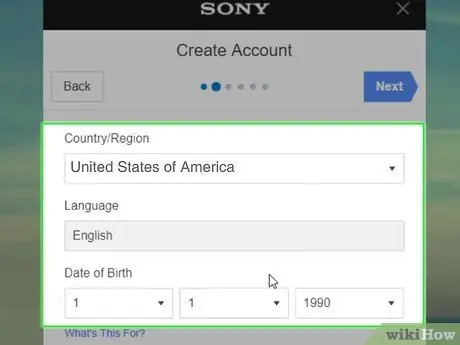
Krok 7. Wybierz datę urodzenia
Kliknij kolumny Dzień, Miesiąc i Rok w sekcji „Data urodzenia”, aby wybrać datę urodzenia.
- Możesz również zmienić kraj i język, jeśli wybrane opcje nie pasują.
- Aby utworzyć główne konto PSN, musisz mieć co najmniej 18 lat. Możesz jednak utworzyć subkonto na koncie głównym należącym do kogoś innego, jeśli masz od 7 do 17 lat.
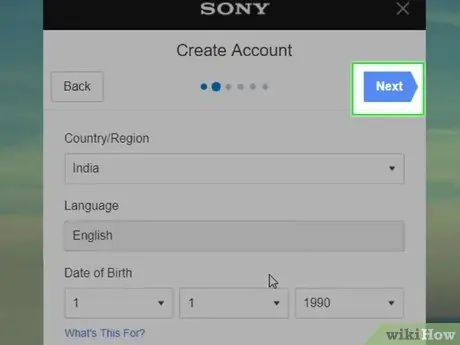
Krok 8. Kliknij przycisk Dalej
Ten przycisk znajduje się w prawym górnym rogu strony.
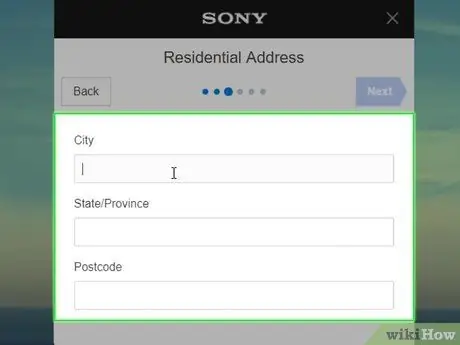
Krok 9. Wpisz swój adres domowy
Musisz wpisać nazwę miasta w kolumnie „Miasto”, nazwę prowincji w kolumnie „Stan/prowincja”, a kod pocztowy w polu „Kod pocztowy”.
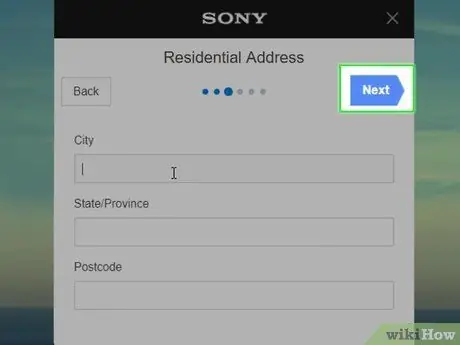
Krok 10. Kliknij przycisk Dalej
Ten przycisk znajduje się w prawym górnym rogu strony. Kliknięcie go otworzy stronę profilu PSN, na której możesz sprawdzić dostępność identyfikatora PSN.
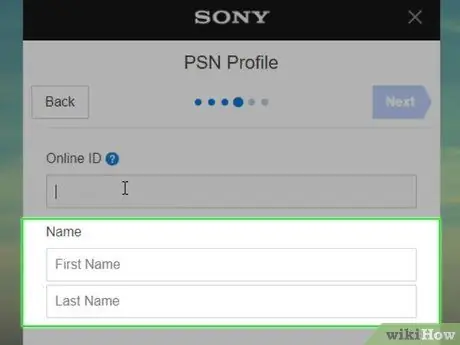
Krok 11. Wpisz swoje prawdziwe imię
Musisz wpisać swoje prawdziwe imię i nazwisko w polu „Imię”.
Wpisz swoje imię w polu „Imię” i wprowadź swoje nazwisko w polu „Nazwisko”
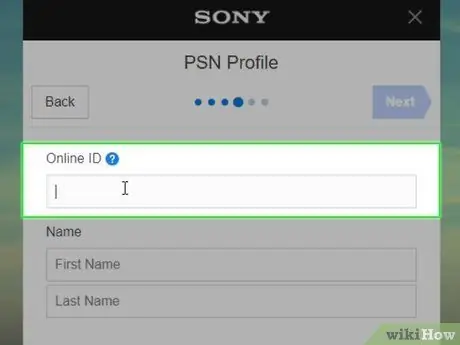
Krok 12. Wprowadź żądany identyfikator PSN
Wpisz swój identyfikator PSN w polu „Identyfikator online” u góry strony. Upewnij się, że wprowadzony identyfikator PSN jest zgodny z Twoimi oczekiwaniami, ponieważ nie możesz go zmienić po utworzeniu.
Identyfikator PSN nie może mieć takiej samej nazwy jak nazwa użytkownika użyta w adresie e-mail
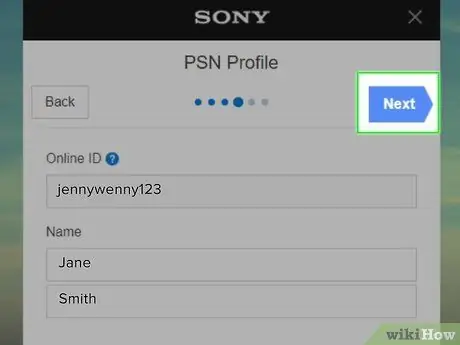
Krok 13. Sprawdź, czy żądany identyfikator PSN jest dostępny
Kliknij przycisk Następny znajduje się w prawym górnym rogu strony. Jeśli witryna wyświetla następnie stronę „Zakończ” lub „Nie jestem robotem”, oznacza to, że identyfikator PSDN jest dostępny.
Jeśli strona została ponownie załadowana i w kolumnie „Identyfikator online” znajduje się czerwony tekst „Ten identyfikator online jest już używany”, oznacza to, że identyfikator PSN był używany przez kogoś innego i musisz utworzyć inny identyfikator PSN
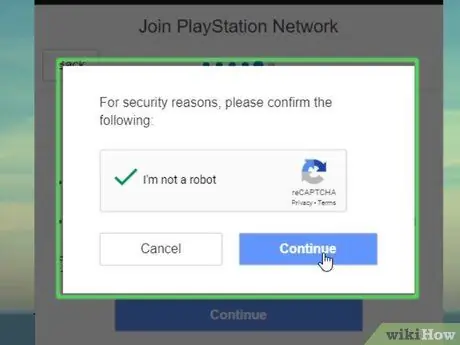
Krok 14. Zakończ proces tworzenia konta, jeśli chcesz
Jeśli chcesz tylko sprawdzić, czy identyfikator PSN jest dostępny, nie musisz kończyć procesu tworzenia konta. Jeśli chcesz go utworzyć, wykonaj następujące kroki:
- Zaznacz pole „Nie jestem robotem” i kliknij przycisk Kontyntynuj Jeśli wymagane.
- Kliknij przycisk Wyraź zgodę i utwórz konto
- Otwórz skrzynkę odbiorczą adresu e-mail użytego do utworzenia konta.
- Otwórz wiadomość e-mail „Potwierdzenie rejestracji konta” wysłaną przez PlayStation.
- Kliknij przycisk Sprawdź teraz który jest niebieski.
Metoda 2 z 2: Korzystanie z konsoli PlayStation 4
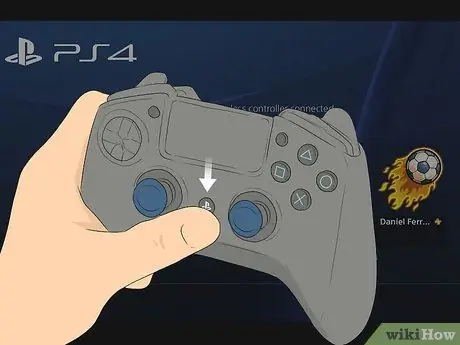
Krok 1. Włącz konsolę PlayStation 4 (PS4) i podłączony kontroler PlayStation 4
Możesz utworzyć identyfikator PSN ze strony logowania na PlayStation 4.
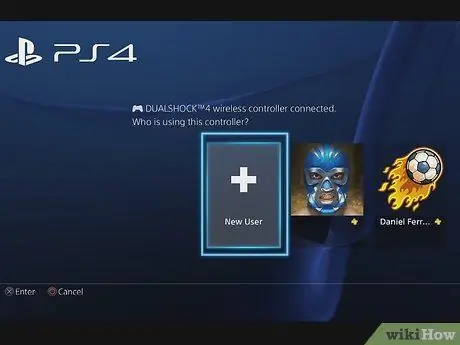
Krok 2. Wybierz opcję Nowy użytkownik
Naciśnij przycisk pada kierunkowego, aby wybrać opcję Nowy użytkownik a następnie naciśnij przycisk x na kontrolerze PlayStation 4.
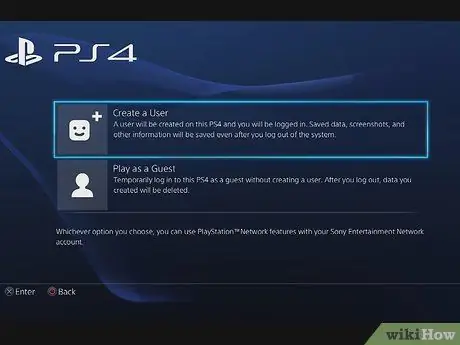
Krok 3. Wybierz opcję Utwórz użytkownika
Ta opcja znajduje się na dole strony.
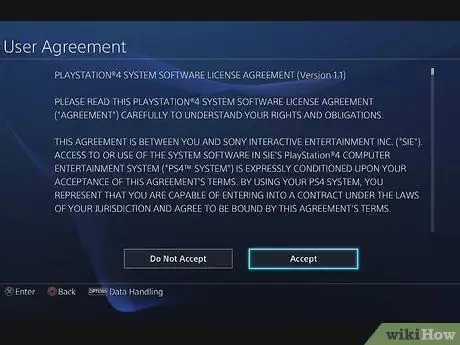
Krok 4. Wybierz opcję Akceptuj
Ta opcja znajduje się w prawym dolnym rogu ekranu.
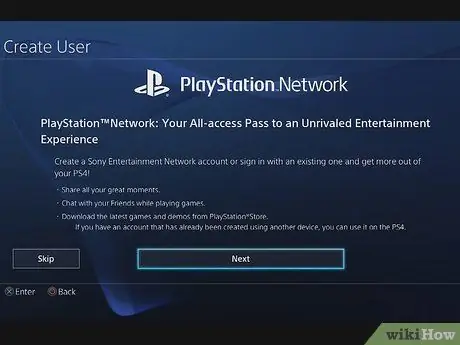
Krok 5. Wybierz opcję Dalej
Ta opcja znajduje się na dole ekranu.
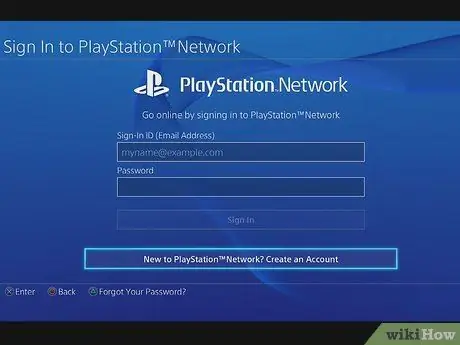
Krok 6. Wybierz opcję Nowy w PlayStation™ Network - Utwórz konto
Ta opcja znajduje się na dole ekranu.
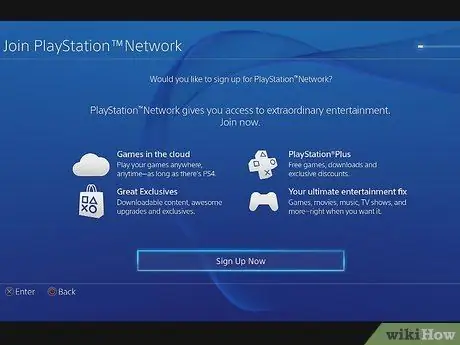
Krok 7. Wybierz opcję Zarejestruj się teraz
Wybranie go otworzy stronę tworzenia konta.
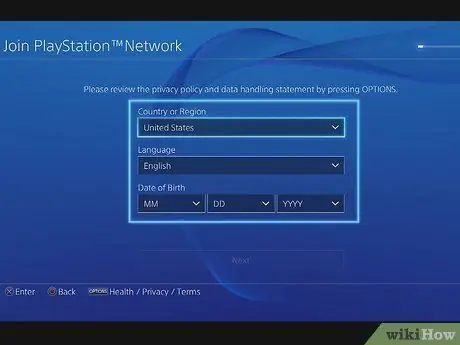
Krok 8. Wpisz swoją lokalizację i wiek
Użyj pola „Data urodzenia”, aby wybrać datę, miesiąc i rok urodzenia.
- Możesz również zmienić kraj i język, jeśli wybrane opcje nie pasują.
- Aby utworzyć główne konto PSN, musisz mieć co najmniej 18 lat. Możesz jednak utworzyć subkonto na koncie głównym, którego właścicielem jest ktoś inny, jeśli masz od 7 do 17 lat.
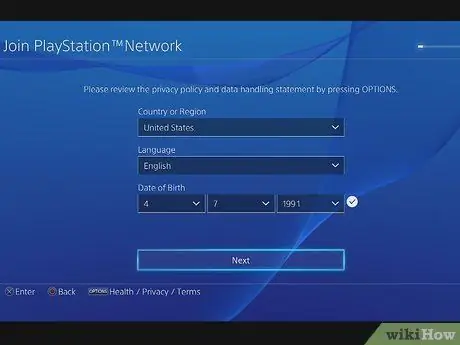
Krok 9. Wybierz opcję Dalej
Ta opcja znajduje się na dole ekranu.
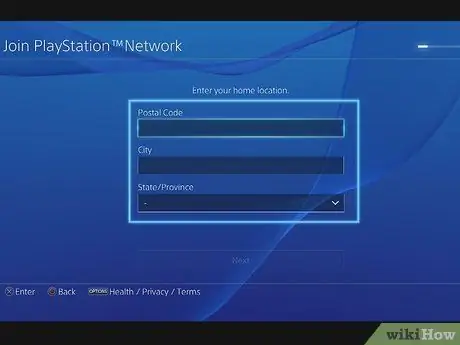
Krok 10. Wpisz swój adres domowy
Musisz wpisać nazwę miasta w kolumnie „Miasto”, nazwę prowincji w kolumnie „Stan/prowincja”, a kod pocztowy w polu „Kod pocztowy”.
Po wprowadzeniu kodu pocztowego pola „Miasto” i „Województwo” powinny zostać wypełnione automatycznie
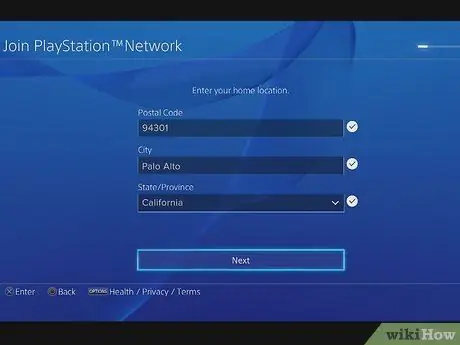
Krok 11. Wybierz opcję Dalej
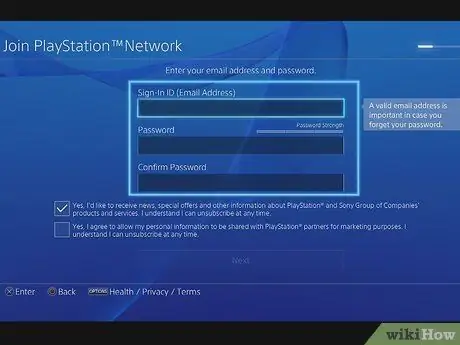
Krok 12. Wpisz swój adres e-mail i hasło
Wpisz swój adres e-mail w polu „Identyfikator wpisu (adres e-mail)”. Następnie wprowadź hasło w polach „Hasło” i „Potwierdź hasło”.
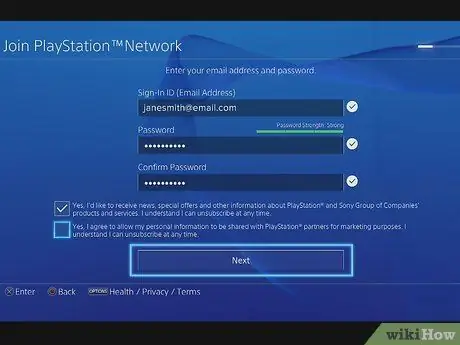
Krok 13. Wybierz opcję Dalej
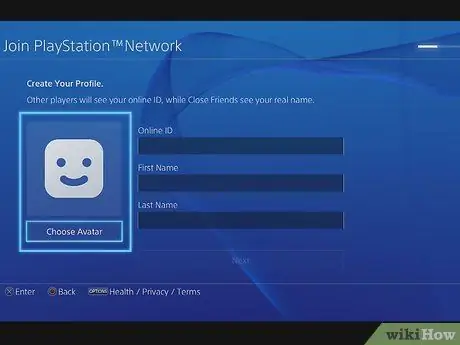
Krok 14. Wybierz awatara
Awatar działa jako zdjęcie profilowe PSN. Znajdź żądany awatar na liście dostępnych awatarów, a następnie naciśnij przycisk x aby go wybrać.
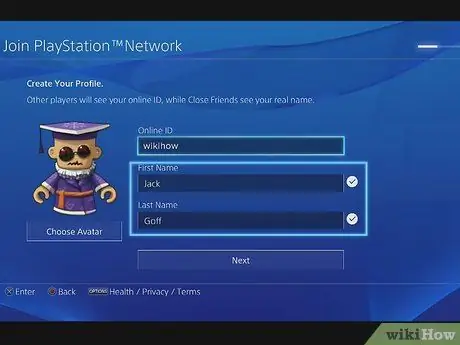
Krok 15. Wpisz swoje imię i nazwisko
Wpisz swoje imię w polu „Imię” i swoje nazwisko w polu „Nazwisko”.
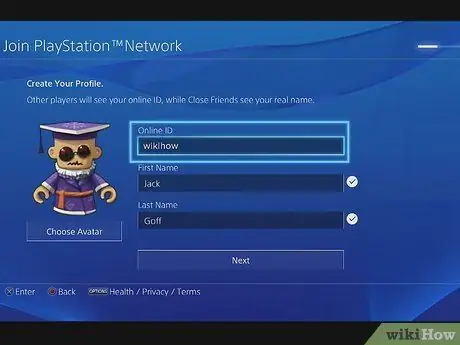
Krok 16. Wprowadź żądany identyfikator PSN
Wpisz swój identyfikator PSN w polu „Identyfikator online” u góry strony. Upewnij się, że wprowadzony identyfikator PSN jest zgodny z Twoimi oczekiwaniami, ponieważ nie możesz go zmienić po utworzeniu.
Identyfikator PSN nie może mieć takiej samej nazwy jak nazwa użytkownika użyta w adresie e-mail
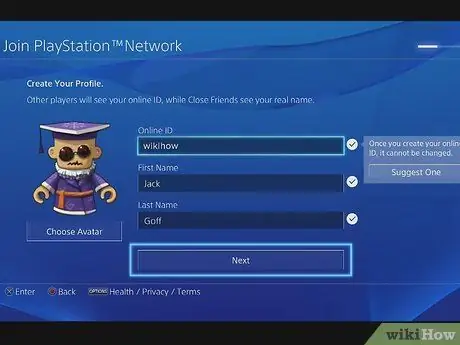
Krok 17. Sprawdź, czy żądany identyfikator PSN jest dostępny
Przesuń menu w dół, aż zobaczysz przycisk Następny. Poczekaj, aż będzie można wybrać przycisk. Jeśli przycisk Następny można wybrać po odczekaniu kilku sekund, oznacza to, że identyfikator PSN jest dostępny.
Jeśli zobaczysz komunikat „ Ten identyfikator internetowy jest już używany” po prawej stronie pola „ Identyfikator online”, oznacza to, że żądany identyfikator PSN jest niedostępny. Oznacza to, że musisz utworzyć inny identyfikator PSN
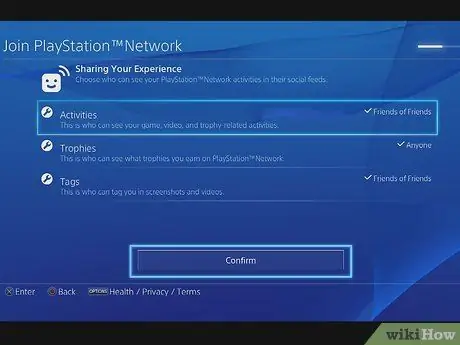
Krok 18. Jeśli chcesz, zakończ proces tworzenia konta PSN
Postępuj zgodnie z instrukcjami wyświetlanymi na ekranie, aby zakończyć proces tworzenia konta.
- Jeśli używasz PS4 tylko do sprawdzania dostępności swojej nazwy użytkownika, możesz wyjść z procesu tworzenia konta, naciskając i przytrzymując przycisk kółka, aż powrócisz do strony głównej PS4.
- Zanim będzie można korzystać z konta PSN, konieczne może być zweryfikowanie adresu e-mail. Aby to zrobić, otwórz wiadomość e-mail od Sony, która została wysłana na skrzynkę pocztową. Następnie naciśnij przycisk Sprawdź teraz aby zweryfikować adres e-mail.
Porady
Identyfikator PSN musi mieć od 3 do 16 znaków. Możesz być w stanie wprowadzać tylko litery, cyfry, łączniki (-) i podkreślenia. Jednak identyfikator PSN nie może być poprzedzony myślnikiem ani podkreśleniem
Ostrzeżenie
- Nie możesz usunąć konta PSN.
- Upewnij się, że naprawdę podoba Ci się wybrana nazwa użytkownika, zanim ją utworzysz, ponieważ nie można zmienić już utworzonej nazwy użytkownika.






