Czy ikona powiadomienia poczty głosowej na pasku powiadomień Androida zablokowała się? Zwykle możesz go usunąć, resetując dane aplikacji telefonu, ale może to działać tylko tymczasowo. Jeśli nadal go doświadczasz, musisz skontaktować się z operatorem lub przywrócić ustawienia fabryczne urządzenia.
Krok
Część 1 z 2: Czyszczenie danych aplikacji telefonu
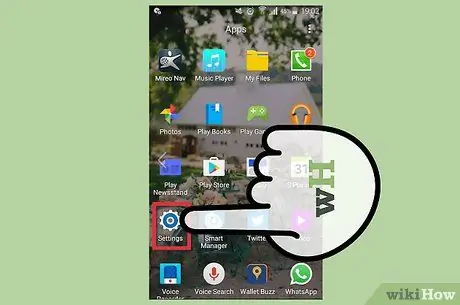
Krok 1. Otwórz aplikację Ustawienia na swoim urządzeniu
Jeśli ikona powiadomienia poczty głosowej zablokowała się, a na koncie nie ma nowych wiadomości, możesz zresetować dane aplikacji telefonu, aby tymczasowo rozwiązać ten problem.
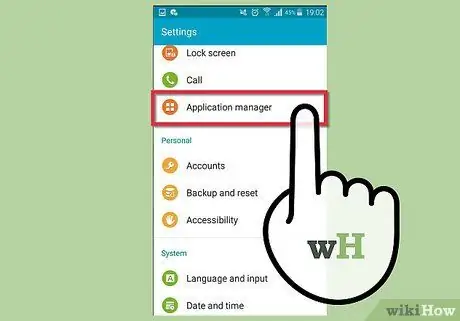
Krok 2. Wybierz „Aplikacje” lub „Zarządzanie aplikacjami”
Spowoduje to wyświetlenie listy aplikacji w telefonie, która automatycznie przejdzie do kategorii „Pobrane”.
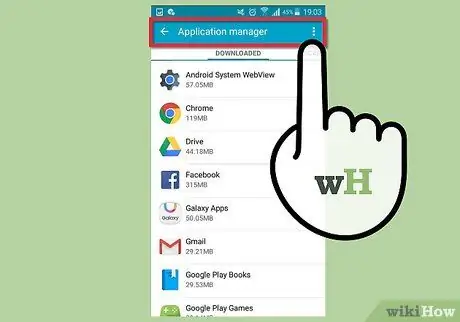
Krok 3. Przewiń całą drogę do kategorii „Wszystko”
Ten krok spowoduje wyświetlenie wszystkich aplikacji zainstalowanych na Twoim urządzeniu, w tym aplikacji systemowych.
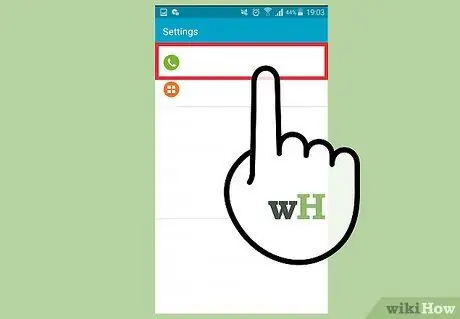
Krok 4. Przewiń w dół, aż znajdziesz „Telefon”
Może być kilka z tych opcji.
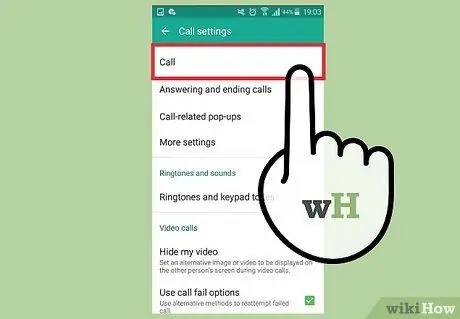
Krok 5. Wybierz pierwszą aplikację „Telefon” na liście
Ten krok otworzy opcje aplikacji.
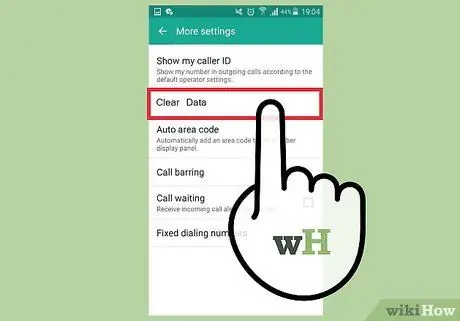
Krok 6. Stuknij w „Wyczyść dane” i potwierdź
Ten krok spowoduje usunięcie danych aplikacji telefonu, ale nie wpłynie na Twoje kontakty.
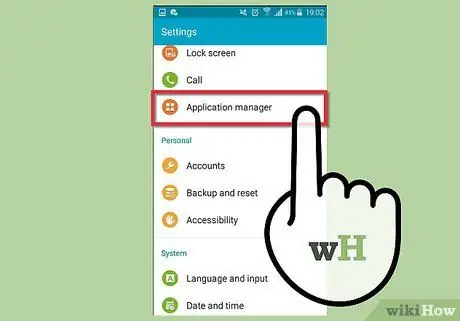
Krok 7. Powtórz dla wszystkich dodatkowych aplikacji „Telefon”
Upewnij się, że wykonujesz krok Wyczyść dane dla każdej aplikacji o nazwie „Telefon” lub „Pamięć telefonu/wiadomości”.
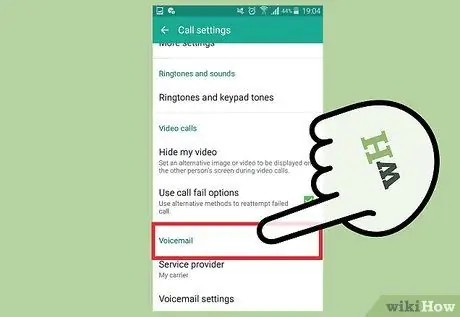
Krok 8. Przewiń w dół i dotknij aplikacji „Poczta głosowa”
Spowoduje to otwarcie ustawień aplikacji poczty głosowej.
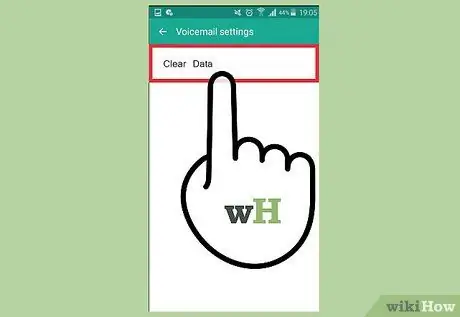
Krok 9. Stuknij w „Wyczyść dane” i potwierdź
Po usunięciu wszystkich z nich powiadomienie powinno zniknąć.
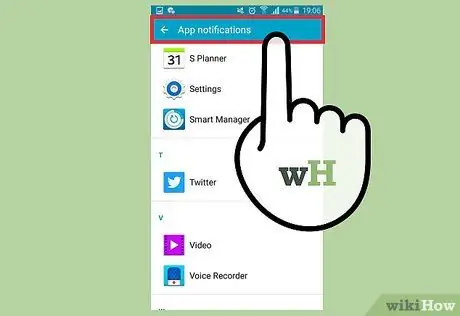
Krok 10. Wyłącz i ponownie włącz powiadomienia
Będąc nadal w menu Ustawienia aplikacji Poczta głosowa, odznacz „Pokaż powiadomienia” i potwierdź, że chcesz je wyłączyć. Po wyłączeniu zaznacz pole ponownie, aby włączyć powiadomienia. Ten krok spowoduje zresetowanie powiadomień poczty głosowej.
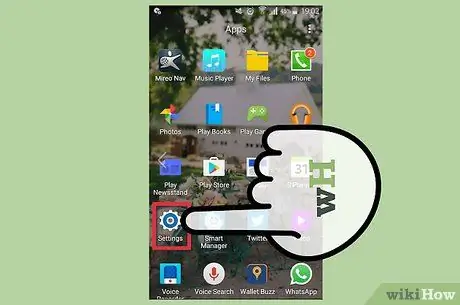
Krok 11. Użyj tej metody ponownie podczas ponownego uruchamiania telefonu
Najprawdopodobniej powiadomienie pojawi się ponownie po włączeniu Androida. Możesz ponownie wyczyścić dane aplikacji, aby się jej pozbyć, lub wypróbować jedną z poniższych długoterminowych poprawek.
Część 2 z 2: Długoterminowa poprawa
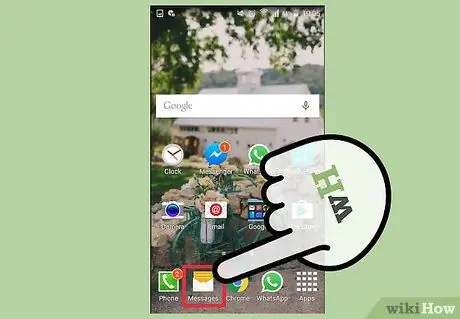
Krok 1. Sprawdź ponownie swoje wiadomości
Nawet jeśli zaznaczyłeś i nie ma nowych wiadomości, zadzwoń ponownie na pocztę głosową. Może masz długo przechowywaną wiadomość i uruchamia ikonę powiadomienia. Upewnij się, że w Twojej skrzynce głosowej nie pozostały żadne wiadomości.
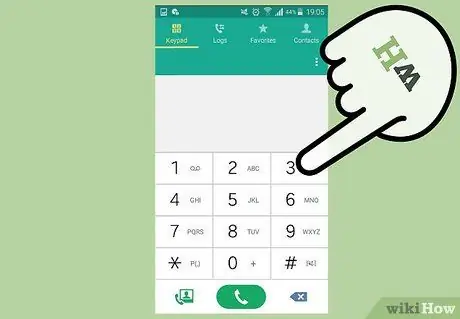
Krok 2. Skontaktuj się z obsługą klienta operatora
Czasami powiadomienia poczty głosowej ulegają awarii z powodu błędu w skrzynce odbiorczej i może to zostać zresetowane przez operatora telefonicznego. Wyjaśnij, że ikona poczty głosowej utknęła i poproś o zresetowanie skrzynki odbiorczej. Ten krok rozwiązał problem dla wielu użytkowników.
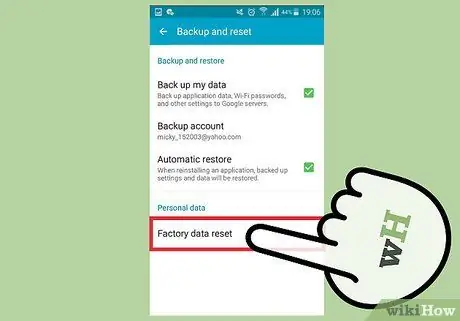
Krok 3. Przywróć ustawienia fabryczne urządzenia z Androidem
To ostateczność, ale czasami przywrócenie ustawień fabrycznych urządzenia rozwiąże problem. Dane w telefonie zostaną w tym czasie usunięte. Dlatego powinieneś to robić tylko wtedy, gdy wszystko jest bezpiecznie zarchiwizowane.
- Możesz szybko wykonać kopię zapasową danych w telefonie, podłączając go do komputera i kopiując wszystkie ważne dane. Upewnij się, że wszystkie zdjęcia i pliki muzyczne zostały zrobione przed ponownym formatowaniem.
- Utwórz kopię zapasową kontaktów, synchronizując urządzenie z kontem Google. Twoje kontakty zostaną zapisane i przywrócone po ponownym zalogowaniu się po zresetowaniu.
- Możesz zresetować telefon w sekcji „Kopia zapasowa i resetowanie” w aplikacji Ustawienia. Wybierz „Przywracanie danych fabrycznych” z menu, aby rozpocząć proces resetowania.






