Formatując wiersz, zwykle chcesz go przygotować do publikacji. Możesz czuć się zdenerwowany przed przesłaniem wiersza, który już został napisany i to uczucie jest naturalne. Jednak nie musisz się martwić o przeformatowanie swojego wiersza, o ile wykonasz kilka właściwych kroków. Dodaj tekst do dokumentu/programu do przetwarzania tekstu, a następnie sformatuj stronę tak, aby miała odpowiednią czcionkę i marginesy przed przesłaniem wiersza. Jeśli chcesz wysłać wiersz bezpośrednio do głównej treści wiadomości e-mail, użyj Notatnika, aby usunąć formatowanie z edytora tekstu, aby tekst wiersza nie był zaśmiecony w wiadomości e-mail.
Krok
Metoda 1 z 3: Dodawanie tekstu do dokumentu programu do przetwarzania tekstu
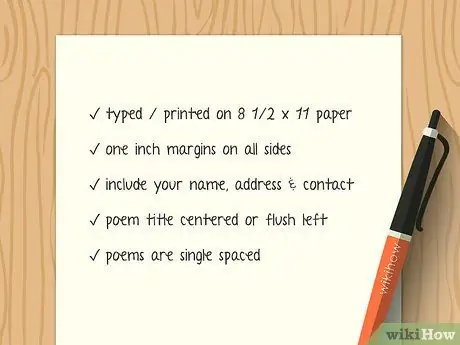
Krok 1. Przeczytaj przewodnik wydawcy dotyczący formatowania informacji
Większość wydawców ma inne preferencje dotyczące formatu. Przed przejściem do następnego kroku upewnij się, że przeczytałeś informacje na stronie przesyłania dotyczące preferencji wydawcy dotyczących formatu.
- Na przykład niektórzy wydawcy preferują anonimowe zgłoszenia. Oznacza to, że na dokumencie nie możesz umieszczać swojego imienia i nazwiska ani dokumentu tożsamości. Tymczasem niektórzy wydawcy wymagają podania danych osobowych na każdej stronie.
- Poszukaj przycisku „Prześlij” lub „Zgłoszenia” na stronie głównej wydawcy. Możesz również zobaczyć przycisk „Dla autorów”.
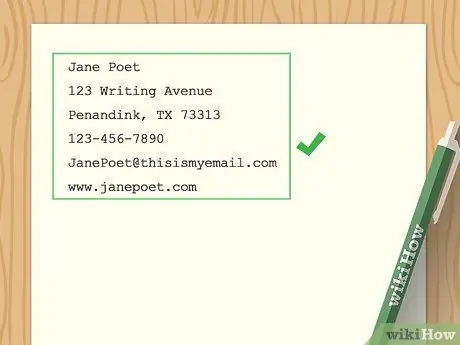
Krok 2. Umieść swoje imię i nazwisko oraz informacje kontaktowe w górnej części dokumentu
W lewym górnym rogu strony wpisz swoje imię i nazwisko, a następnie adres zamieszkania, numer telefonu, adres e-mail i witrynę internetową. Umieść każdą informację w osobnym wierszu i wprowadź adres w standardowym formacie. Użyj wyrównania do lewej dla adresów. Zaznacz tekst i wybierz lewy przycisk wyrównania u góry okna programu. Dołącz te informacje na górze każdego nowego wiersza/dzieła, przed rozpoczęciem wiersza.
- Nie umieszczaj tych informacji na początku dokumentu.
-
Sformatuj nagłówek dokumentu w ten sposób:
Poezja Desi
Ulica Ołówek nr 123
Bandung, Jawa Zachodnia 73313
0812-3456-7890
www.desipuisi.com
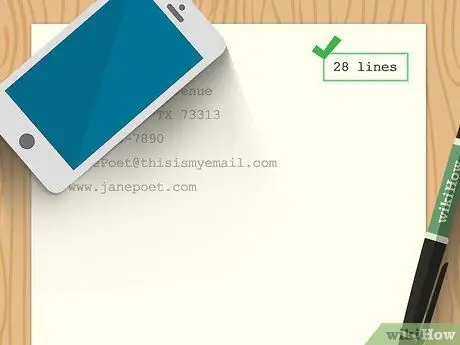
Krok 3. Dodaj liczbę wierszy w prawym górnym rogu strony
Policz liczbę linijek w wierszu i dodaj liczbę linijek u góry strony w ten sposób: „ 28 linijek” (lub „28 linijek” po indonezyjsku). Jeśli przesyłasz więcej niż jeden wiersz, dodaj liczbę wierszy dla każdego wiersza na górze pierwszej strony pracy.
Ilość linijek poezji powinna być umieszczona równolegle do twojego imienia i nazwiska na drugiej stronie kartki. Nie umieszczaj tych informacji w nagłówku dokumentu
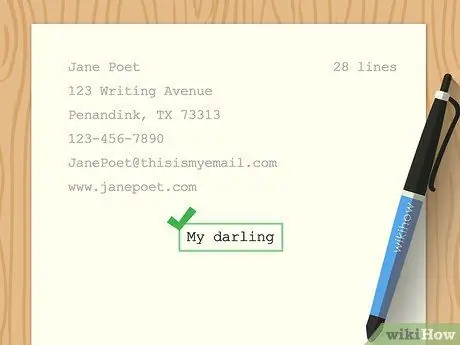
Krok 4. Umieść tytuł wiersza na środku strony
Pomiń kilka linijek między informacjami kontaktowymi a tytułem wiersza. Zaznacz tytuł i wyrównaj go do środka na stronie za pomocą przycisku wyrównania do środka. Wpisz tytuł wielkimi literami. Nie umieszczaj tytułu w cudzysłowie ani nie pisz go kursywą.
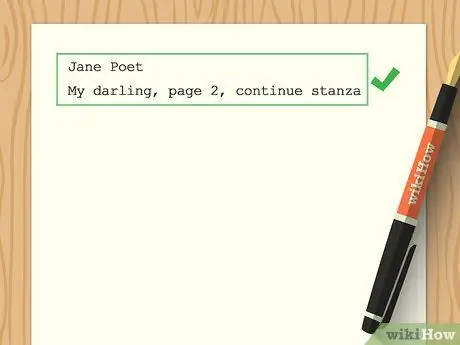
Krok 5. Utwórz nowy nagłówek na drugą stronę, jeśli Twój wiersz jest wystarczająco długi
Wpisz nazwę w pierwszym wierszu. Drugi wiersz zawiera tytuł wiersza, numer strony oraz frazę „początek nowej zwrotki” („nowa zwrotka”) lub „kontynuacja zwrotki” („kontynuacja zwrotki”). Ta informacja informuje czytelników, że chcesz rozpocząć nowa zwrotka lub kontynuuj zwrotkę z poprzedniej strony Pomiń linię i rozpocznij wiersz Możesz skrócić tytuł wiersza do jednego słowa.
-
Twój nagłówek będzie wyglądał tak:
Poezja Desi
Tytuł poezji, s. 2, ciąg dalszy strofy
Tutaj wpisz tekst wiersza.
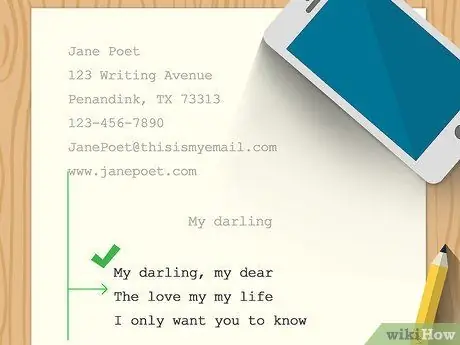
Krok 6. Użyj wyrównania od lewej do prawej i wcięcia w tekście
Pomiń kilka linijek między tytułem a wierszem. Ustaw wcięcie tekstu o 1,3 centymetra (0,5 cala) głębiej niż nagłówek (nazwa i adres).
- Zaznacz tekst wiersza i użyj małych trójkątów na linijce u góry okna, aby wciąć cały tekst na raz. Kliknij w dół trójkąta zawierającego kwadrat, aby oba trójkąty można było przesunąć w tym samym czasie. Przesuń trójkąt o 1,3 centymetra. Możesz użyć tej opcji w programach do zarządzania tekstem, takich jak Microsoft Word lub Google Docs.
- Jeśli twój wiersz ma specjalny kształt z różnymi odległościami wcięć, zrób wcięcie każdego wiersza, zaznaczając go osobno i używając trójkąta na linijce u góry okna, aby przesunąć wiersze.
Metoda 2 z 3: Formatowanie stron i wierszy
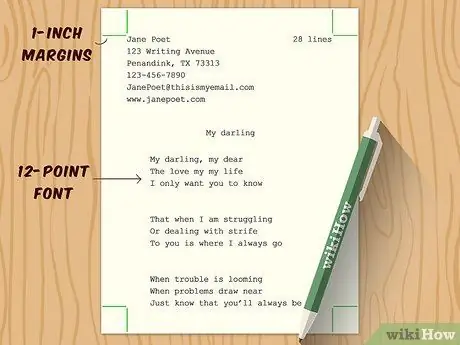
Krok 1. Wybierz margines 2,5 centymetra (1 cal) i czcionkę 12 punktów
Zwykle wydawcy chcą mieć szerokie marginesy, aby tekst był bardziej czytelny. Musisz także wybrać standardową czcionkę, która nie przeszkadza w czytaniu poezji. Czcionka Courier może być doskonałym wyborem i przez niektórych wydawców jest uważana za czcionkę standardową.
- Aby zmienić marginesy, poszukaj zakładki „Marginesy” w segmencie „Układ strony”. Możesz także dostosować marginesy, klikając małe trójkąty z boku strony, które są ograniczone linijką. Odsuń trójkąt o 2,5 centymetra.
- Zmień czcionkę, przechodząc do zakładki „Strona główna” w programie Microsoft Word i korzystając z menu rozwijanego czcionki.
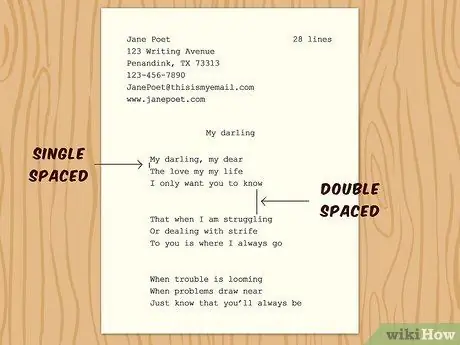
Krok 2. Użyj pojedynczych odstępów, z wyjątkiem między zwrotkami
Większość wydawców woli, aby poezja była jednoprzecinkowa. Oznacza to, że nie musisz wstawiać dodatkowych wierszy między wierszami tekstu. Musisz jednak zostawić dodatkową linię między każdą zwrotką, aby wskazać koniec poprzedniej zwrotki i początek następnej.
- Aby pominąć linię między zwrotkami, naciśnij klawisz „ Return” lub „ Enter” dwa razy zamiast jednego.
- Jeśli program automatycznie dodaje spacje lub spacje między akapitami, zmień ustawienia programu, ponieważ program będzie traktował każdy wiersz jako akapit. Dodaj do zakładek i kliknij prawym przyciskiem myszy tekst wiersza. Wybierz " Akapit " i zaznacz pole " Nie dodawaj spacji między akapitami tego samego stylu ".
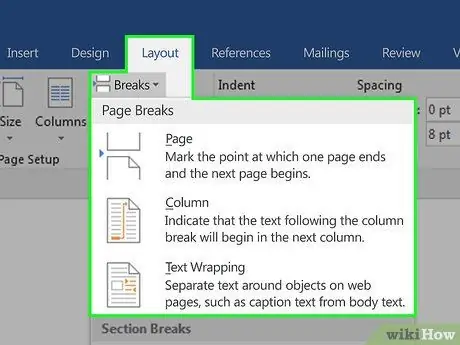
Krok 3. Oddziel każdy wiersz, aby mieć jeden wiersz na stronie
Każdy wiersz powinien mieć własną stronę, aby przyciągnąć wystarczającą uwagę. Aby ułatwić formatowanie, użyj podziałów stron na końcu wiersza, aby oddzielić każdą pracę.
- Opcje podziału strony znajdują się zwykle w segmentach „ Układ” i „ Przerwy”. Kliknij stronę, do której chcesz dodać przerwę, a następnie wybierz opcję „ Strona” w sekcji „ Przerwy”.
- Jeśli Twój wiersz jest dłuższy niż jedna strona, kontynuuj wiersz na następnej stronie i dodaj nagłówek drugiej strony.
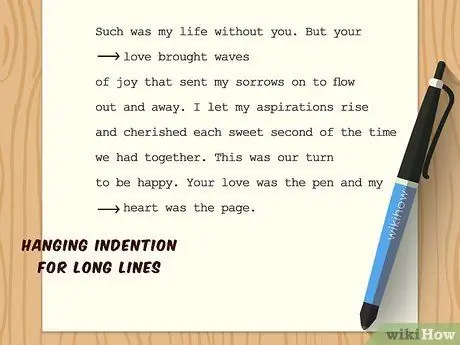
Krok 4. Użyj wiszących akapitów dla linii, które są zbyt długie
Jeśli wiersz poezji dotrze do końca strony, kontynuuj wiersz do następnego wiersza. Należy jednak wprowadzić wcięcie następnego wiersza, aby wskazać, że jest on kontynuacją poprzedniego wiersza. Możesz nacisnąć klawisz „Tab”, aby wciąć linię.
Metoda 3 z 3: Formatowanie poezji do wiadomości e-mail
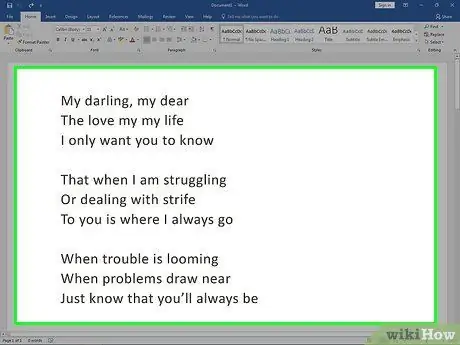
Krok 1. Skopiuj tekst wiersza z programu do edycji tekstu
Otwórz wiersz w edytorze tekstu. Zaznacz tekst, który chcesz skopiować, a następnie kliknij prawym przyciskiem myszy, aby znaleźć przycisk "Kopiuj".
Niektórzy redaktorzy wolą kopiować i wklejać tekst wiersza bezpośrednio do treści wiadomości e-mail. Niestety, czasami formatowanie programu do edycji tekstu powoduje, że wiersz wygląda niechlujnie. Ten proces pomaga „oczyścić” tekst, aby wyglądał schludniej
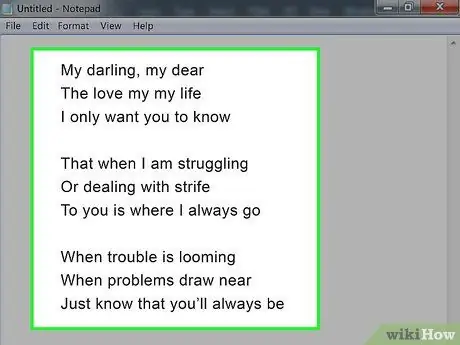
Krok 2. Wklej wiersz do Notatnika
Otwórz Notatnik (dołączany automatycznie na komputerach PC i Mac). Kliknij otwarty dokument i kliknij prawym przyciskiem myszy miejsce w dokumencie. Wybierz „Wklej”, aby skopiować i wkleić wiersz do Notatnika.
- Ten proces usunie formatowanie edytora tekstu z wiersza, aby tekst był bardziej odpowiedni lub uporządkowany w wiadomości e-mail.
- Możesz także kliknąć przycisk akapitu, który wygląda jak odwrócone „P” u góry okna programu do edycji tekstu. Ten przycisk wyświetli całe formatowanie zastosowane do dokumentu. Następnie możesz usunąć formatowanie.
- Inną opcją jest odwiedzenie witryny internetowej, która może usunąć formatowanie z tekstu.
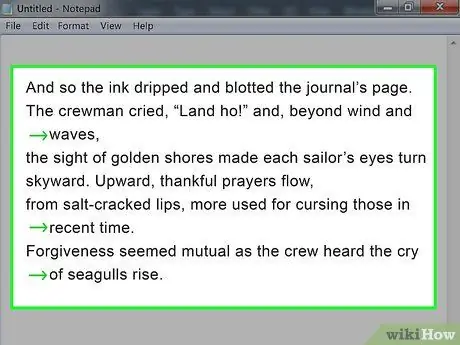
Krok 3. Dostosuj wiersz, dodając spacje w razie potrzeby
Użyj spacji, aby dodać spacje do wiersza. Naciśnij klawisz „Tab”, jeśli chcesz wciąć linię. Zasadniczo musisz ręcznie sformatować wiersz. Kontynuuj formatowanie, aż wiersz będzie wyglądał tak schludnie, jak chcesz.
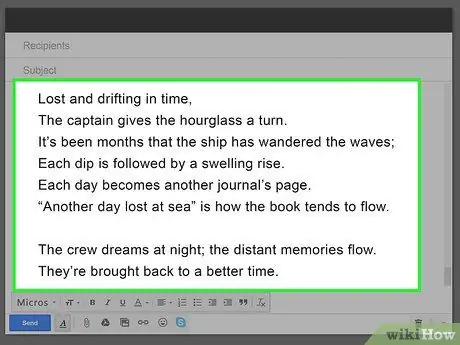
Krok 4. Wklej tekst wiersza do głównej treści wiadomości e-mail
Skopiuj wiersz z Notatnika. Otwórz nowe okno wiadomości e-mail i wklej wiersz w treści wiadomości. Upewnij się, że wiersz wygląda schludnie i odpowiednio, zanim wyślesz go do redaktora.






