Ta wikiHow uczy, jak anulować bezpłatny okres próbny Amazon Prime, aby nie ponosić opłat za usługi. Dopóki anulujesz członkostwo Prime przed końcem 30-dniowego okresu próbnego, nie zostaniesz obciążony opłatą za usługę Prime. Po anulowaniu nadal możesz korzystać z korzyści i funkcji usługi Prime, w tym z bezpłatnej 2-dniowej wysyłki i dostępu do biblioteki Prime Video, aż do zakończenia 30-dniowego okresu próbnego.
Krok
Metoda 1 z 2: Za pośrednictwem aplikacji mobilnej Amazon
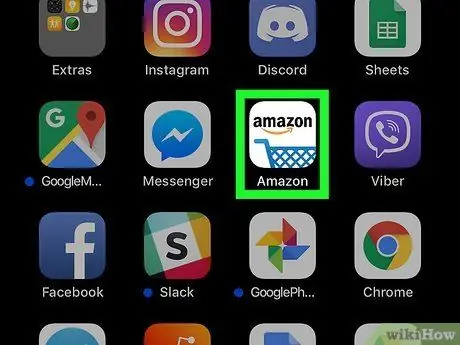
Krok 1. Otwórz aplikację Amazon na swoim urządzeniu z Androidem, iPhonie lub iPadzie
Ta aplikacja jest oznaczona białą ikoną z niebieskim koszykiem w środku. Zostaniesz przekierowany do strony głównej Amazon, jeśli jesteś już zalogowany na swoje konto.
Jeśli nie, postępuj zgodnie z instrukcjami wyświetlanymi na ekranie, aby zalogować się na swoje konto na tym etapie
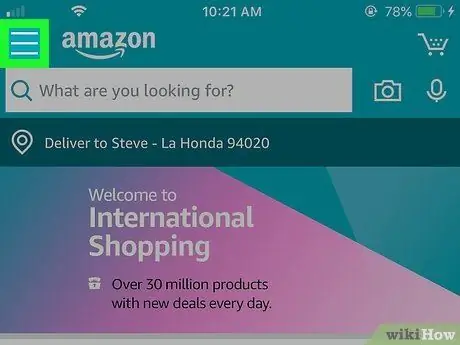
Krok 2. Dotknij przycisku menu
Jest to ikona z trzema poziomymi liniami w lewym górnym rogu ekranu.
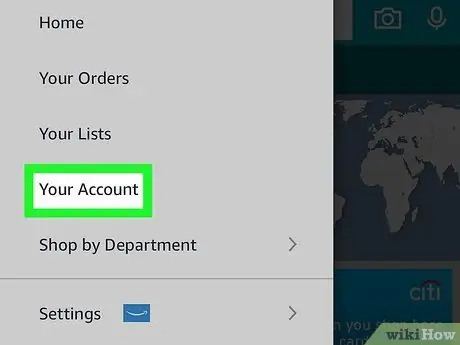
Krok 3. Dotknij Twoje konto
Jest w środku menu.
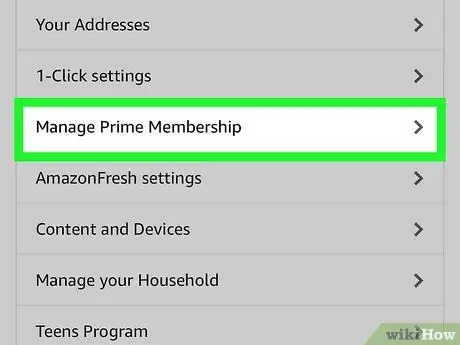
Krok 4. Przewiń w dół i wybierz Zarządzaj członkostwem Prime
Ta opcja pojawia się w sekcji „Ustawienia konta” na środku strony.
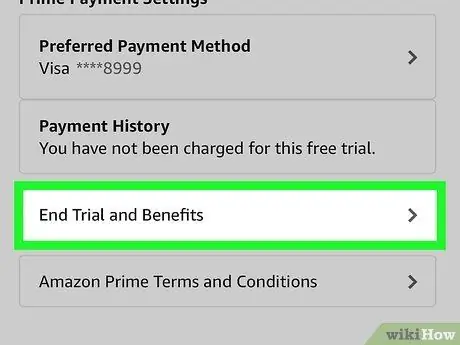
Krok 5. Dotknij Zakończ okres próbny i korzyści
Aplikacja zapyta, czy chcesz kontynuować członkostwo/bezpłatny okres próbny.
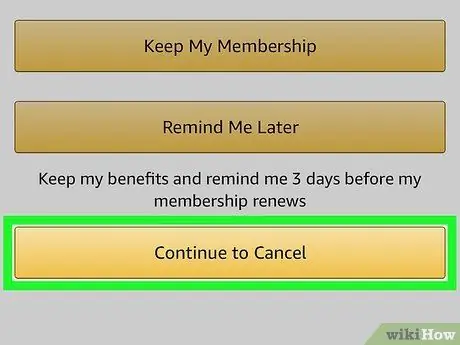
Krok 6. Wybierz opcję Nie kontynuuj
Dzięki tej opcji potwierdzasz anulowanie próbnego członkostwa po zakończeniu okresu bezpłatnego. Możesz jednak nadal korzystać z funkcji Prime, aż do oficjalnego zakończenia okresu próbnego.
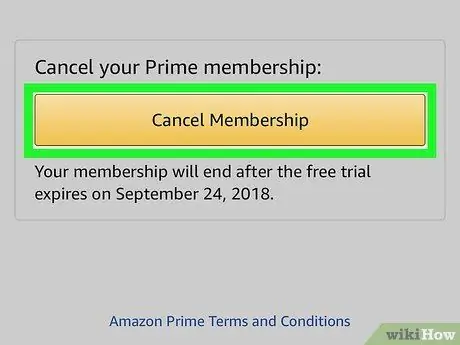
Krok 7. Postępuj zgodnie z instrukcjami wyświetlanymi na ekranie, aby potwierdzić anulowanie
Amazon przeprowadzi Cię przez kilka stron, aby potwierdzić anulowanie. Postępuj zgodnie z instrukcjami Amazon, aż zobaczysz komunikat potwierdzający, że Twoje członkostwo próbne zostało pomyślnie anulowane.
Metoda 2 z 2: przez komputer
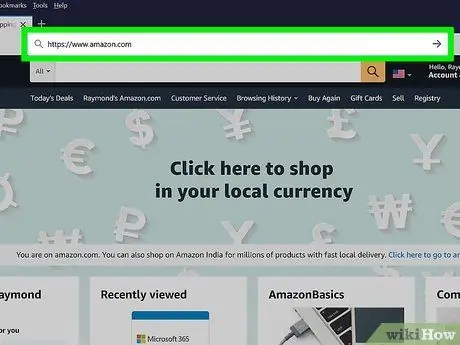
Krok 1. Odwiedź https://www.amazon.com za pomocą przeglądarki internetowej
Jeśli jesteś już zalogowany na swoje konto, zobaczysz „ Witaj, (Twoje imię)” na pasku w prawym górnym rogu ekranu. Jeśli widzisz słowa „ Witam, Zaloguj się ”, kliknij link, aby zalogować się na swoje konto Amazon Prime.
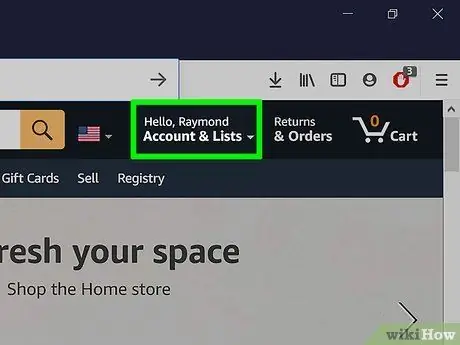
Krok 2. Najedź na opcję Konto i listy
Znajduje się na ciemnoniebieskim pasku w prawym górnym rogu strony. Następnie menu się rozwinie.
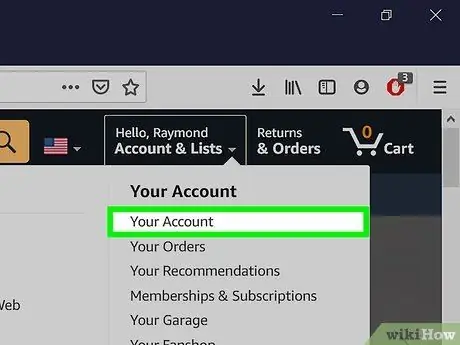
Krok 3. Kliknij Twoje konto w menu
Znajduje się u góry menu, w prawej kolumnie pod sekcją „Twoje konto”.
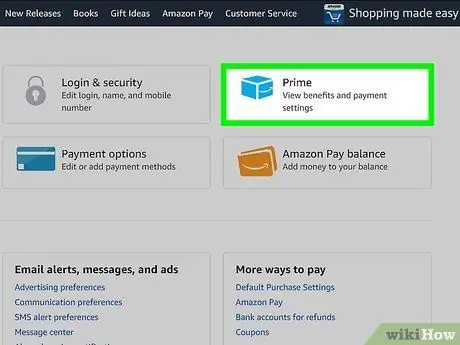
Krok 4. Kliknij pole Prime
U góry strony znajduje się sześć pól, a pole „Prime” to trzecie pole w górnym rzędzie. Poszukaj ikony „Prime” z zakrzywioną niebieską strzałką pod nią.
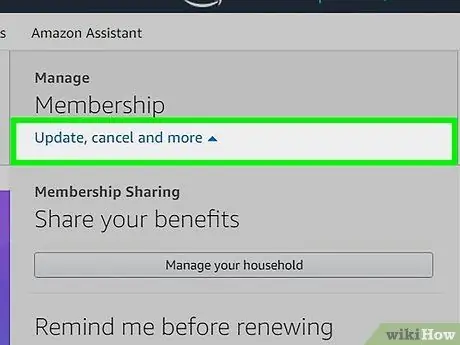
Krok 5. Kliknij Aktualizuj, anuluj i więcej
Ten link znajduje się w szarym polu „Członkostwo” w prawym górnym rogu strony. Następnie menu się rozwinie.
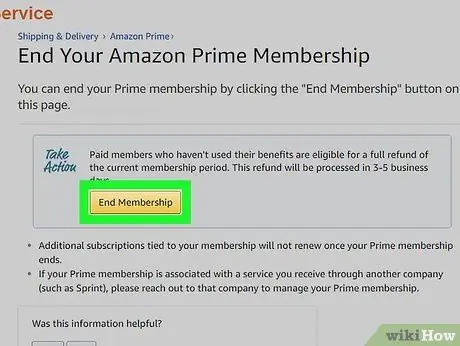
Krok 6. Kliknij przycisk Zakończ członkostwo lub Zakończ okres próbny i korzyści.
Jeden z tych przycisków pojawi się pod rozwiniętym menu. Następnie zostaniesz przeniesiony na stronę potwierdzenia.
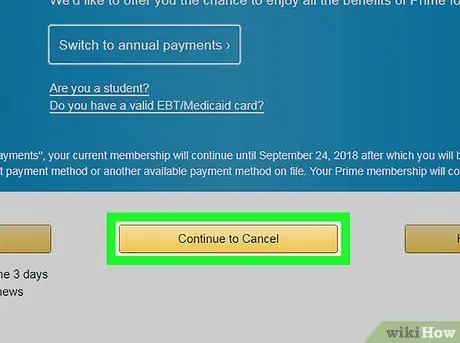
Krok 7. Kliknij żółty przycisk Anuluj moje korzyści
Ten przycisk jest drugim z trzech żółtych przycisków na środku strony.
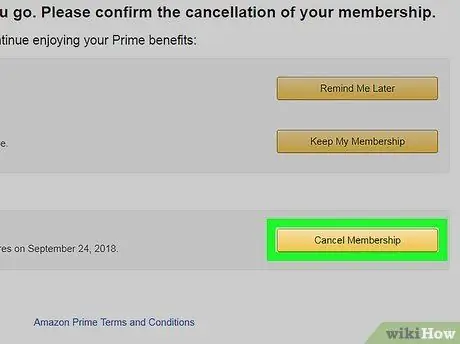
Krok 8. Kliknij Nie kontynuuj
Ta opcja instruuje Amazon, aby nie obciążał Twojej karty pod koniec okresu próbnego. Po anulowaniu okresu próbnego możesz nadal korzystać z funkcji Prime do końca okresu próbnego.






