mIRC lub Microsoft Internet Relay Chat to program, który umożliwia użytkownikom systemu Windows łączenie się z kanałami IRC i bezpośrednie czatowanie z innymi użytkownikami. IRC działa trochę inaczej niż inne aplikacje do czatu, ale możesz się tego nauczyć w kilka minut i zacząć rozmawiać z nowymi przyjaciółmi i znajomymi.
Krok
Metoda 1 z 4: Instalowanie mIRC
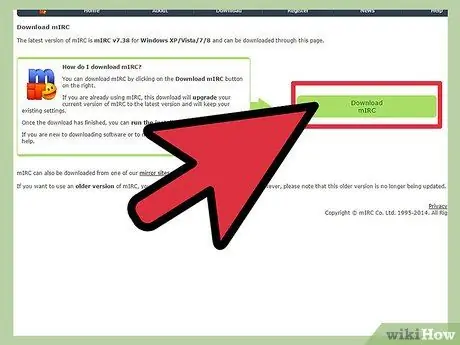
Krok 1. Pobierz mIRC, odwiedzając oficjalną stronę mIRC i klikając „Pobierz mIRC
Od wersji 7.36 mIRC jest dostępny dla systemów Windows XP, Vista, Windows 7 i Windows 8.
Jeśli używasz starszej wersji systemu Windows, spróbuj pobrać mIRC w wersji 6.35
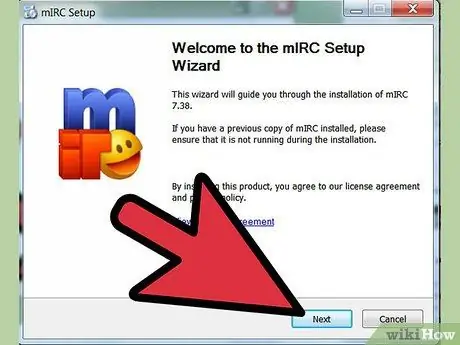
Krok 2. Zainstaluj mIRC
Po zakończeniu pobierania otwórz miRC i zainstaluj go, postępując zgodnie z instrukcją instalacji. Proces instalacji zazwyczaj nie trwa zbyt długo, tylko kilka minut.
Wybierz opcję Full, jeśli nigdy wcześniej nie pobierałeś mIRC
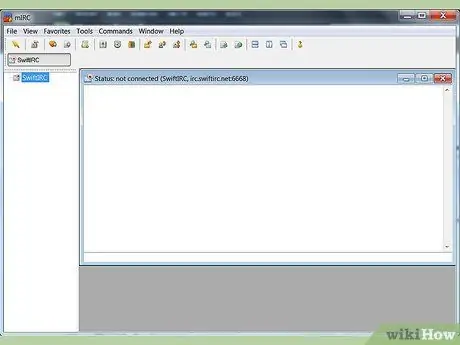
Krok 3. Otwórz strony pomocy mIRC i mIRC po zakończeniu instalacji, zaznaczając dwa pola wyboru na końcu procesu
Przejście do strony pomocy może ci pomóc, gdy po raz pierwszy korzystasz z mIRC i chcesz zrobić coś, co nie zostało opisane w tym przewodniku.
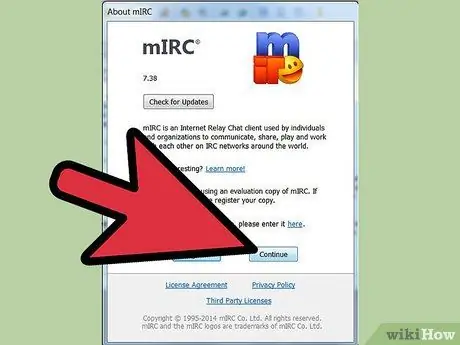
Krok 4. Kliknij Kontynuuj
Jedno z okien, które się otworzy, to About mIRC, które poprosi o zarejestrowanie oprogramowania lub kontynuowanie eksperymentu. Z programu mIRC można korzystać bezpłatnie przez 30 dni - po 30 dniach należy zapłacić 20 USD, aby zarejestrować oprogramowanie. Na razie kliknij Kontynuuj, aby wypróbować mIRC. Wykonaj kolejne kroki, aby rozpocząć rozmowę.
Metoda 2 z 4: Rozpocznij czat z mIRC
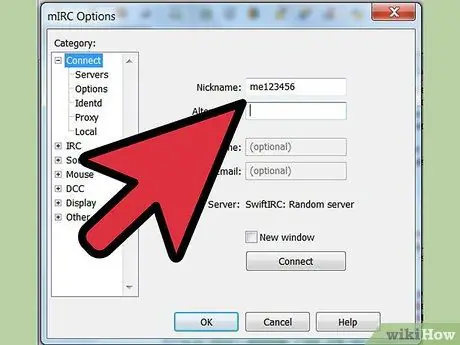
Krok 1. Wprowadź dane osobowe
Za każdym razem, gdy otworzysz mIRC i klikniesz na pole z prośbą o rejestrację, zobaczysz ekran żądania informacji. Wprowadź żądaną nazwę w polu Pseudonim i alternatywną nazwę w polu Alternatywne. Twoja alternatywna nazwa zostanie użyta, jeśli ktoś użyje tego samego imienia i nazwiska, kiedy dołączysz do kanału czatu. W starszych wersjach mIRC pola Pełna nazwa i Adres e-mail były również wymagane, chociaż prawie nikt nie wprowadził swoich oryginalnych informacji. W mIRC 7.36 nie musisz już wpisywać swojego imienia i nazwiska ani adresu e-mail.
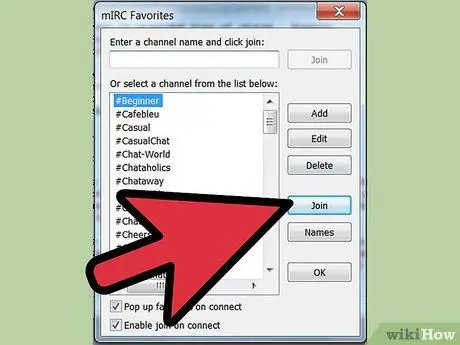
Krok 2. Dołącz do kanału czatu
Kliknij Połącz, aby wyświetlić listę dostępnych kanałów, wybierz kanał, a następnie kliknij Dołącz, aby dołączyć do kanału. Możesz też wpisać nazwę kanału w polu tekstowym, a następnie kliknąć Dołącz po prawej stronie kolumny.
- Jeśli podczas próby wejścia na kanał czatu zostanie wyświetlony komunikat o błędzie, zapoznaj się z poniższą sekcją rozwiązywania problemów.
- Jeśli przypadkowo zamkniesz okno listy kanałów, możesz dołączyć do kanału czatu, korzystając z menu Polecenia u góry ekranu.
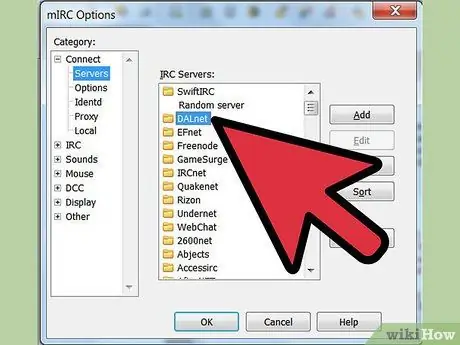
Krok 3. Dołącz do określonego kanału czatu
Najpierw upewnij się, że masz połączenie z tą samą siecią, co osoba, z którą chcesz rozmawiać. Otwórz menu Opcje, naciskając alt=""Obraz" O, a następnie wybierz serwer w tej samej sieci, co Twój znajomy. Każda sieć będzie wyświetlana jako katalog o nazwie takiej jak „Usenet” lub „DALNET”, a katalog będzie zawierał listę serwerów. Wybierz dowolny serwer w sieci, z którego korzysta znajomy, a następnie kliknij OK. Teraz możesz dołączyć do kanału czatu jak powyżej.
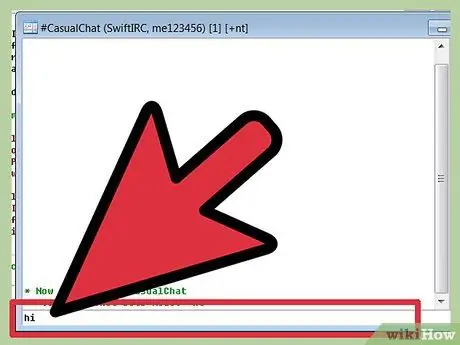
Krok 4. Zacznij rozmawiać
Użyj pola tekstowego na dole okna czatu, aby wpisać wiadomość, i naciśnij Enter, aby wysłać.
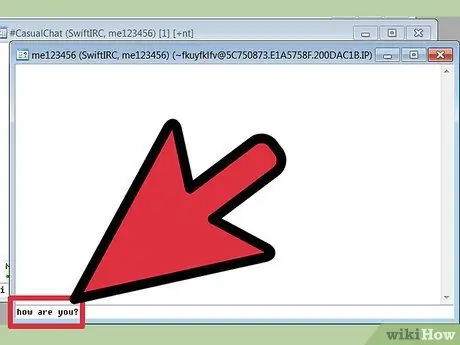
Krok 5. Wyślij prywatną wiadomość
Lista nazwisk po prawej stronie okna czatu to nazwiska użytkowników kanału czatu. Kliknij dwukrotnie dowolną nazwę lokatora, aby otworzyć okno czatu między tobą a lokatorem.
Możesz także kliknąć prawym przyciskiem myszy nazwę użytkownika, aby wybrać różne opcje, w tym rozpoczęcie prywatnego czatu (zapytanie) lub przeglądanie informacji o użytkowniku (informacje)
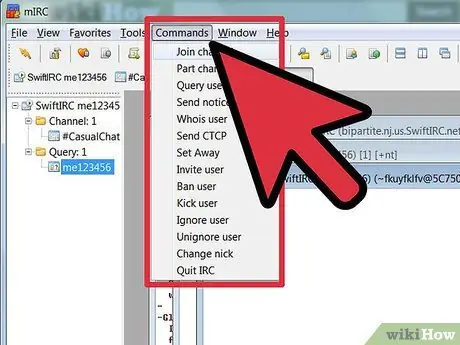
Krok 6. Dołącz do innego kanału, klikając Polecenia w górnej części okna mIRC, a następnie wybierając Dołącz do kanału
Wpisz nazwę wybranego kanału, a następnie kliknij OK, aby otworzyć nowe okno czatu.
Możesz także wrócić do głównego okna mIRC i wpisać "/join" oraz nazwę kanału, do którego chcesz dołączyć. Użyj znaku # przed nazwą kanału
Metoda 3 z 4: Korzystanie z innych funkcji mIRC
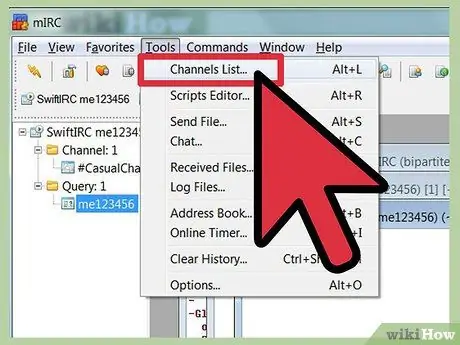
Krok 1. Znajdź nowy kanał
mIRC zawiera listę popularnych kanałów, które można oglądać, klikając Narzędzia → Lista kanałów lub naciskając alt=""Obraz" L. Wybierz sieć z menu pod Plik, a następnie kliknij Pobierz listę. Po wyświetleniu listy możesz powrócić do tego samego ekranu i wyszukać inny temat w sieci IRC za pomocą pola tekstowego.
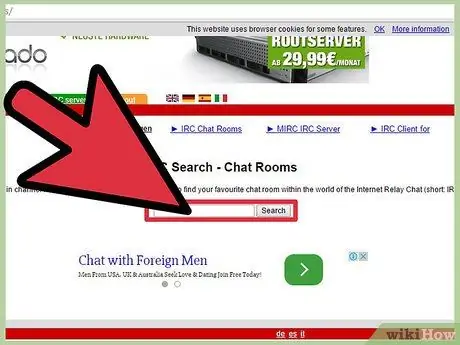
Krok 2. Znajdź więcej kanałów czatu
Większość społeczności internetowych ma własny kanał IRC - jeśli taki istnieje, nazwa sieci i kanału czatu będzie wyświetlana na stronie społeczności. Możesz także wyszukiwać według nazwy kanału w witrynach takich jak Netsplit i SearchIRC.
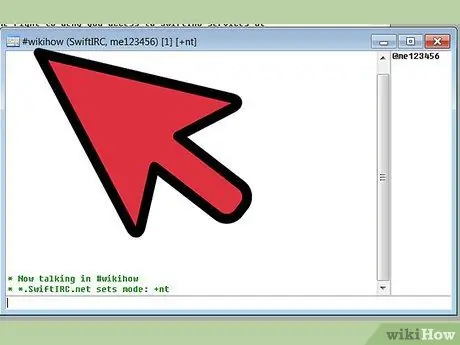
Krok 3. Stwórz własny kanał
W głównym oknie mIRC wpisz "/join #" a następnie nazwę kanału, który chcesz utworzyć, na przykład "/join #wikihow". Jeśli kanał nie istnieje jeszcze w sieci, zostanie utworzony.
Możesz także użyć niektórych poleceń, aby utworzyć prywatny kanał lub zaprosić użytkowników do dołączenia do Twojego kanału
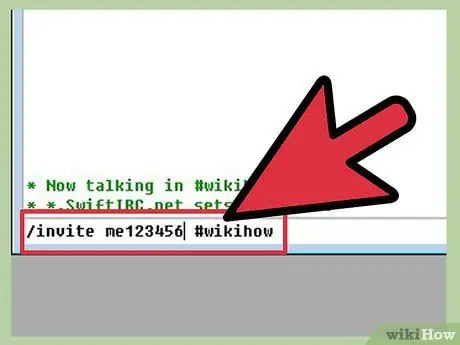
Krok 4. Użyj polecenia IRC jako skrótu
Kiedy wpiszesz tekst zaczynający się od "/" w kanale czatu, mIRC odczyta tekst jako polecenie IRC zamiast zwykłego tekstu. Wiesz już o /join, ale możesz również dowiedzieć się o innych poleceniach lub poznać kilka ważnych poleceń poniżej:
- ' /invite bangjek #wikihow wyśle użytkownikom bangjek zaproszenia do dołączenia do kanału #wikihow.
- /mnie wstrząsam Dombretem wyświetli komunikat „(twoje imię) potrząśnij dombretem” bez dwukropka oddzielającego nazwę od wiadomości.
- /ignoruj spamerów zablokuje wiadomości od użytkowników „spamerów”.
- /Wsparcie po którym następuje nazwa polecenia (np. /pomóż zignorować) pokaże, jak dalej używać polecenia.
Metoda 4 z 4: Rozwiązywanie problemów
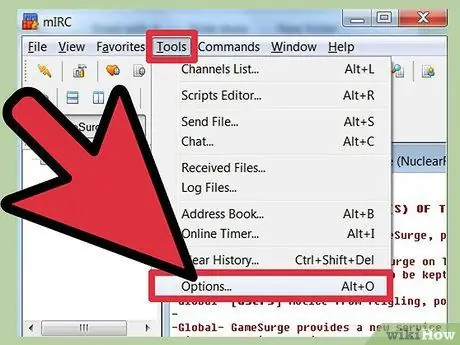
Krok 1. Otwórz menu Opcje
Jeśli nie możesz połączyć się z żadnym kanałem, kliknij menu Narzędzia u góry ekranu, a następnie wybierz Opcje. Możesz także użyć kombinacji klawiszy alt=""Obraz" O. Po otwarciu okna postępuj zgodnie z poniższym przewodnikiem, aby rozwiązać problem.
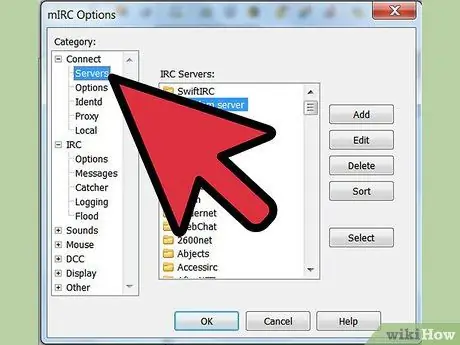
Krok 2. Zmień serwer
Według strony pomocy mIRC, najczęstszym sposobem rozwiązywania problemów z połączeniem jest próba połączenia się z innym serwerem. Kliknij „Serwery” po lewej stronie „Opcje”, w sekcji „Połącz”. Wybierz dowolny serwer z listy, szczególnie ten, który znajduje się najbliżej Ciebie. Kliknij „OK”, aby przełączyć serwery.
Serwery są zorganizowane w katalogach, takich jak EFNet i DALNET. Każdy katalog ma swój własny zestaw serwerów. Jeśli chcesz dołączyć do konkretnego kanału, musisz wiedzieć, w jakiej sieci jest dany kanał
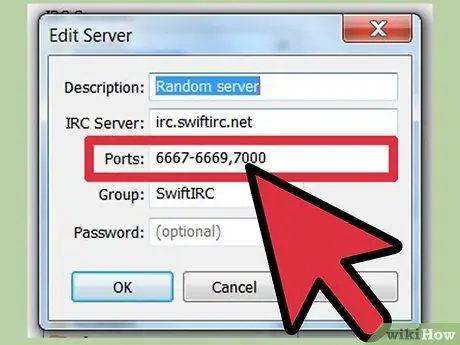
Krok 3. Edytuj port serwera
Jeśli nie możesz połączyć się z żadnym serwerem, prawdopodobnie używasz niewłaściwego portu. Wybierz serwer, do którego chcesz przejść, a następnie kliknij „Edytuj”, aby zmienić port. Większość serwerów używa portu 6667, podczas gdy serwery w sieci DALNet używają portu 7000. Wprowadź numer portu w odpowiednim polu, a następnie kliknij „OK”.
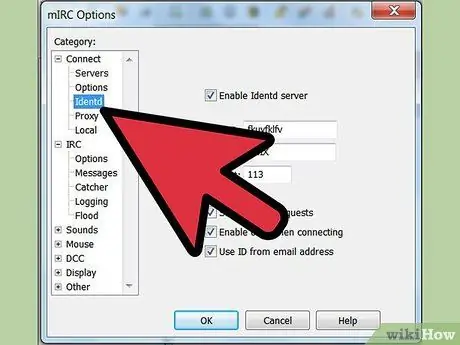
Krok 4. Zmień opcję Identd, klikając Identd w menu "Opcje" w sekcji "Połącz"
Upewnij się, że pole wyboru „Włącz serwer Identd” jest zaznaczone, abyś mógł zidentyfikować się w sieci serwera IRC.
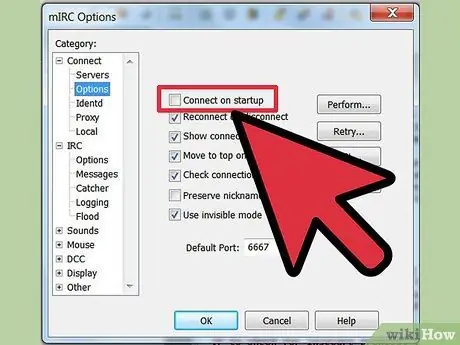
Krok 5. Ustaw mIRC, aby łączył się automatycznie
Wybierz „Opcje” z listy kategorii, a następnie zaznacz pole wyboru „Połącz przy uruchomieniu”. Po sprawdzeniu, będziesz mógł łatwiej połączyć się następnym razem, gdy użyjesz mIRC. Możesz również zaznaczyć pole wyboru "Połącz ponownie po rozłączeniu", aby nie trzeba było ręcznie ponownie podłączać mIRC do serwera, jeśli połączenie zostanie utracone.
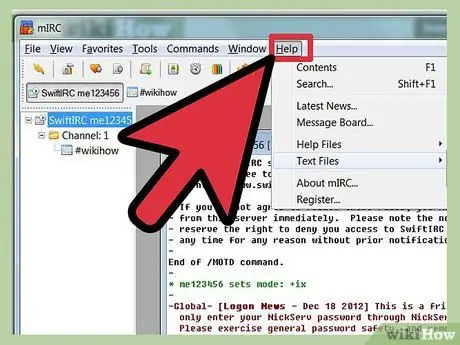
Krok 6. Przeczytaj często zadawane pytania lub stronę pomocy mIRC, która została dołączona podczas pobierania mIRC, jeśli nadal nie możesz połączyć się z IRC lub masz inne problemy
Możesz także zapisać stronę z często zadawanymi pytaniami do użytku w trybie offline.
Porady
Program mIRC powinien być w stanie zidentyfikować zaporę sieciową, która blokuje programowi dostęp do Internetu. Gdy zobaczysz komunikat o błędzie dotyczący zapory, wybierz „Zezwól” lub podobną opcję, aby zezwolić mIRC na korzystanie z połączenia
Ostrzeżenie
- Zawsze przestrzegaj zasad kanału i serwera - w przeciwnym razie możesz zostać wyrzucony z kanału. Jeśli nie znasz regulaminu kanału, zapytaj moderatora.
- Nawet jeśli używasz fałszywego nazwiska i adresu e-mail, inne osoby nadal mogą śledzić Twoje czaty. Dlatego zniechęcasz się do angażowania się w nielegalne działania lub szkodliwe interakcje.






