Jeśli jesteś zaawansowanym użytkownikiem systemu Windows lub sortujesz wiele plików, Kosz może być przeszkodą podczas usuwania plików. Na szczęście możesz łatwo usunąć pliki bezpośrednio. Po prostu postępuj zgodnie z tym przewodnikiem!
Krok
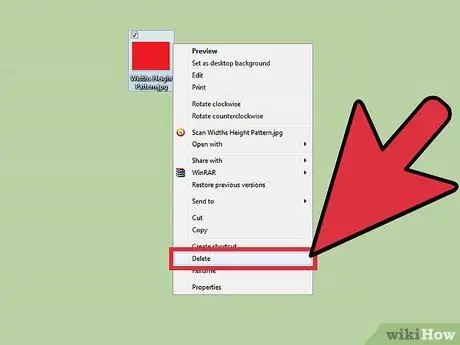
Krok 1. Wybierz poniżej metodę usuwania plików
Istnieją dwa sposoby usuwania plików bezpośrednio w systemie Windows
- Pierwsza metoda zmieni zachowanie opcji Usuń w menu kontekstowym pliku. W ten sposób po kliknięciu przycisku Usuń plik zostanie natychmiast usunięty, zamiast przechodzić przez Kosz.
- Druga metoda umożliwia bezpośrednie usuwanie plików, ale w razie potrzeby nadal zapewnia opcję wysyłania plików do Kosza.
Metoda 1 z 2: Zmiana opcji usuwania plików w menu kontekstowym
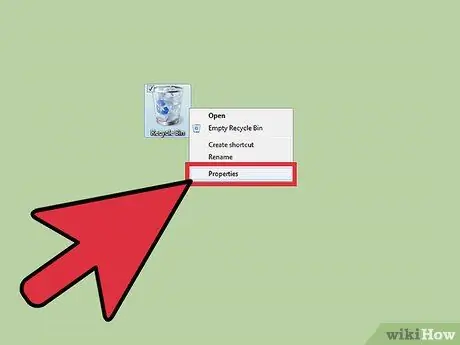
Krok 1. Kliknij prawym przyciskiem Kosz, a następnie wybierz Właściwości
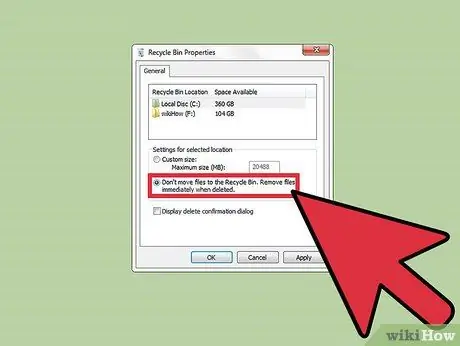
Krok 2. W oknie dialogowym Właściwości Kosza wybierz opcję Nie przenoś plików do Kosza
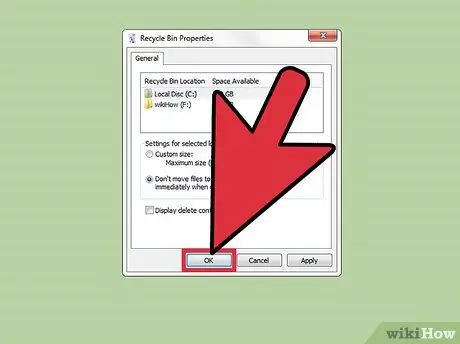
Krok 3. Kliknij OK
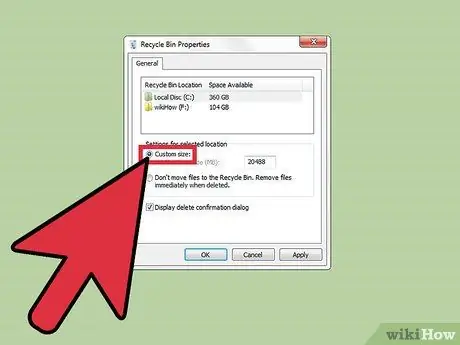
Krok 4. Po wykonaniu tego kroku wszystkie usunięte pliki zostaną usunięte bez przechodzenia przez Kosz
Cofnij zmiany, wybierając opcję Rozmiar niestandardowy w oknie dialogowym Właściwości kosza. Jeśli korzystasz z systemu Windows XP, usuń zaznaczenie opcji Nie przenoś plików do Kosza
Metoda 2 z 2: Usuwanie plików jeden po drugim
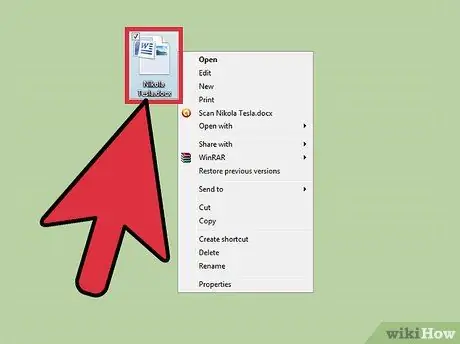
Krok 1. Kliknij prawym przyciskiem myszy plik, który chcesz trwale usunąć
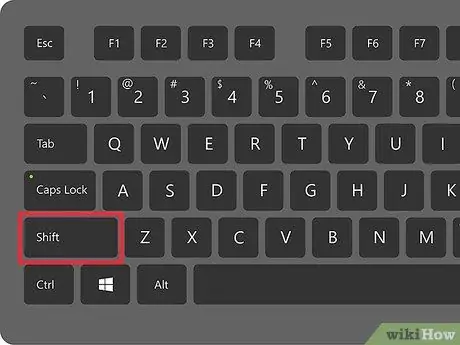
Krok 2. Przytrzymaj klawisz Shift na klawiaturze
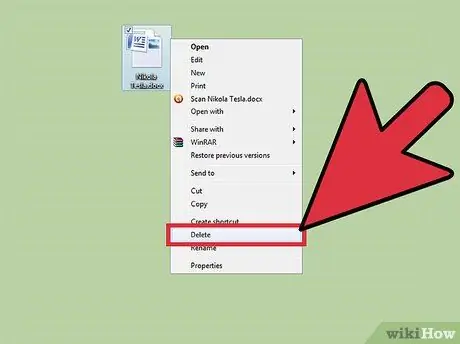
Krok 3. Trzymając wciśnięty klawisz Shift., kliknij Usuń, lub naciśnij przycisk Usuń/Usuń.
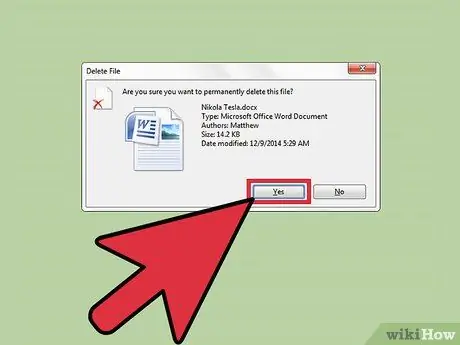
Krok 4. Potwierdź usunięcie pliku
Wybrane pliki zostaną trwale usunięte.






