Ta wikiHow uczy, jak odwrócić kolory na iPadzie lub iPhonie, aby zwiększyć widoczność, gdy ekran jest słabo oświetlony.
Krok
Część 1 z 2: Włączanie funkcji odwracania kolorów
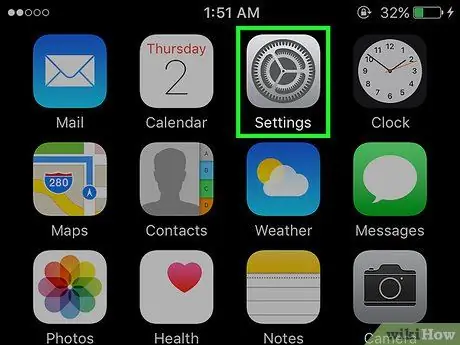
Krok 1. Otwórz Ustawienia
Ta szara aplikacja w kształcie koła zębatego znajduje się na ekranie głównym. Krok 2. Przewiń ekran w dół i dotknij Ogólne Ta opcja znajduje się w środku menu. Znajdziesz go na górze menu w sekcji „WIZJA”. Krok 5. Przesuń „Odwróć kolory” do pozycji „Wł.” Przycisk zmieni kolor na zielony, a kolory na ekranie urządzenia zostaną odwrócone. Krok 1. Otwórz Ustawienia
Ta szara aplikacja w kształcie koła zębatego jest zwykle wyświetlana na ekranie głównym. Krok 2. Przewiń ekran w dół i dotknij Ogólne Ta opcja znajduje się w środku menu. Ta opcja znajduje się na dole menu. Znajduje się na górze sekcji o nazwie „TRZYKLIKNIJ PRZYCISK HOME, ABY:”. Spowoduje to aktywację funkcji Odwróć kolory.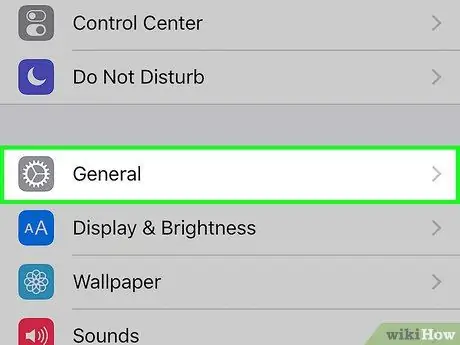
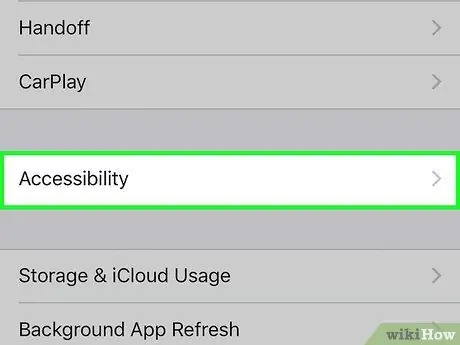
Krok 3. Dotknij Ułatwienia dostępu
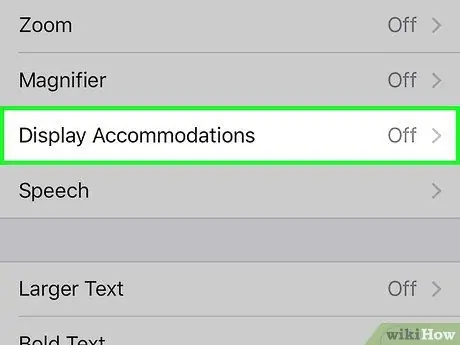
Krok 4. Dotknij opcji wyświetlania
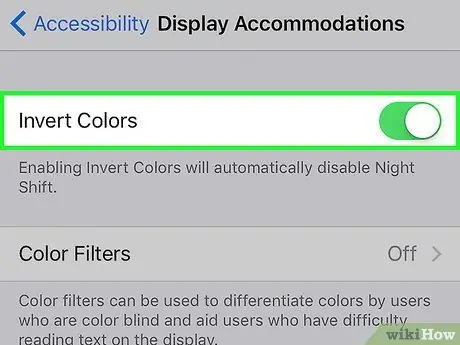
Część 2 z 2: Ustawianie skrótu odwracania kolorów
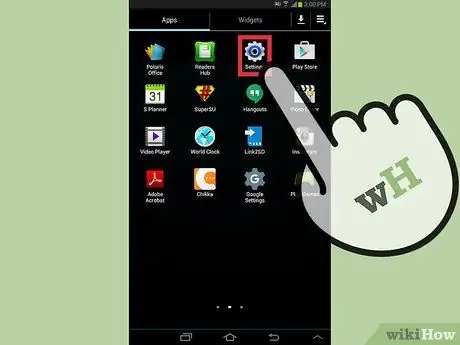
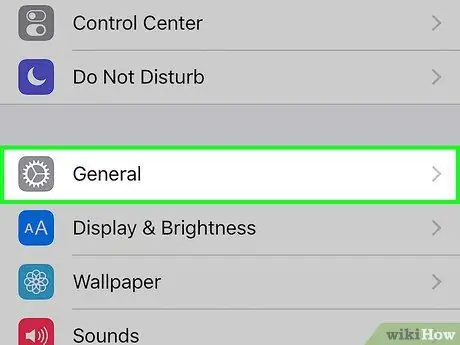
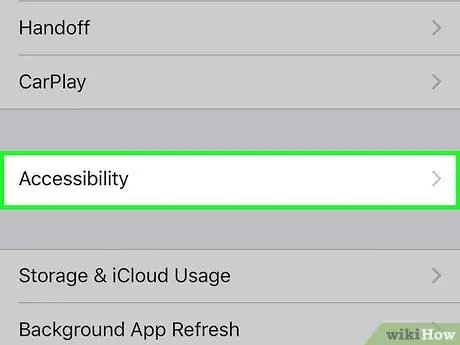
Krok 3. Dotknij Ułatwienia dostępu
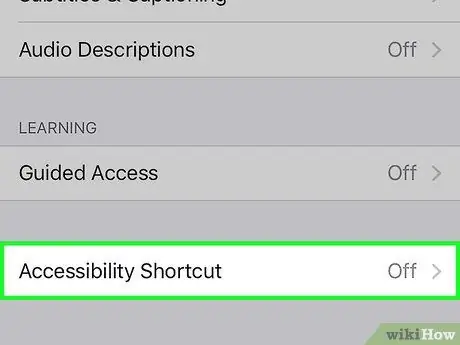
Krok 4. Przewiń ekran w dół i dotknij Skrót dostępności
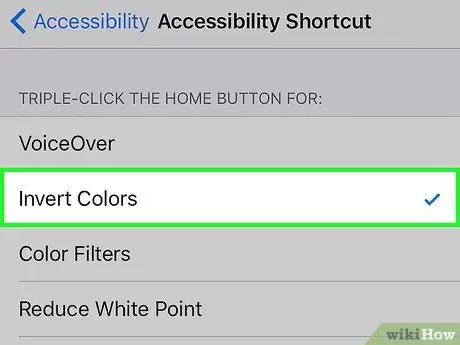
Krok 5. Dotknij Odwróć kolory

Krok 6. Szybko kliknij przycisk Home 3 razy






