Czy chcesz cały czas czytać najnowsze wiadomości? Google News lub Google News to dobra platforma do sprawdzania, co dzieje się na całym świecie.
Krok
Część 1 z 6: Rozpocznij korzystanie z Google News
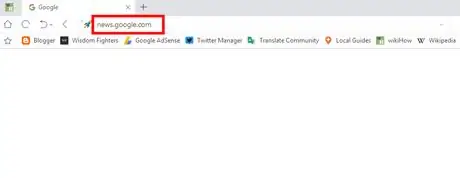
Krok 1. Odwiedź witrynę Google News
Odwiedź Google News za pomocą przeglądarki. Oprócz korzystania z serwisu możesz czytać najnowsze wiadomości wyszukując je w Google. Po wyszukaniu żądanego tematu lub słowa kluczowego kliknij kartę Aktualności (Wiadomości), który znajduje się na górze strony.
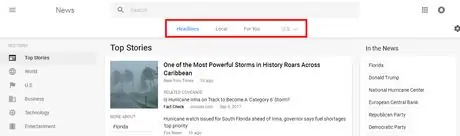
Krok 2. Wybierz rubrykę
U góry strony możesz wybrać „Nagłówek” (popularne wiadomości lub Nagłówki), Lokalny (wiadomości lokalne lub Lokalne) lub wiadomości dostosowane do wybranej lokalizacji. Kliknij każdą rubrykę, aby przeczytać najnowsze dostępne wiadomości.
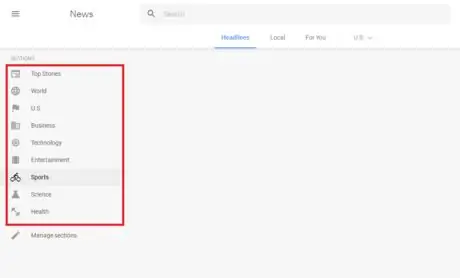
Krok 3. Wybierz temat
Wybierz swój ulubiony temat dostępny po lewej stronie strony. Możesz na przykład wybrać „Najważniejsze artykuły” (popularne wiadomości), „Technologia” (technologia), „Biznes” (biznes), „Rozrywka” (rozrywka), „Sport” (sport), „Nauka” (wiedza), lub „Zdrowie”.
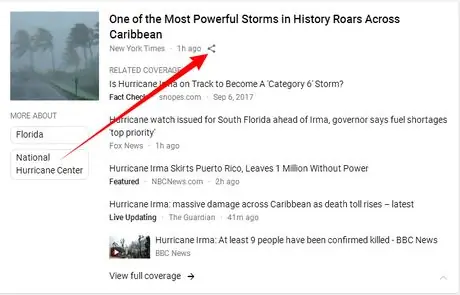
Krok 4. Podziel się wiadomościami
Kliknij przycisk „Udostępnij” obok nagłówka. Następnie wybierz żądaną platformę mediów społecznościowych lub skopiuj link do strony z wiadomościami podany na wyskakującym ekranie (małe okno zawierające określone informacje).
Część 2 z 6: Edycja listy rubryk
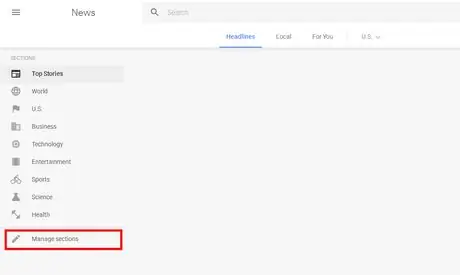
Krok 1. Otwórz menu ustawień rubryki
Kliknij Zarządzaj rubryką (Zarządzaj sekcjami), który znajduje się pod listą RUBRYKA (SEKCJE). Możesz też wejść na news.google.com/news/settings/sections, aby edytować listę rubryk.
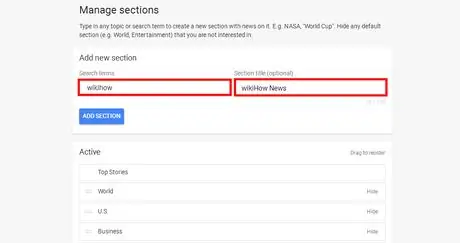
Krok 2. Dodaj nową rubrykę
Wpisz żądany temat. Możesz na przykład wpisać „piłka nożna”, „Twitter” lub „muzyka” w polu „Wyszukiwane hasła”, aby dodać rubrykę. Następnie możesz nazwać rubrykę (opcjonalnie).
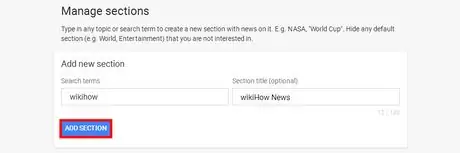
Krok 3. Zapisz edytowane ustawienia
Kliknij przycisk DODAJ RUTY (DODAJ SEKCJĘ), aby zapisać ustawienia.
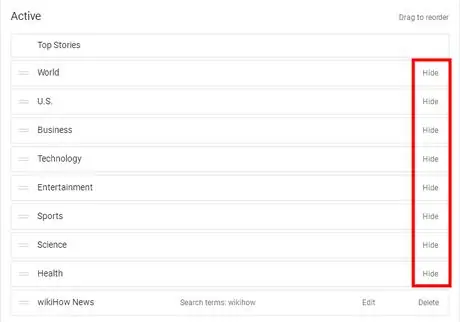
Krok 4. Usuń lub edytuj niestandardową rubrykę
Przesuń ekran, aż znajdziesz listę aktywnych rubryk w kolumnie Aktywne i kliknij Ukrywać (Ukryj), aby usunąć rubrykę. Możesz także przeciągnąć rubrykę, aby zmienić kolejność.
Część 3 z 6: Zmiana ustawień ogólnych
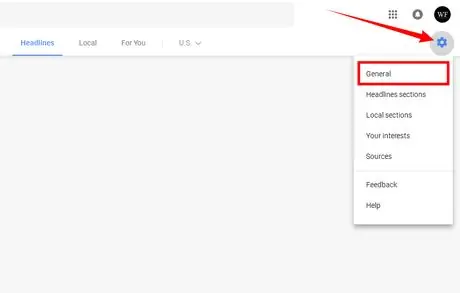
Krok 1. Przejdź do ustawień „Ogólne”
Kliknij ikonę koła zębatego w rogu strony i wybierz Ogólne z menu rozwijanego.
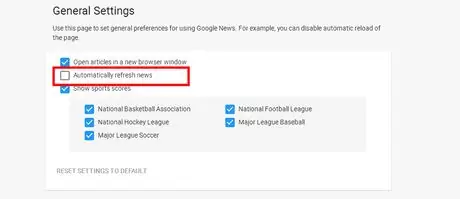
Krok 2. Wyłącz funkcję automatycznego ładowania wiadomości, jeśli chcesz
Odznacz pole Automatycznie ładuj wiadomości ponownie aby wyłączyć funkcję automatycznego ładowania wiadomości.
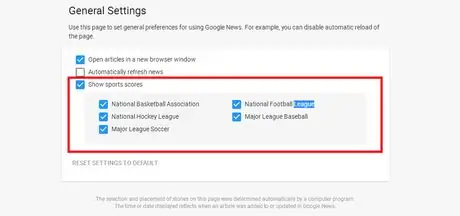
Krok 3. Edytuj sekcję Sports Score, jeśli chcesz
W tej sekcji możesz wyłączyć lub włączyć wyniki meczów sportowych. Oprócz tego możesz wybrać inną ligę lub sport. Pamiętaj, że obecnie Google News nie udostępnia tej funkcji. Możesz edytować tę sekcję tylko wtedy, gdy korzystasz z Google News.
Część 4 z 6: Dodawanie zainteresowania
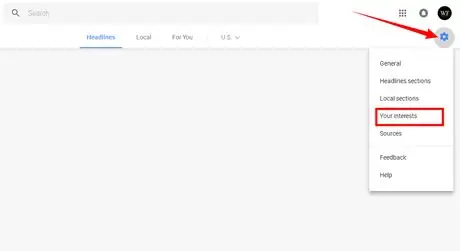
Krok 1. Otwórz menu „Twoje zainteresowania”
Kliknij ikonę koła zębatego i wybierz Twoje zainteresowania z menu rozwijanego.
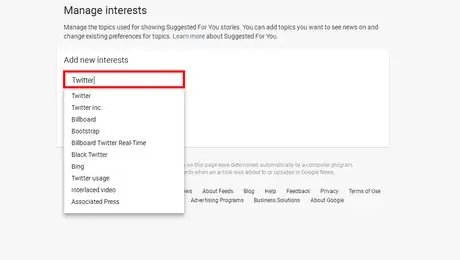
Krok 2. Dodaj zainteresowanie
W polu należy po kolei wpisać żądane zainteresowania.
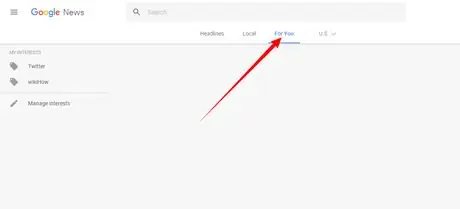
Krok 3. Przeczytaj wiadomości po zakończeniu wybierania zainteresowań
Możesz przeczytać wiadomości, które zostały dostosowane do Twoich zainteresowań w Dla Was (Dla Was).
Część 5 z 6: Ustawianie lokalizacji
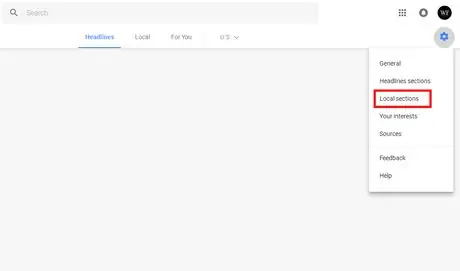
Krok 1. Kliknij ikonę koła zębatego i wybierz „Lokalna rubryka” z menu rozwijanego
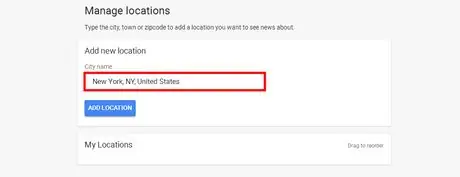
Krok 2. Dodaj nową lokalizację
Wpisz w polu miasto, hrabstwo lub kod pocztowy.
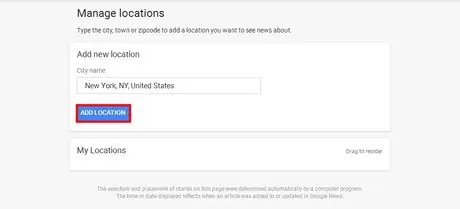
Krok 3. Kliknij przycisk „DODAJ LOKALIZACJĘ”, aby dodać wybraną lokalizację
Możesz zmienić kolejność lub usunąć lokalizacje w menu.
Część 6 z 6: Pobieranie linków do kanałów RSS
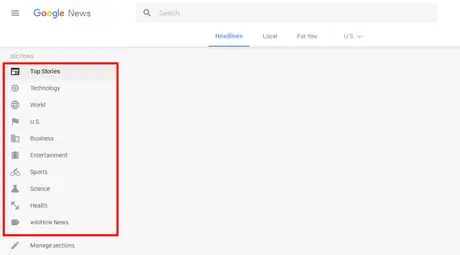
Krok 1. Wybierz żądany temat
Kliknij na ulubione tematy dostępne po lewej stronie strony. Możesz na przykład wybrać „Najważniejsze artykuły”, „Technologia”, „Biznes”, „Rozrywka”, „Sport”, „Nauka” lub „Zdrowie”.
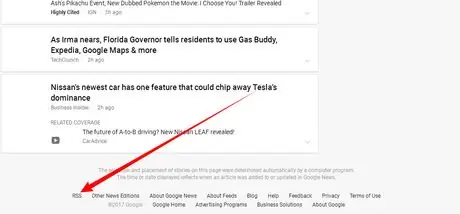
Krok 2. Przesuń stronę w dół
Znajdź opcje RSS na dole strony i skopiuj adres linku.
Porady
- Możesz ustawić swoje zainteresowania i lokalizację, aby otrzymywać więcej wiadomości związanych z Twoimi ulubionymi tematami.
- Etykieta „Weryfikacja faktów” wyjaśnia, czy wyświetlane wiadomości zawierają fakty, czy nie. Wydawca wiadomości jest stroną, która sprawdza prawdziwość wiadomości.






