Z tego wikiHow dowiesz się, jak zaktualizować lub zmienić metodę płatności Netflix za pośrednictwem aplikacji mobilnej lub witryny Netflix.
Krok
Metoda 1 z 2: W aplikacjach mobilnych
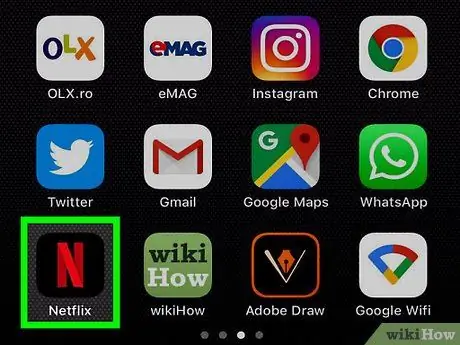
Krok 1. Otwórz aplikację Netflix
Ta aplikacja jest oznaczona czarną ikoną z literą „ nkolor czerwony.
Zaloguj się na konto, jeśli nie możesz uzyskać do niego automatycznego dostępu
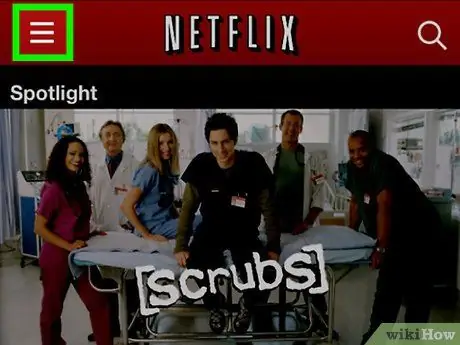
Krok 2. Dotknij w lewym górnym rogu ekranu
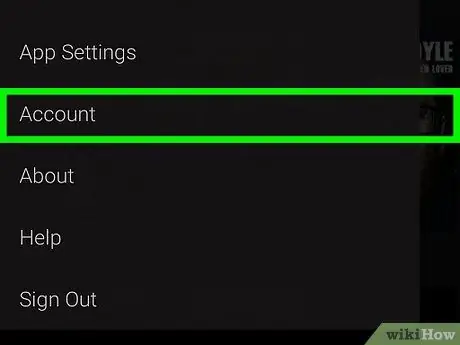
Krok 3. Dotknij Konto na dole menu
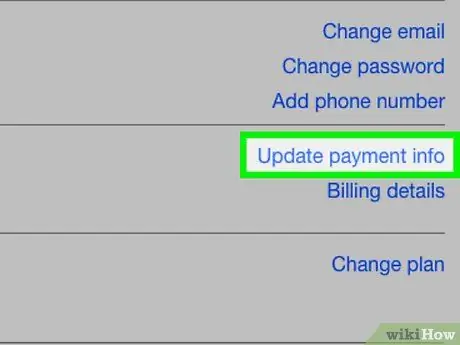
Krok 4. Przesuń palcem po ekranie i dotknij Aktualizuj informacje o płatności
Jeśli nie zapisałeś metody płatności na swoim koncie, kliknij opcję „ Dodaj informacje o płatności ”.
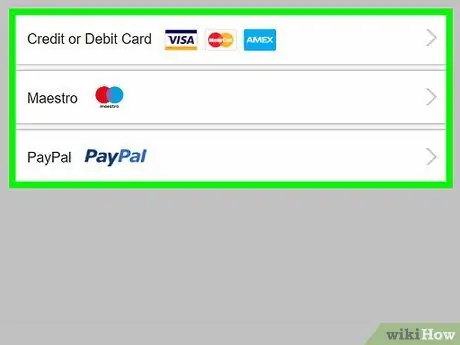
Krok 5. Dotknij metody płatności, której chcesz użyć
Dostępne opcje to:
- ” Karta kredytowa lub debetowa ”
- ” PayPal ”
-
Dotykać
oprócz Karta kredytowa lub debetowa ”, jeśli nie widzisz opcji PayPal.
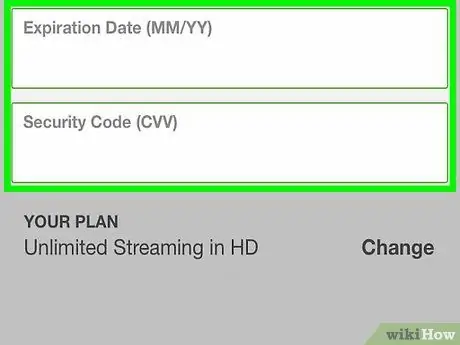
Krok 6. Wprowadź informacje o metodzie płatności
Wypełnij pola oznaczone lub postępuj zgodnie z instrukcjami wyświetlanymi na ekranie, aby Netflix mógł użyć wybranej metody płatności.
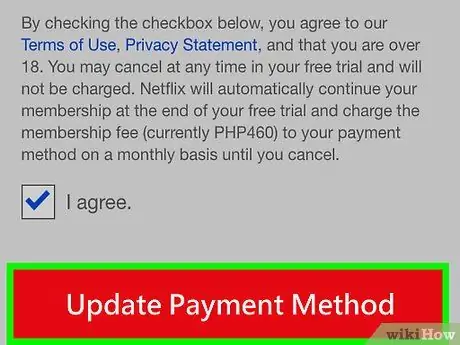
Krok 7. Przewiń do ekranu i dotknij Aktualizuj metodę płatności
Ta opcja znajduje się na dole formularza. Informacje o metodzie płatności zostały zaktualizowane.
Metoda 2 z 2: W witrynie na komputery
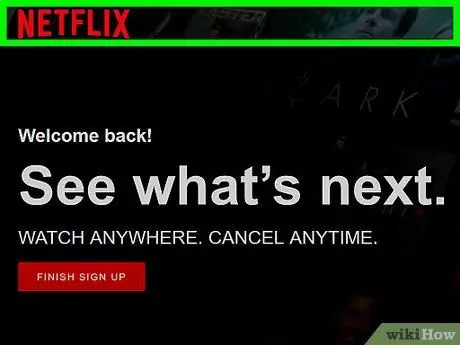
Krok 1. Odwiedź stronę https://www.netflix.com za pomocą przeglądarki internetowej
Kliknij " Zaloguj ”, a następnie wprowadź adres e-mail i hasło do konta, jeśli nie jesteś zalogowany automatycznie.
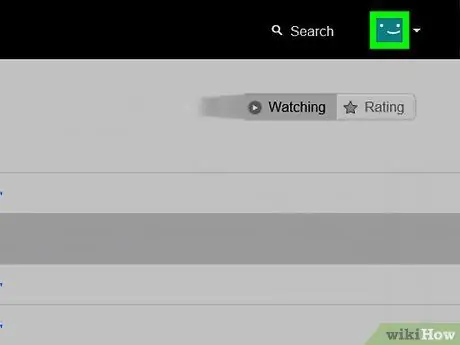
Krok 2. Kliknij główny profil
Profile są zwykle oznaczone Twoim imieniem.
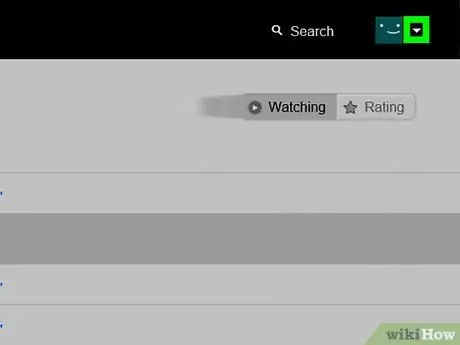
Krok 3. Kliknij
Znajduje się w prawym górnym rogu okna.
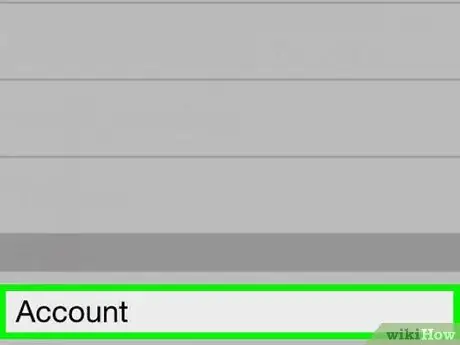
Krok 4. Kliknij Konta
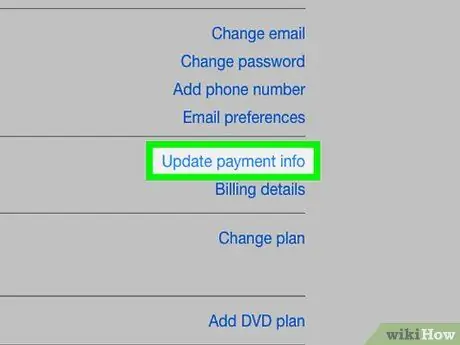
Krok 5. Kliknij Zaktualizuj informacje o płatności
Ta opcja znajduje się po prawej stronie w sekcji " CZŁONKOSTWO I ROZLICZENIA ".
Jeśli nie skonfigurowałeś ani nie zapisałeś metody płatności na swoim koncie, wybierz „ Dodaj informacje o płatności ”.
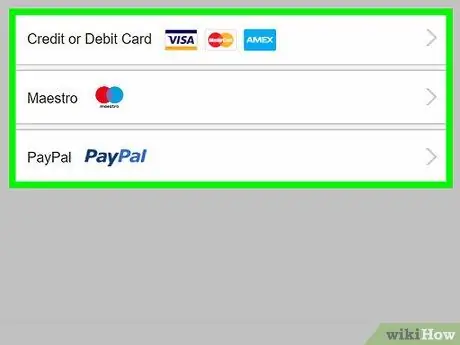
Krok 6. Kliknij metodę płatności
Dostępne opcje to:
- ” Karta kredytowa lub debetowa ”
- ” PayPal ”
-
Kliknij
oprócz Karta kredytowa lub debetowa ”, jeśli nie widzisz opcji PayPal.
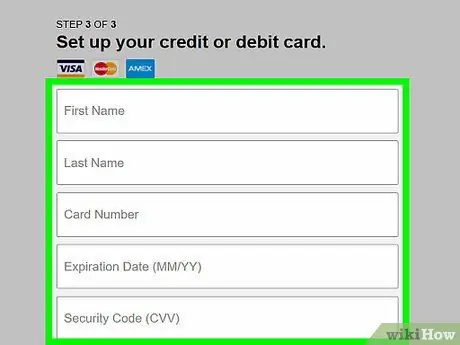
Krok 7. Wprowadź informacje o metodzie płatności
Wypełnij wszystkie podane pola lub postępuj zgodnie z instrukcjami wyświetlanymi na ekranie, aby Netflix mógł skorzystać z wybranej metody płatności.
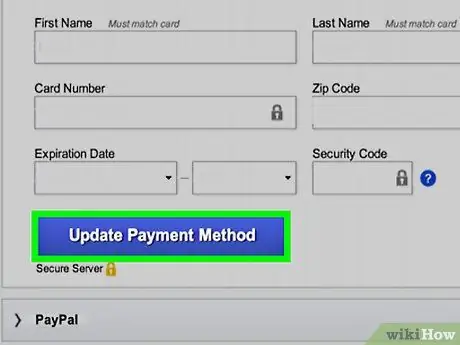
Krok 8. Przewiń do ekranu i kliknij Aktualizuj metodę płatności
Znajduje się na dole formularza. Informacje o metodzie płatności na koncie zostały zaktualizowane.






