Ta wikiHow uczy, jak publikować linki do treści internetowych na stronie na Facebooku. Zazwyczaj strony są wyposażone w dedykowany przycisk do udostępniania treści na Facebooku. Jeśli łącze, które chcesz opublikować, nie ma przycisku udostępniania na Facebooku, możesz skopiować i wkleić łącze do paska stanu, aby je udostępnić.
Krok
Metoda 1 z 2: Udostępnianie łącza
Za pośrednictwem telefonu komórkowego Perangkat
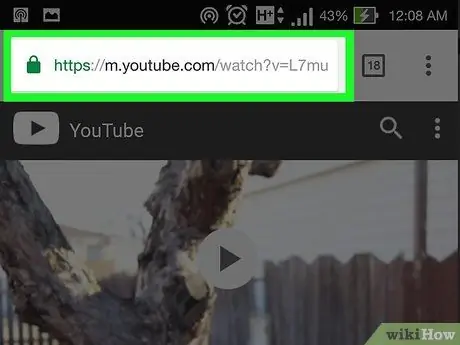
Krok 1. Przejdź do treści, którą chcesz udostępnić
Otwórz przeglądarkę internetową lub aplikację rozrywkową w telefonie i przejdź do strony, filmu, zdjęcia lub innej zawartości, którą chcesz opublikować na Facebooku.
Możesz udostępniać treści z różnych aplikacji, takich jak YouTube i Pinterest
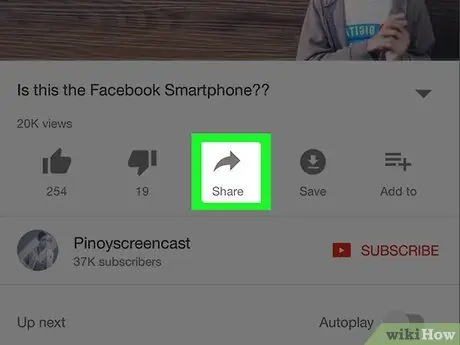
Krok 2. Poszukaj przycisku „Facebook”
Większość witryn z przyciskiem udostępniania na Facebooku wyświetla logo Facebooka obok istniejącej treści (np. treści wideo).
- Czasami trzeba nacisnąć przycisk „ Udział ” przed wyświetleniem opcji lub przycisku udostępniania na Facebooku.
- Jeśli nie znajdziesz przycisku udostępniania, przejdź do metody kopiowania linków.
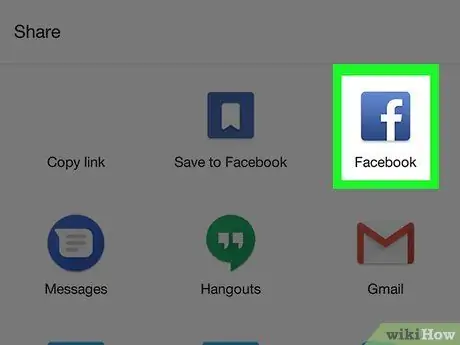
Krok 3. Dotknij przycisku „Facebook”
W niektórych witrynach ten klawisz może być wyświetlany jako biały klawisz „f” na niebieskim tle. Następnie na ekranie telefonu pojawi się okno Facebooka.
Jeśli zostaniesz poproszony o zalogowanie się do Facebooka, dotknij opcji „ Aplikacja Facebook " Zazwyczaj takie żądania są wyświetlane w przeglądarkach mobilnych.
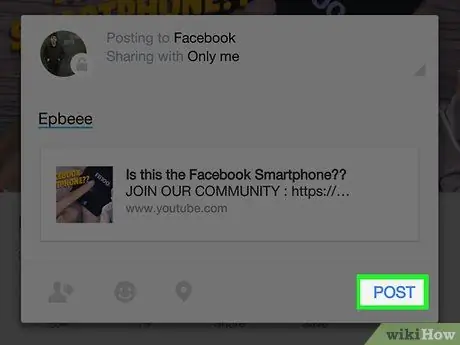
Krok 4. Dotknij przycisku Opublikuj („Prześlij”)
Znajduje się w prawym górnym rogu okna. Następnie zostanie wysłany link do osi czasu Facebooka.
Możesz również dodać tekst/podpis przed przesłaniem linku, dotykając pola „ Powiedz coś o tym” i wpisując podpis do posta
Za pośrednictwem witryny na komputery stacjonarne
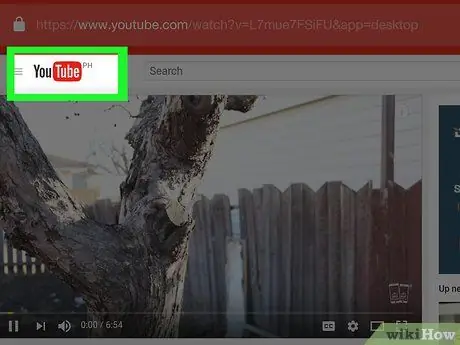
Krok 1. Przejdź do treści, którą chcesz udostępnić
Otwórz przeglądarkę internetową lub aplikację rozrywkową w telefonie i przejdź do strony, filmu, zdjęcia lub innej zawartości, którą chcesz opublikować na Facebooku.
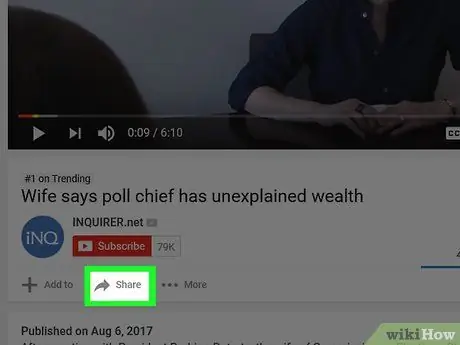
Krok 2. Poszukaj przycisku „Facebook”
Większość witryn z przyciskiem udostępniania na Facebooku wyświetla obok treści logo Facebooka.
- Czasami trzeba kliknąć „ Udział ” najpierw (jak na YouTube), aby wyświetlić przycisk udostępniania na Facebooku.
- Jeśli nie możesz znaleźć przycisku udostępniania na Facebooku, przejdź do metody kopiowania linków.
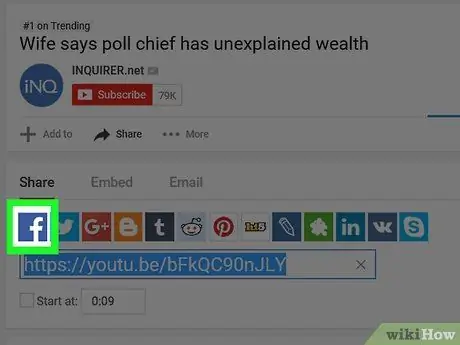
Krok 3. Kliknij przycisk „Facebook”
Następnie Facebook otworzy się w nowym oknie.
Jeśli nie jesteś zalogowany na Facebooku, zostaniesz poproszony o podanie adresu e-mail i hasła, aby kontynuować proces udostępniania
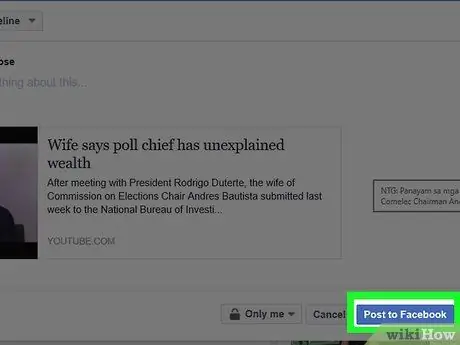
Krok 4. Kliknij przycisk Opublikuj na Facebooku („Wyślij do Facebooka”)
Znajduje się w prawym dolnym rogu okna Facebooka.
Możesz również dodać tekst/podpisy przed udostępnieniem treści, klikając pole „ Powiedz coś o tym” i wpisując podpis pod postem
Metoda 2 z 2: Kopiowanie linku
Za pośrednictwem telefonu komórkowego Perangkat
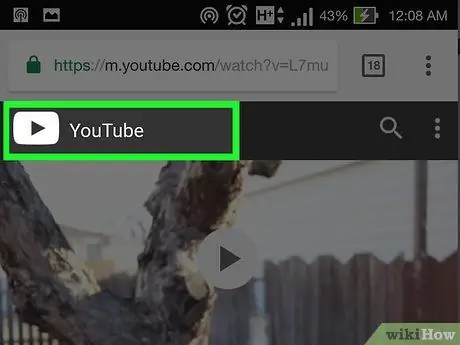
Krok 1. Przejdź do treści, do której chcesz utworzyć link
Otwórz mobilną przeglądarkę internetową i odwiedź zdjęcie, film, stronę lub inną zawartość, którą chcesz udostępnić.
Większość aplikacji obsługujących kopiowanie linków ma również opcję udostępniania bezpośrednio na Facebooku
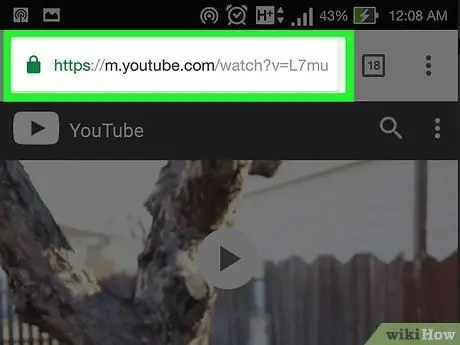
Krok 2. Wybierz adres URL strony
Dotknij paska adresu URL przeglądarki u góry ekranu, aby wybrać adres URL.
Niektóre aplikacje wybierają opcje udostępniania („ Udział ”), które można dotknąć, aby wyświetlić opcje kopiowania linków („ Skopiuj link ”).
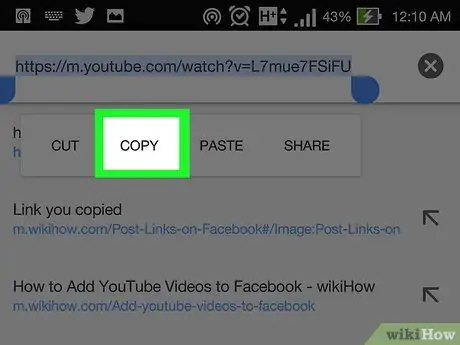
Krok 3. Skopiuj adres URL
Dotknij wybranego adresu URL, a następnie dotknij opcji „ Kopiuj ” w wyświetlonym menu podręcznym. Po adresie URL zostanie skopiowany do schowka telefonu. Oznacza to, że możesz teraz zalogować się do Facebooka i przesłać adres URL.
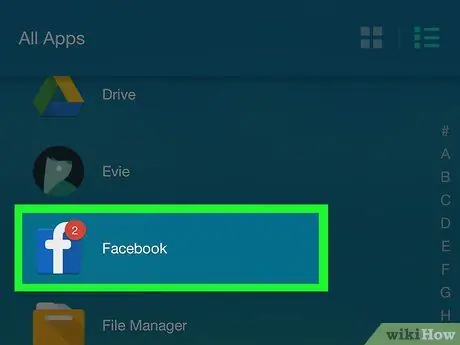
Krok 4. Zamknij przeglądarkę, a następnie otwórz aplikację Facebook
Ta aplikacja jest oznaczona białą ikoną „f” na niebieskim tle. Jeśli jesteś już zalogowany na swoje konto, zostaniesz przeniesiony na stronę kanału informacyjnego.
Jeśli nie jesteś zalogowany na swoje konto, wprowadź zarejestrowany adres e-mail (lub numer telefonu) oraz hasło do konta, aby przejść do następnego kroku
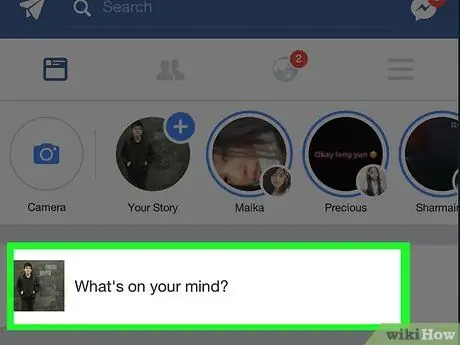
Krok 5. Dotknij „ Co masz na myśli?
"("Co myślisz?").
Znajduje się na górze strony kanału informacyjnego.
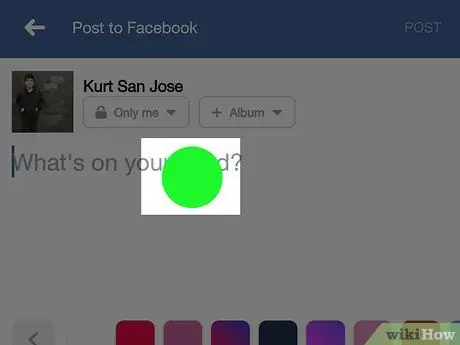
Krok 6. Dotknij i przytrzymaj „ Co masz na myśli?
"("Co myślisz?").
Następnie po sekundzie pojawi się menu podręczne.
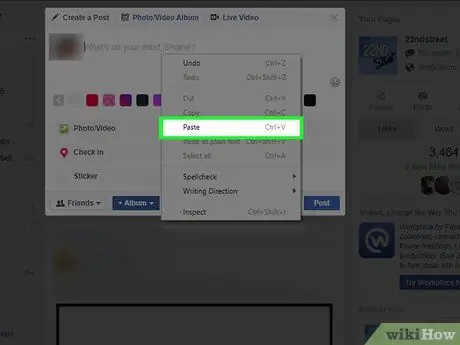
Krok 7. Dotknij opcji Wklej
Ta opcja pojawi się w wyskakującym menu. Następnie skopiowany wcześniej link zostanie wklejony do kolumny „ O czym myślisz?”. Po chwili pojawi się również podgląd treści linku.
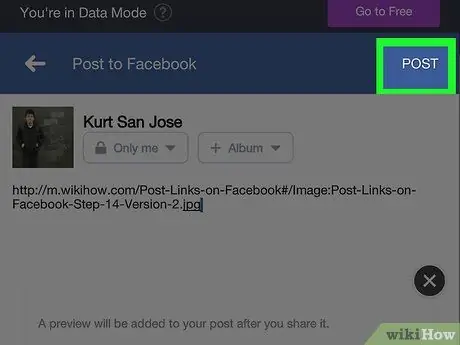
Krok 8. Dotknij przycisku Opublikuj („Prześlij”)
Znajduje się w prawym górnym rogu ekranu. Następnie link zostanie wysłany na oś czasu Facebooka.
Gdy podgląd linku zostanie wyświetlony poniżej okna posta, możesz usunąć link, aby Twój post na Facebooku wyglądał bardziej reprezentacyjnie
Za pośrednictwem witryny na komputery stacjonarne
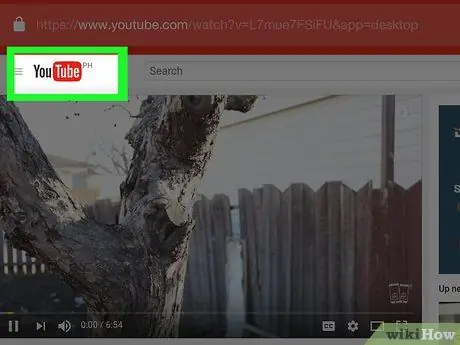
Krok 1. Przejdź do treści, do której chcesz utworzyć link
Otwórz mobilną przeglądarkę internetową i odwiedź zdjęcie, film, stronę lub inną zawartość, którą chcesz udostępnić.
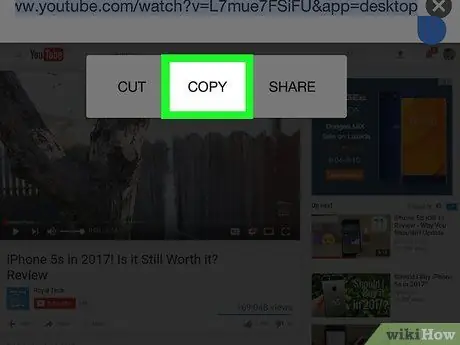
Krok 2. Skopiuj adres URL zawartości
Kliknij pasek adresu przeglądarki, aby podświetlić adres URL, a następnie naciśnij Ctrl+C (Windows) lub Command+C (Mac).
- Możesz także kliknąć prawym przyciskiem myszy URL dodany do zakładek i wybrać „ Kopiuj ”.
- Na komputerze Mac możesz kliknąć „ Edytować " i wybierz " Kopiuj ” w menu rozwijanym.
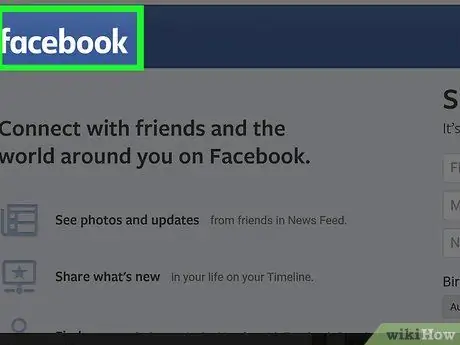
Krok 3. Otwórz Facebooka
Odwiedź za pomocą przeglądarki. Następnie zostanie wyświetlona strona kanału informacyjnego, jeśli jesteś już zalogowany na swoje konto.
Jeśli nie jesteś zalogowany na swoje konto, wprowadź swój adres e-mail (lub zarejestrowany numer telefonu) i hasło do konta w prawym górnym rogu strony, aby przejść do następnego kroku
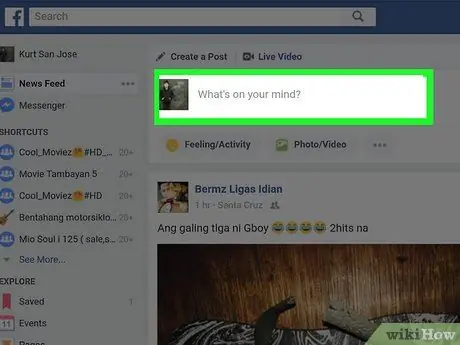
Krok 4. Kliknij kolumnę „Co masz na myśli?”
Znajduje się na górze strony kanału informacyjnego.
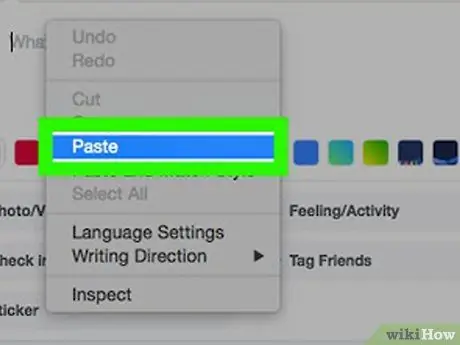
Krok 5. Wklej skopiowany link
Naciśnij Ctrl+V (Windows) lub Command+V (Mac) albo kliknij kolumnę prawym przyciskiem myszy i wybierz „ Pasta ” w wyświetlonym menu rozwijanym. Następnie link zostanie wklejony w polu tekstowym posta, a podgląd treści zostanie wyświetlony pod linkiem.
Na komputerze Mac możesz także kliknąć ikonę „ Edytować " i wybierz " Pasta ” w menu rozwijanym.
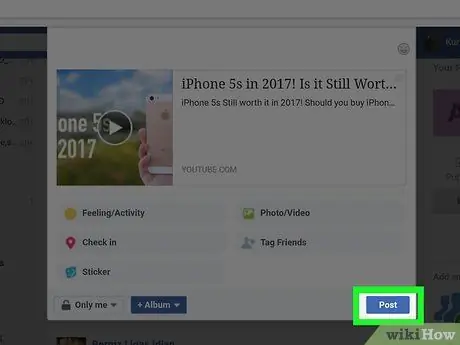
Krok 6. Kliknij przycisk Opublikuj („Prześlij”)
Znajduje się w prawym dolnym rogu okna posta na Facebooku. Następnie link zostanie wysłany na oś czasu Facebooka.
Gdy podgląd linku zostanie wyświetlony poniżej okna posta, możesz usunąć link, aby post na Facebooku wyglądał ładniej
Porady
Posty, które wyglądają na bardziej uporządkowane wizualnie (np. posty, które nie zawierają tekstu linku) są częściej odwiedzane lub oglądane
Ostrzeżenie
- Uważaj, aby nie przesyłać treści, które nie należą do Ciebie. Zazwyczaj nie ma znaczenia, czy po prostu wyślesz link do filmu lub post, którego nie stworzyłeś samodzielnie. Jednak przesłanie kopii tej samej treści bez wstawiania linku do oryginalnego twórcy lub osoby przesyłającej post nie jest dobrą rzeczą.
- Upewnij się, że udostępniane linki są zgodne z warunkami korzystania z serwisu Facebook.






