Czy Twój znajomy przesłał zabawny post na Facebooka i chcesz podzielić się nim ze znajomymi? Facebook umożliwia łatwe ponowne publikowanie postów przesłanych przez innych użytkowników, w tym aktualizacji statusu, zdjęć, filmów i nie tylko. Kiedy używasz funkcji „Udostępnij” w poście znajomego, w zasadzie tworzysz nowy post bez „przenoszenia” wielu polubień i komentarzy pozostawionych w oryginalnym poście. Jeśli chcesz uzyskać wiele polubień i komentarzy do posta, polubienie i komentowanie własnych postów może sprawić, że znajdą się na szczycie Twoich kanałów lub osi czasu znajomych.
Krok
Metoda 1 z 2: Ponowne przesyłanie postów z komentarzami i polubieniami
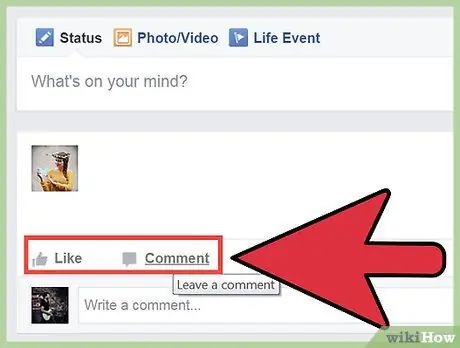
Krok 1. Znajdź treści, które chcesz ponownie przesłać lub udostępnić w swoim kanale
Jeśli chcesz nadal „przynosić” polubienia i komentarze do wpisu lub zdjęcia po jego ponownym przesłaniu lub udostępnieniu, musisz skomentować wpis. Możesz komentować czyjś post lub zdjęcie.
- Możesz również użyć tej metody, aby ponownie przesłać stare posty przesłane przez Ciebie lub znajomych. Poszukaj oryginalnego posta (może być konieczne przejrzenie osi czasu znajomego) i przeczytaj pozostałe instrukcje w tym artykule.
- Ta metoda w rzeczywistości nie „ponownie przesyła” posta, ale jest to jedyny sposób na „podniesienie” posta z powrotem na szczyt list kanałów innych użytkowników, bez utraty polubień lub komentarzy pozostawionych wcześniej w oryginalnym poście. Jeśli użyjesz funkcji lub przycisku „Udostępnij” w poście, w rzeczywistości tworzysz go jako nowy post, który nadal jest „czysty” (bez polubień lub komentarzy, jak w oryginalnym poście).
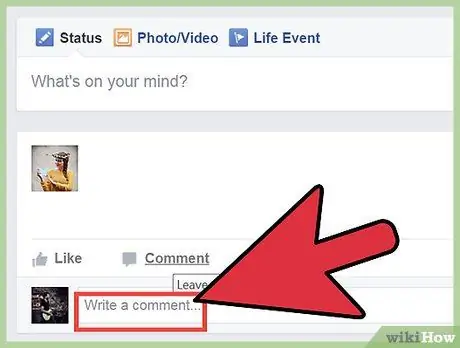
Krok 2. Zostaw komentarz pod postem lub zdjęciem, które chcesz „ponownie przesłać”
W ten sposób możesz przenieść posty na górę listy kanałów, które będą również pojawiać się w kanałach innych znajomych. Możesz zastosować tę metodę w przypadku starych postów, które chcesz pokazać lub pobrać, lub postów, których Twoi znajomi zwykle nie widzą.
Możesz także polubić stare posty, ale ta metoda prawdopodobnie nie spowoduje przeniesienia ich na górę listy kanałów
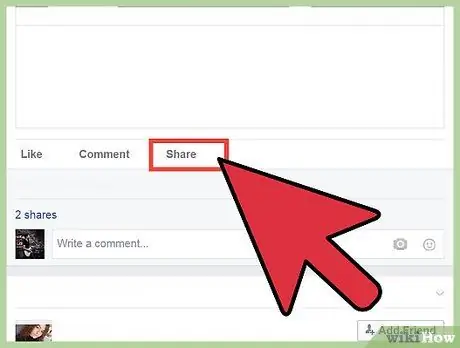
Krok 3. Nie używaj przycisku „Udostępnij”, jeśli chcesz zachować i wyświetlić komentarze i polubienia w oryginalnym poście
Użycie przycisku spowoduje utworzenie nowego posta z tą samą treścią we własnym kanale. Komentarze i polubienia w oryginalnym poście nie będą się pojawiać, ale masz pełną kontrolę nad nowym postem.
Metoda 2 z 2: Udostępniaj posty znajomym
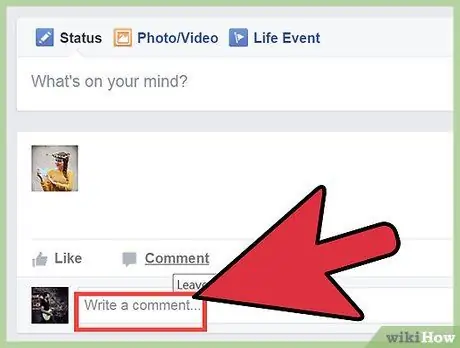
Krok 1. Znajdź post, który chcesz ponownie przesłać
Możesz przesyłać lub ponownie udostępniać posty przesłane przez innych. Przeglądaj kanał wiadomości w poszukiwaniu stanów, zdjęć, linków lub innych postów, które chcesz udostępnić innym znajomym. Posty, których nie możesz udostępniać dalej, to te, które zostały przesłane do tajnych grup.
Ta metoda nie może zachować i wyświetlić polubień i komentarzy w oryginalnym poście. Jeśli chcesz ponownie udostępnić post przesłany wcześniej przez kogoś innego i zachować wszystkie istniejące polubienia i komentarze, musisz dodać nowy komentarz do posta
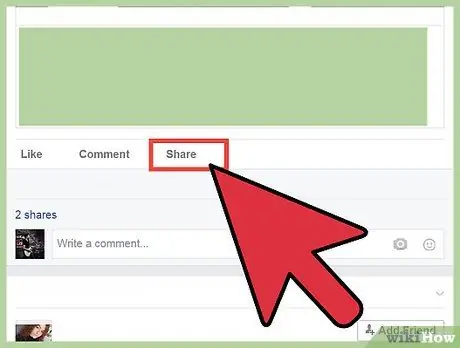
Krok 2. Kliknij link „Udostępnij”
Link znajduje się pod postem, nad polami polubień i komentarzy.
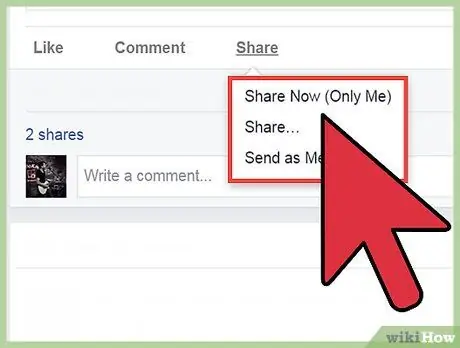
Krok 3. Określ lokalizację dostarczania treści
Po kliknięciu linku „Udostępnij” pojawi się nowe okno. Użyj menu rozwijanego w górnej części okna, aby określić lokalizację przesyłania posta. Możesz przesłać go z powrotem do własnej osi czasu, osi czasu znajomego, grupy, do której należysz, lub dołączyć do wiadomości prywatnej.
- Jeśli chcesz udostępnić go na osi czasu znajomego, zostaniesz poproszony o podanie imienia znajomego, którego dotyczy problem.
- Jeśli chcesz podzielić się nim z grupą, zostaniesz poproszony o podanie nazwy danej grupy.
- Jeśli chcesz udostępnić go w wiadomości prywatnej, zostaniesz poproszony o podanie nazwisk odbiorców.
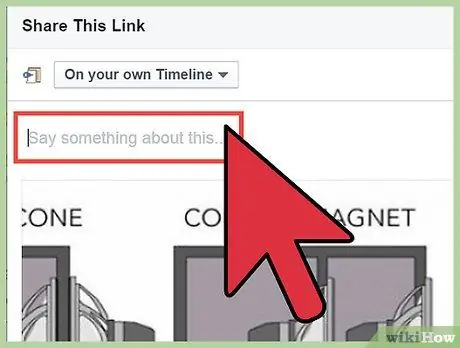
Krok 4. Dodaj nową wiadomość
Gdy przesyłasz lub udostępniasz posta, możesz dodać do niego nową wiadomość. Wiadomość pojawi się nad udostępnionym postem, a oryginalna wiadomość (jeśli istnieje) zostanie wyświetlona pod nią.
Możesz także oznaczyć inne osoby w wiadomościach, wpisując „@”, a następnie imię i nazwisko osoby, którą chcesz oznaczyć
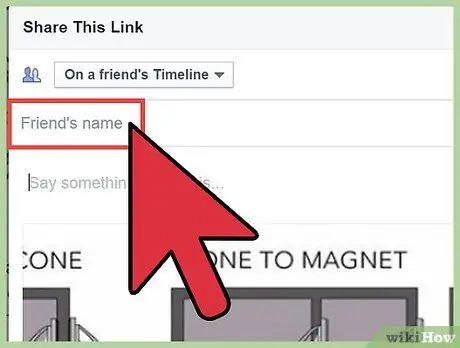
Krok 5. Zdefiniuj atrybuty oryginalnego przesyłającego lub nadawcy posta
Domyślnie, gdy wpis jest udostępniany, wyświetlana jest tożsamość lub konto pierwotnego nadawcy. Możesz go usunąć, klikając link „Usuń” obok nazwy konta pierwotnego nadawcy.
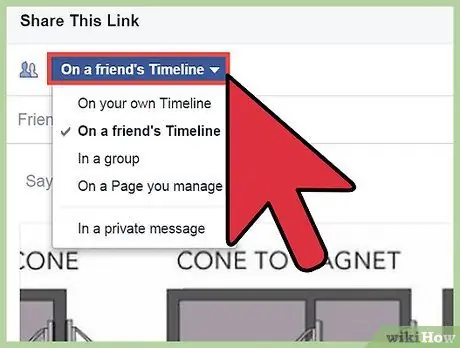
Krok 6. Wybierz opcje prywatności
Możesz użyć menu rozwijanego u dołu okna, aby określić, kto może zobaczyć udostępniony wpis. Możesz ustawić go jako publiczny post, pokazać go tylko znajomym, sobie lub określonej liście znajomych/użytkowników.
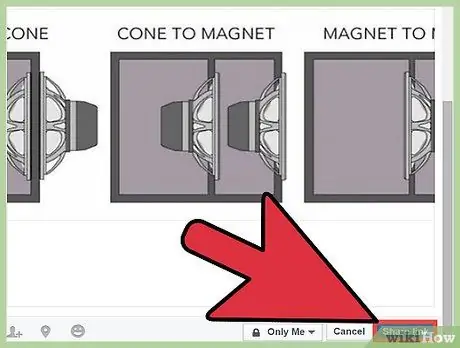
Krok 7. Udostępnij post
Gdy będziesz zadowolony z opcji udostępniania, możesz przesłać lub ponownie udostępnić post, klikając przycisk „Udostępnij”. Post pojawi się na Twojej osi czasu lub prywatnej wiadomości, którą utworzyłeś.
Możesz nie być w stanie udostępnić żądanego wpisu nikomu, w zależności od ustawień prywatności zastosowanych do oryginalnego wpisu
Porady
- Możesz wykonać te kroki dla mobilnej wersji Facebooka.
- Jeśli post nie zawiera linku „Udostępnij”, musisz samodzielnie skopiować i wkleić treść posta do swojego posta na Facebooku.






