Chcesz łatwo udostępniać dane swojej sieci Wi-Fi? Ta wikiHow uczy, jak wygenerować kod QR WiFi i wyświetlić go w domu. Goście mogą korzystać z aplikacji skanera kodów QR na swoim telefonie, aby szybko i łatwo uzyskać dostęp do informacji o sieci.
Krok
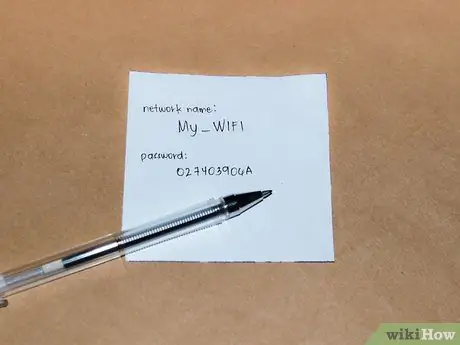
Krok 1. Zbierz dane sieci WiFi
Musisz znać nazwę sieci (SSID), typ szyfrowania i hasło sieciowe.
Jeśli nie konfigurujesz sieci domowej samodzielnie, szczegóły sieci mogą być zapisane na modemie/routerze lub w oryginalnym pliku dostarczonym przez dostawcę usług internetowych. Jeśli nie znasz lokalizacji informacji, sprawdź hasło sieciowe na komputerze PC lub Mac. Musisz również sprawdzić, czy hasło korzysta z szyfrowania WPA, WPA2 lub WEP. Ponadto możesz również skontaktować się z obsługą klienta dostawcy usług internetowych, aby uzyskać te informacje
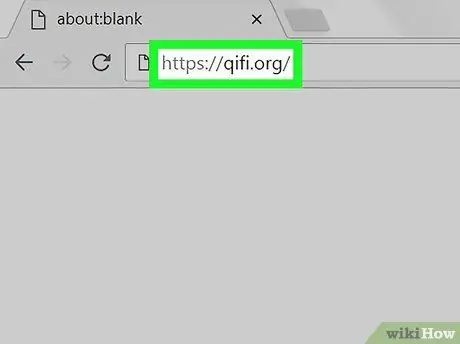
Krok 2. Odwiedź
Ta strona internetowa może generować kody QR specjalnie dla haseł sieci WiFi.
Dostępne są również różne inne witryny i usługi. Niektóre alternatywne opcje, z których możesz skorzystać, to https://www.qrstuff.com oraz https://www.zxing.appspot.com/generator.
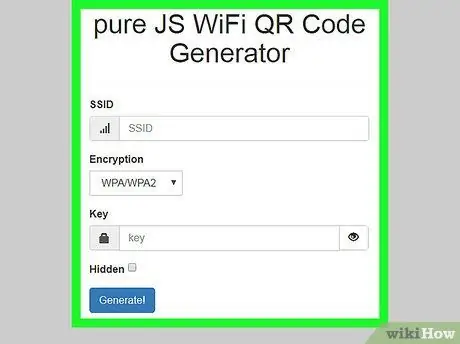
Krok 3. Wybierz typ szyfrowania
Użyj menu rozwijanego obok „Typ szyfrowania”, aby wybrać „WPA/WPA2”, „WEP” lub „Brak”.
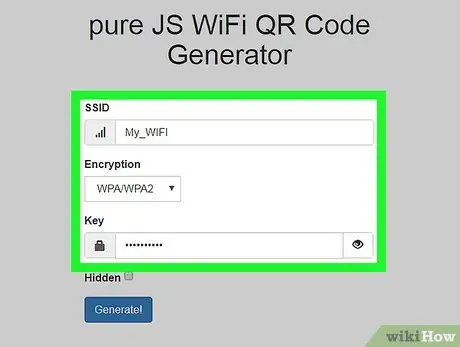
Krok 4. Wprowadź nazwę sieci
Użyj paska u góry strony, aby wprowadzić nazwę sieci. Ten pasek jest oznaczony jako „SSID”.
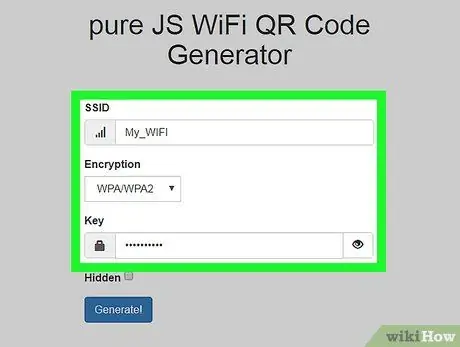
Krok 5. Wpisz hasło do sieci WiFi
Użyj drugiego pola tekstowego, aby wpisać hasło. Ta kolumna jest oznaczona jako „Klucz”.
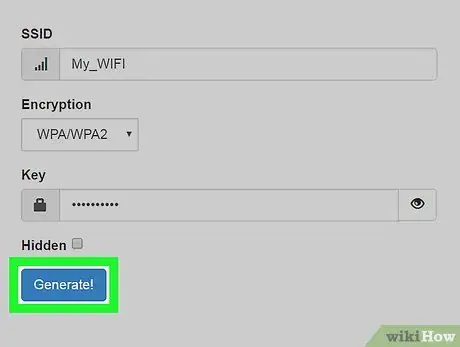
Krok 6. Kliknij Generuj
To niebieski przycisk pod polem tekstowym. Na dole strony zostanie wyświetlony kod QR.
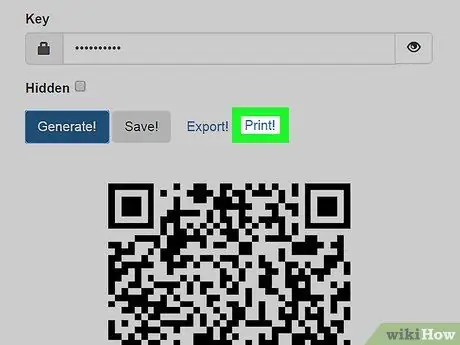
Krok 7. Kliknij Drukuj
Ten przycisk znajduje się nad kodem QR. Kod zostanie wydrukowany na kartce papieru. Goście mogą zeskanować kod smartfonem, aby połączyć urządzenie z siecią Wi-Fi.
Jeśli nie jesteś gotowy do wydrukowania kodu, możesz nacisnąć przycisk Eksportuj! aby zapisać kod jako plik obrazu (PNG) na komputerze i wydrukować go w późniejszym czasie

Krok 8. Pokaż kod QR w dowolnym miejscu
Wybierz miejsce widoczne dla zaufanych gości, a nie tych, którzy nie mają dostępu do Twojej sieci. Goście mogą zeskanować kod QR za pomocą smartfona, aby połączyć się z siecią Wi-Fi.
- Na iPhonie użytkownicy mogą otworzyć aplikację aparatu i skierować ją na kod QR. Zostanie wyświetlone powiadomienie „Wi-Fi QR Code”. Jeśli użytkownik dotknie powiadomienia, otrzyma opcję dołączenia do sieci WiFi. Wszystko, co musi zrobić, to dotknąć" Dołączyć " lub " Łączyć ”.
- Niektóre telefony z systemem Android mogą skanować kod QR bezpośrednio z aplikacji aparatu. Jednak niektórzy użytkownicy muszą najpierw pobrać aplikację do skanowania kodów QR, aby zeskanować kod QR. Ta aplikacja jest dostępna w sklepie Google Play.






