Ta wikiHow uczy, jak utworzyć publiczny post na Facebooku, aby każdy mógł go zobaczyć. Ten przewodnik jest przeznaczony dla anglojęzycznych witryn i aplikacji Facebooka.
Krok
Metoda 1 z 4: Upublicznianie starych postów (aplikacja)
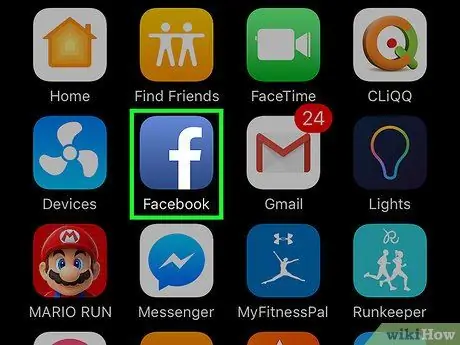
Krok 1. Otwórz aplikację Facebook
Wprowadź nazwę użytkownika i hasło, a następnie dotknij Zaloguj sie.
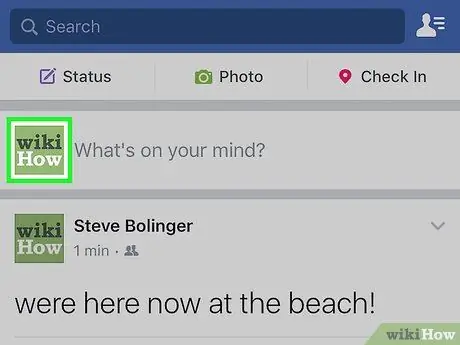
Krok 2. Dotknij swojego zdjęcia profilowego
Spowoduje to przekierowanie na stronę Twojego profilu
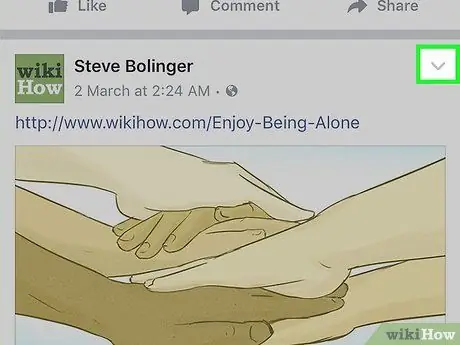
Krok 3. Dotknij przycisku menu na przesłanym pliku, który chcesz zastąpić
Ten przycisk ma kształt strzałki i znajduje się w prawym górnym rogu przesyłania.
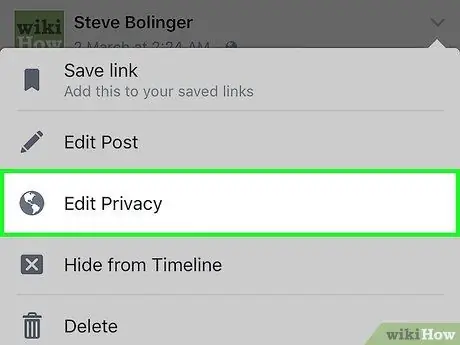
Krok 4. Dotknij Edytuj prywatność
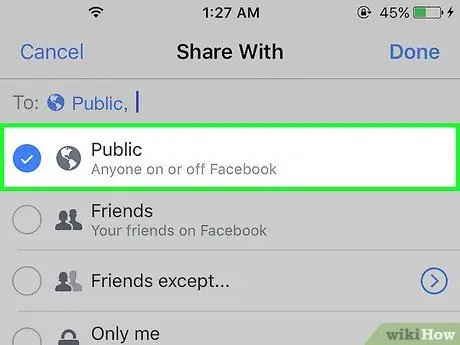
Krok 5. Dotknij Publiczny
Twój plik będzie widoczny dla wszystkich, niezależnie od tego, czy nie masz konta, czy nie jesteś znajomymi na Facebooku.
Metoda 2 z 4: Tworzenie nowego publicznego przesyłania (aplikacji)
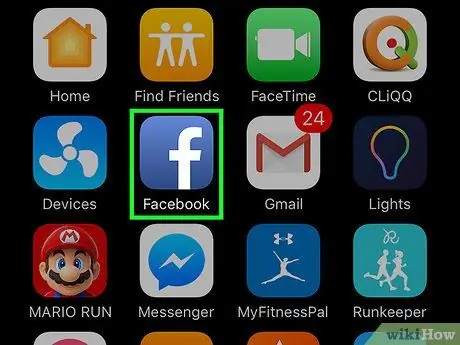
Krok 1. Otwórz aplikację Facebook
Po wyświetleniu monitu wprowadź swoją nazwę użytkownika i hasło, a następnie dotknij Zaloguj sie.
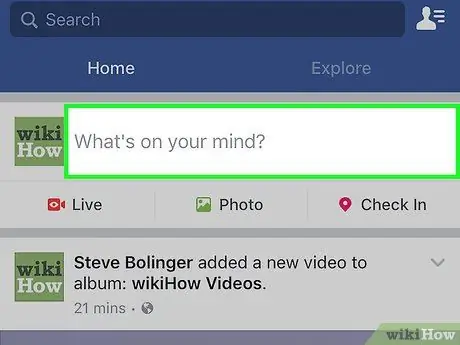
Krok 2. Dotknij Co masz na myśli?
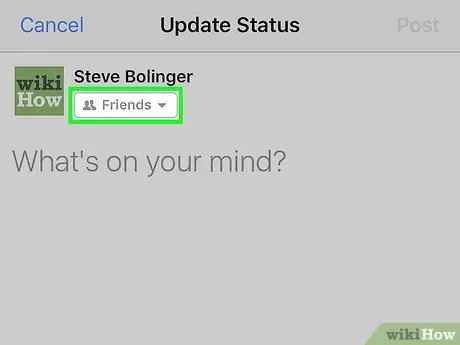
Krok 3. Dotknij Znajomi
Ten przycisk znajduje się pod Twoim imieniem i nazwiskiem podczas nowego przesyłania.
W witrynie Facebook znajduje się w prawym dolnym rogu nowego okna przesyłania
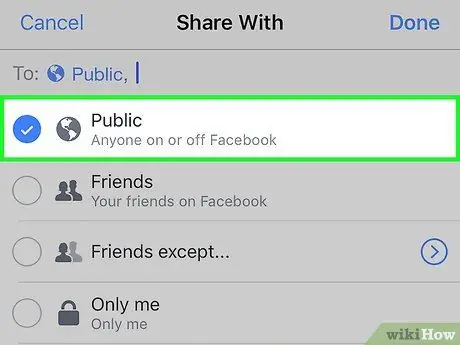
Krok 4. Dotknij Publiczny
Po wysłaniu przesłanego pliku będzie on widoczny dla wszystkich, niezależnie od tego, czy jesteście znajomymi, czy nie.
Metoda 3 z 4: Upublicznianie starych postów (strona Facebook)
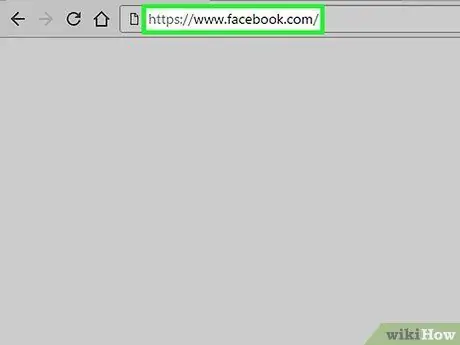
Krok 1. Otwórz Facebooka za pomocą przeglądarki
Po wyświetleniu monitu wprowadź swoją nazwę użytkownika i hasło, a następnie kliknij Zaloguj sie.
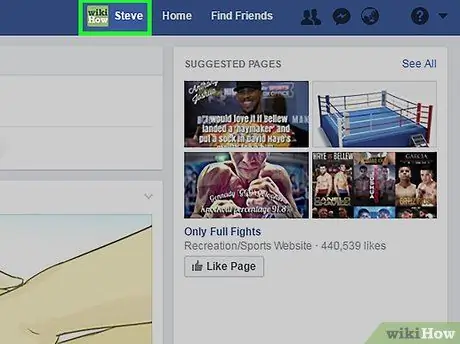
Krok 2. Kliknij swoje zdjęcie profilowe
Znajduje się po prawej stronie paska menu lub nad lewym paskiem bocznym. Zostaniesz przekierowany na swój profil na Facebooku.
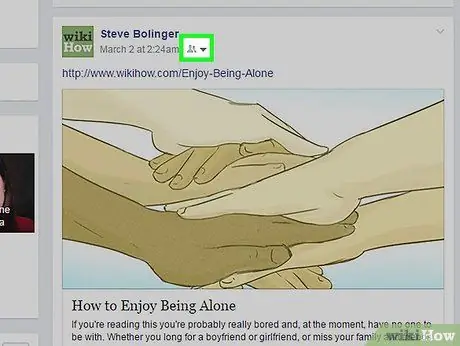
Krok 3. Kliknij menu prywatności w przesłanym pliku, który chcesz zmienić
Ten przycisk znajduje się pod nazwą w przesłanym pliku. Ta ikona przycisku będzie odpowiadać ustawieniom prywatności przesyłania (zablokowane dla osobistych, osób dla znajomych, globusa dla publicznego).
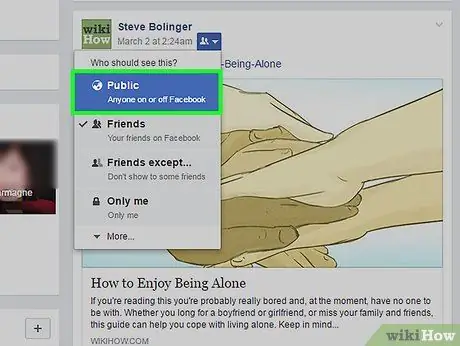
Krok 4. Kliknij Publiczny
Twój plik będzie widoczny dla wszystkich, niezależnie od tego, czy nie masz konta, czy nie jesteś znajomymi na Facebooku.
Metoda 4 z 4: Tworzenie nowego publicznego przesyłania (witryna na Facebooku)
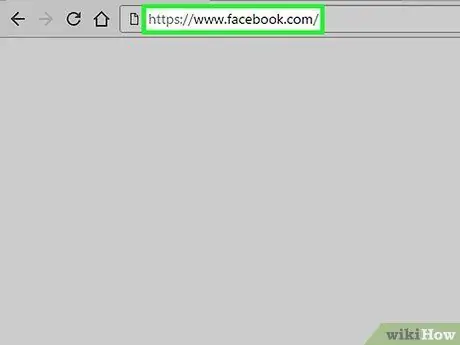
Krok 1. Otwórz Facebooka za pomocą przeglądarki
Po wyświetleniu monitu wprowadź swoją nazwę użytkownika i hasło, a następnie kliknij Zaloguj sie.
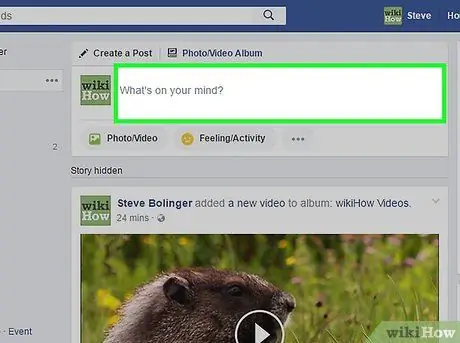
Krok 2. Kliknij Co masz na myśli?
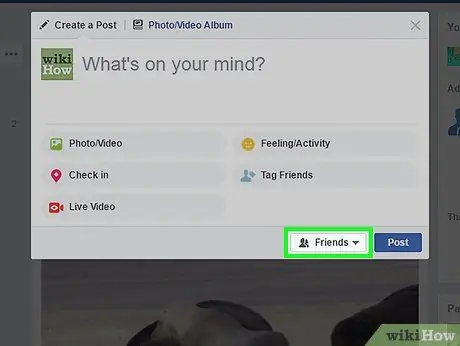
Krok 3. Kliknij Znajomi
Ten przycisk znajduje się w prawym dolnym rogu nowego okna przesyłania.
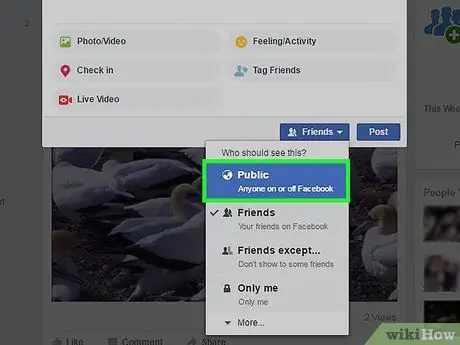
Krok 4. Kliknij Publiczny
Po wysłaniu przesłany plik jest widoczny dla wszystkich, niezależnie od tego, czy jesteś znajomym, czy nie.






