„Dysk Google” ułatwia udostępnianie dokumentów i plików. Możesz ustawić swoje ustawienia dostępu do plików jako publiczne, aby każdy, kto ma link, miał do nich dostęp. Możesz przekazać ten link każdemu, kogo chcesz, a Twój plik może znaleźć każdy, kto go szuka. Wystarczy kilka kliknięć, aby udostępnić pliki.
Krok
Metoda 1 z 2: Korzystanie z przeglądarki internetowej
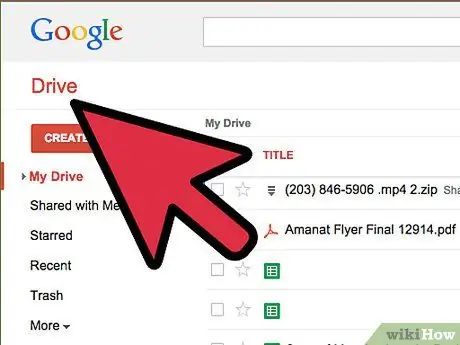
Krok 1. Przejdź do „Dysku Google”
Upewnij się, że jesteś zalogowany przy użyciu konta, które przechowuje pliki, które chcesz udostępnić. Wejdź na drive.google.com w wybranej przeglądarce i zaloguj się na swoje konto „Google”.
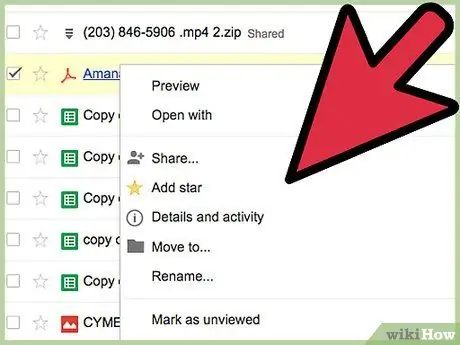
Krok 2. Kliknij prawym przyciskiem myszy plik, który chcesz udostępnić
Najedź na plik, który chcesz udostępnić, a następnie kliknij prawym przyciskiem myszy.
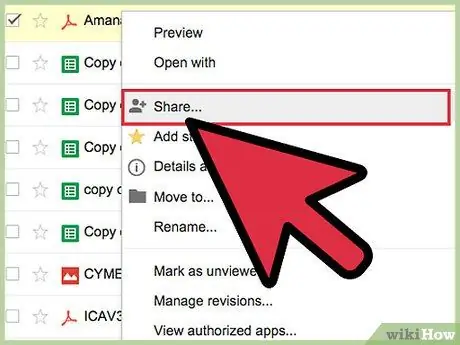
Krok 3. Wybierz „Udostępnij
… . Następnie otworzy się okno uprawnień do udostępniania.
Alternatywnie możesz otworzyć plik i kliknąć przycisk "Udostępnij"
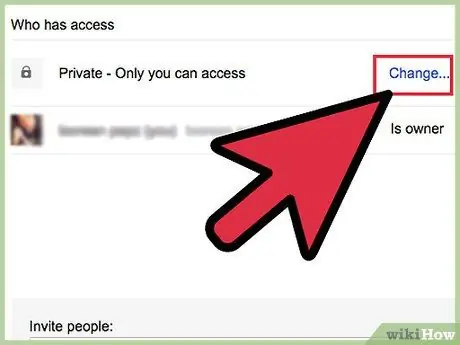
Krok 4. Kliknij „Zmień
…”. Ten link znajduje się w sekcji „Kto ma dostęp”.
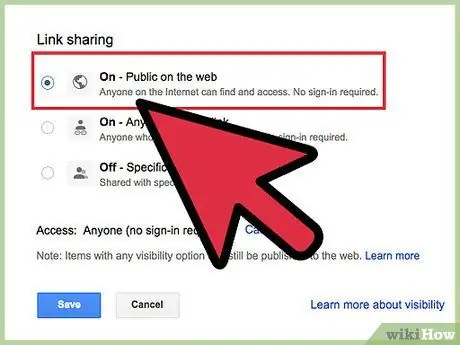
Krok 5. Wybierz „Publiczny w sieci”
Dzięki tej opcji Twój plik będzie w pełni publicznie dostępny i każdy może go znaleźć, wyszukując go online lub wprowadzając link.
Możesz także wybrać opcję „Każda osoba mająca link”. Ta opcja sprawi, że Twój plik będzie publicznie dostępny, ale do uzyskania do niego dostępu wymagany jest link
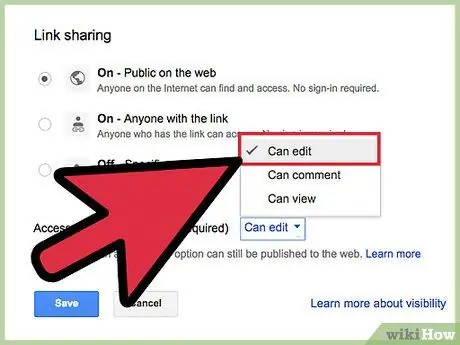
Krok 6. Ustaw szczegóły uprawnień do plików
W menu rozwijanym „Dostęp” możesz ustawić uprawnienia do edycji dla osób przeglądających Twoje pliki. Na ogół mogą tylko przeglądać ten plik. Jeśli chcesz, aby inne osoby mogły edytować plik, wybierz z menu opcję „Może edytować”.
Jeśli chcesz, aby odwiedzający mogli tylko dodawać komentarze, wybierz „Pobierz komentarze”
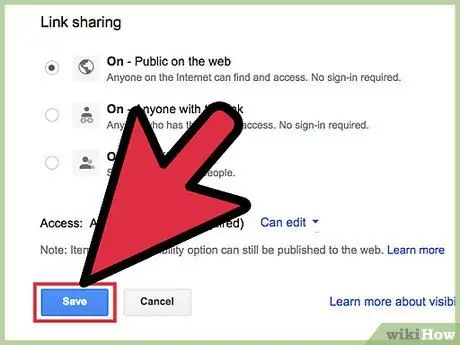
Krok 7. Kliknij „Zapisz”
W ten sposób ustawienia udostępniania plików zostały zapisane.
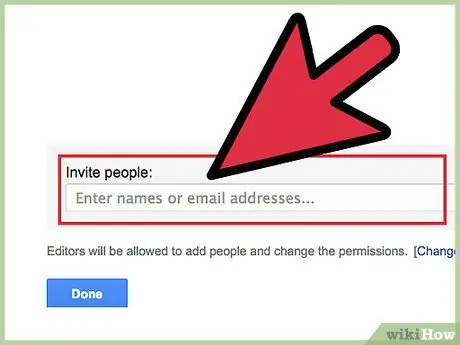
Krok 8. Zaproś kogoś innego do uzyskania dostępu do Twoich plików
Dodaj adresy e-mail osób, które chcesz, w polach poniżej okna ustawień udostępniania. Następnie do osoby z listy zostanie wysłany e-mail z prośbą o dostęp do Twoich plików.
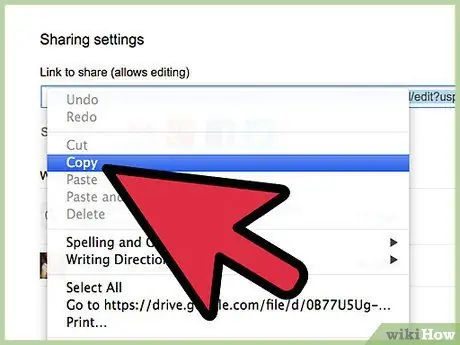
Krok 9. Udostępnij link
Jeśli dostęp do pliku jest ustawiony jako publiczny, możesz rozpocząć udostępnianie łącza. Skopiuj link w polu „Link do udostępnienia” i udostępnij go wszystkim, do których chcesz mieć dostęp. Możesz wkleić te linki w wiadomościach e-mail i czatach lub opublikować je na swoich stronach w mediach społecznościowych i innych forach internetowych.
Metoda 2 z 2: Korzystanie z aplikacji „Dysk Google”
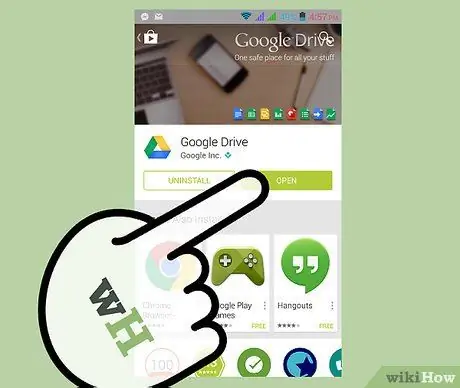
Krok 1. Przejdź do aplikacji „Dysk Google”
Aplikację można pobrać bezpłatnie ze „Sklepu Google Play” lub „Apple App Store”.
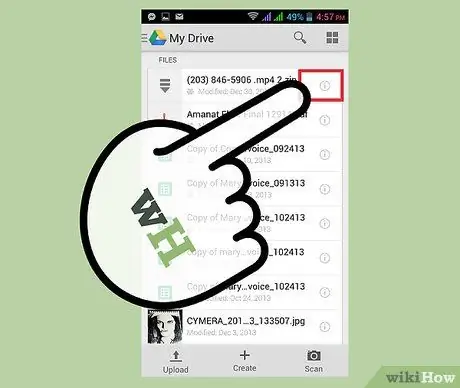
Krok 2. Naciśnij przycisk „ⓘ” („Informacje”) obok pliku, który chcesz udostępnić
Ten przycisk otworzy szczegóły pliku.
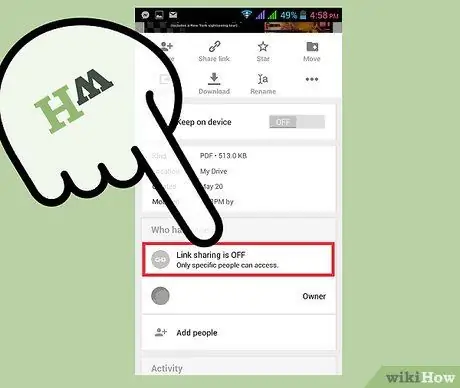
Krok 3. Wybierz opcję „Udostępnianie linków jest wyłączone”
Ta opcja znajduje się w sekcji „Kto ma dostęp”. Wybranie tej opcji spowoduje publiczne otwarcie pliku, dzięki czemu każda osoba mająca link będzie mogła uzyskać do niego dostęp.
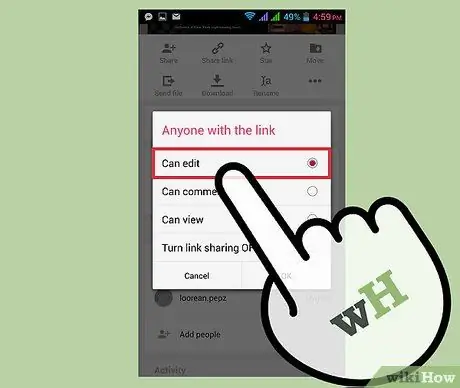
Krok 4. Ustaw szczegóły uprawnień
Kliknij „Udostępnianie linków jest WŁĄCZONE”. W ten sposób otworzy się menu dostępu. Ogólnie rzecz biorąc, osoba mająca łącze może tylko przeglądać plik. Jeśli chcesz, aby mogli edytować plik, wybierz z menu opcję „Może edytować”.
Jeśli chcesz, aby odwiedzający mogli tylko dodawać komentarze, wybierz „Pobierz komentarze”
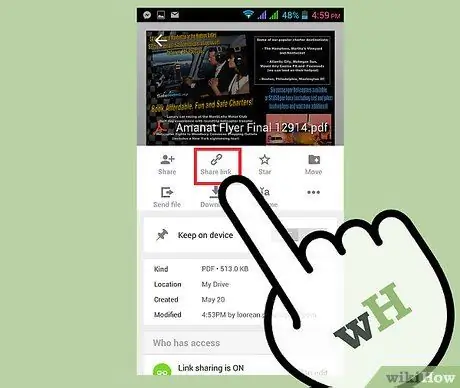
Krok 5. Udostępnij link
Kliknij „Udostępnij link” u góry strony informacyjnej. Możesz skopiować łącze do schowka urządzenia lub udostępnić je w komunikatorach, poczcie e-mail lub w mediach społecznościowych.






