Ta wikiHow uczy, jak zrobić przystawkę do segmentu „Nasze historie”, publicznego montażu Snapchata, który koncentruje się na określonych tematach, świętach i wydarzeniach.
Krok
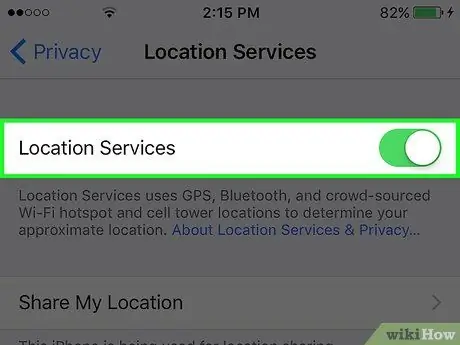
Krok 1. Włącz usługi lokalizacyjne
Snapchat wykorzystuje lokalizację urządzenia do wyszukiwania treści publicznej historii przesłanej przez użytkowników w Twojej okolicy/mieście.
- Android: W menu ustawień urządzenia lub „ Ustawienia ” (oznaczone szarą ikoną koła zębatego), przewiń w dół i wybierz „ Lokalizacja " Przesuń przełącznik w górnej części ekranu do pozycji włączonej lub „On” (niebieski).
- iOS: otwórz menu ustawień urządzenia lub „ Ustawienia ” (oznaczony szarą ikoną koła zębatego), przesuń palcem po ekranie i dotknij „ Prywatność " Wybierać " Usługi lokalizacyjne ”, a następnie przesuń przełącznik do pozycji włączonej lub „ Wł” (zielony).
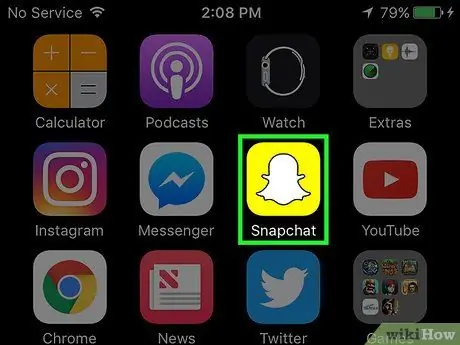
Krok 2. Otwórz Snapchata
Ta aplikacja jest oznaczona żółtą ikoną i białym duchem i jest zwykle wyświetlana na ekranie głównym urządzenia.
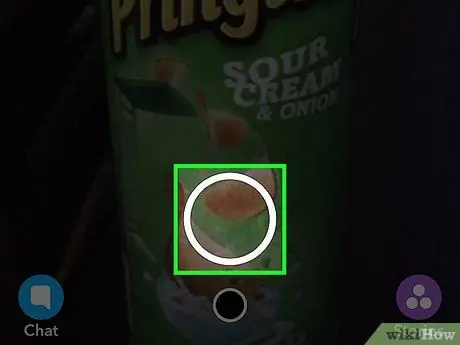
Krok 3. Pobierz post
Dotknij przycisku migawki u dołu ekranu, aby zrobić zdjęcie, lub przytrzymaj przycisk, aby nagrać film.
- Snapchat wybrał najlepsze i najbardziej odpowiednie posty do swojego segmentu „Nasze historie”. Tworząc posty, upewnij się, że treść jest zabawna i pasuje do tematu ogólnego motywu „Historii”.
- Po wybraniu Twój post może zobaczyć tysiące osób. Dlatego weź pod uwagę te możliwości podczas tworzenia posta!
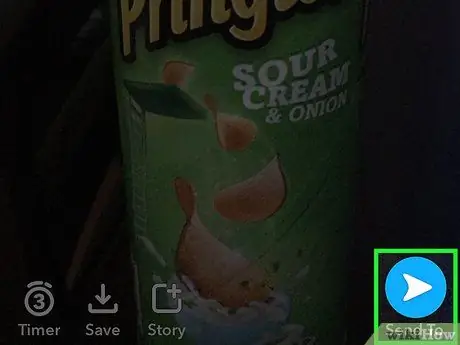
Krok 4. Dotknij ikony „Wyślij”
To niebieska ikona w prawym dolnym rogu ekranu.
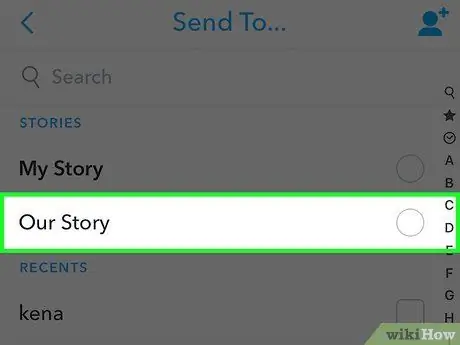
Krok 5. Wybierz naszą historię
Zostanie wyświetlony znacznik wyboru wskazujący, że wybrano ogólną historię.
Nie możesz przesyłać plików do określonej kategorii „Historia” w segmencie „Nasze historie”, chociaż może istnieć więcej niż jedna kategoria. Kuratorzy Snapchata określą, która kategoria najlepiej pasuje do Twojego postu
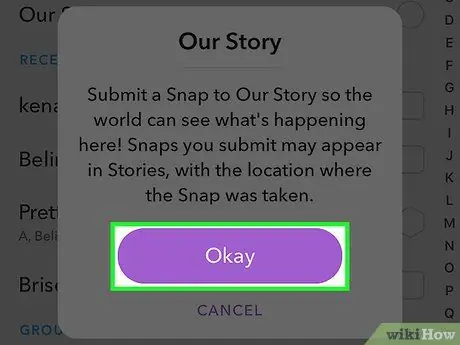
Krok 6. Dotknij OK
Wystarczy dotknąć tego przycisku, gdy po raz pierwszy prześlesz post do sekcji „Nasza historia”.
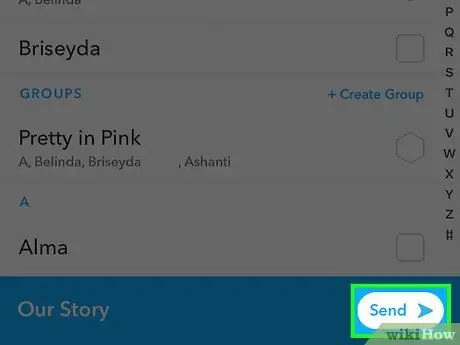
Krok 7. Dotknij Wyślij
Znajduje się w prawym dolnym rogu ekranu.






