Facebook opracował specjalną aplikację do czatu (Messenger) na urządzenia mobilne, która umożliwia czatowanie ze znajomymi z Facebooka. Facebook Messenger lub Messenger to oddzielny program do przesyłania wiadomości, który zastępuje funkcję przesyłania wiadomości w aplikacji Facebook. Możesz użyć tej aplikacji, aby uzyskać bardziej zaawansowane funkcje czatu, takie jak zmiana koloru wiadomości lub emotikonów. Messenger jest regularnie aktualizowany o nowe funkcje, w tym przelewy pieniężne, chatboty, prośby/zamówienia na przejażdżkę oraz Photo Magic, które umożliwiają wysyłanie znajomym zrobionych zdjęć jednym dotknięciem.
Krok
Część 1 z 12: Instalowanie Messengera
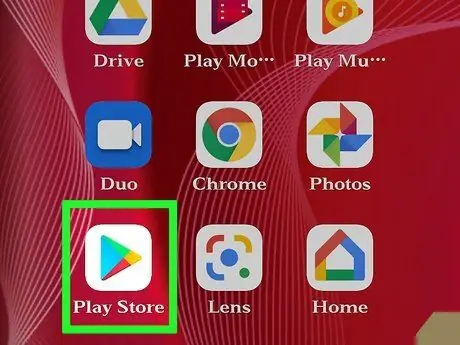
Krok 1. Otwórz sklep z aplikacjami za pomocą urządzenia mobilnego
Możesz pobrać aplikację Messenger na iPhone'a, iPada, iPoda Touch, urządzenia z systemem Android i Windows Phone. Przejdź do sklepu z aplikacjami na urządzeniu, aby wyszukać i pobrać aplikację.
Możesz także otworzyć stronę Messengera w sklepie z aplikacjami bezpośrednio, przechodząc do sekcji „Wiadomości” w aplikacji Facebook
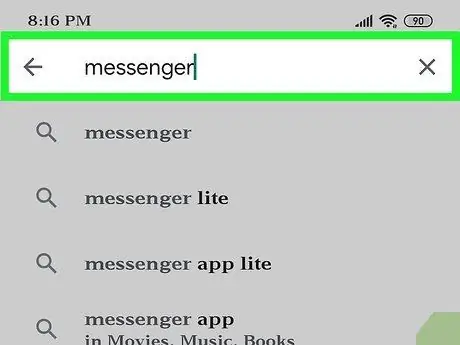
Krok 2. Wyszukaj aplikację za pomocą słowa kluczowego „Messenger”
Prawdopodobnie zostanie wyświetlonych wiele wyników, a niektóre aplikacje pojawią się pod nazwą „Messenger”.
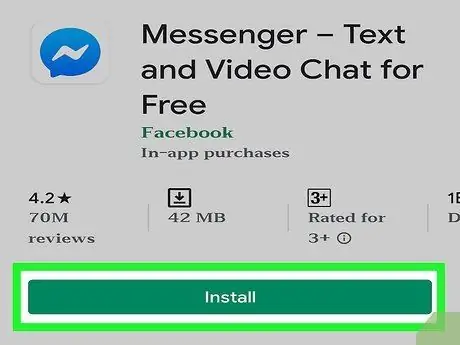
Krok 3. Zainstaluj aplikację Messenger z Facebooka
Sprawdź programistę/wydawcę aplikacji na wyświetlonej liście i poszukaj oficjalnej aplikacji z Facebooka. Kliknij przycisk „Zainstaluj”, aby pobrać i zainstalować aplikację.
Aby można było pobrać aplikację, urządzenie musi być połączone z siecią bezprzewodową
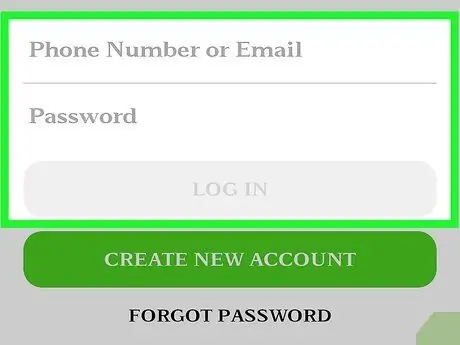
Krok 4. Zaloguj się do Messengera
Po otwarciu Messengera zostaniesz poproszony o zalogowanie się na swoje konto na Facebooku. Jeśli masz już konto Facebook na swoim urządzeniu, nie musisz wprowadzać żadnych danych logowania.
Jeśli nie masz konta na Facebooku, możesz utworzyć specjalne konto Messenger, używając swojego numeru telefonu komórkowego. Za pomocą tego konta możesz rozmawiać z innymi osobami z Twojej listy kontaktów, które również korzystają z Messengera, ale nie masz dostępu do czatów na Facebooku. Stuknij opcję „Nie na Facebooku” na stronie logowania, aby utworzyć konto Messenger. Pamiętaj, że ta funkcja nie zawsze jest dostępna we wszystkich obszarach
Część 2 z 12: Czat ze znajomymi
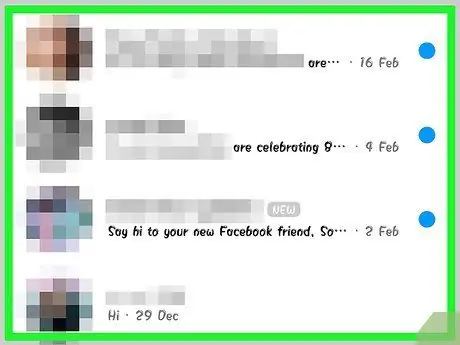
Krok 1. Przejrzyj swoje czaty na Facebooku
Po uruchomieniu Messengera możesz zobaczyć wszystkie czaty na Facebooku w zakładce „Ostatnie”. Dotknij czatu, aby go otworzyć.
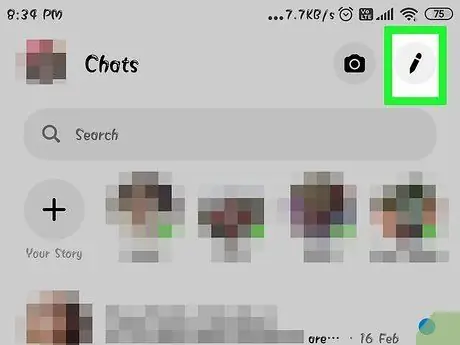
Krok 2. Rozpocznij nowy czat
Nową wiadomość można utworzyć z zakładki „ Ostatnie”, dotykając przycisku „ Nowa wiadomość”:
- iOS - naciśnij przycisk „Nowa wiadomość” w prawym górnym rogu ekranu.
- Android - naciśnij przycisk „+” w prawym dolnym rogu ekranu i wybierz „Napisz wiadomość”.
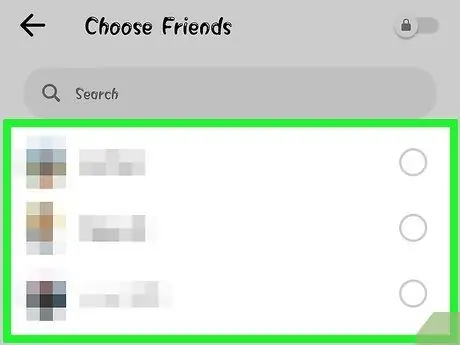
Krok 3. Dodaj znajomych do nowej wiadomości
Po utworzeniu nowej wiadomości zobaczysz listę znajomych, z którymi się najczęściej kontaktujesz. Możesz wybrać znajomego z listy lub wyszukać go u góry, aby znaleźć znajomego na liście znajomych lub kontaktów. Możesz także dodawać utworzone przez siebie grupy.
Możesz dodać więcej znajomych, wpisując ich imię po wybraniu odbiorcy pierwszej wiadomości
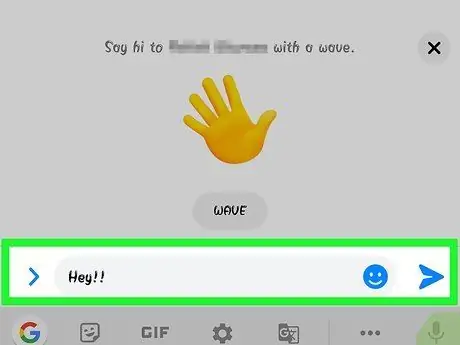
Krok 4. Napisz wiadomość
U dołu strony czatu znajduje się pole tekstowe oznaczone „Napisz wiadomość”. Dotknij pola, jeśli klawiatura urządzenia nie jest jeszcze wyświetlana.
W przeciwieństwie do wiadomości SMS, w zasadzie nie ma limitu znaków, których można używać w wiadomościach na Facebooku (20 000 znaków)
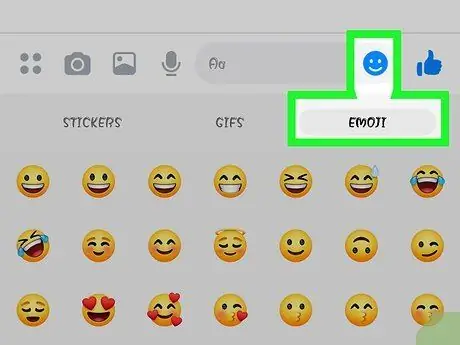
Krok 5. Dotknij przycisku emoji, aby wprowadzić emoji
Ten klawisz zastąpi zwykłą klawiaturę wyświetlaną na ekranie klawiaturą emoji. Możesz przesunąć klawiaturę w lewo i w prawo, aby wyświetlić różne kategorie, a także przesunąć klawiaturę w górę lub w dół, aby wyświetlić wszystkie emotikony w każdej z dostępnych kategorii.
- iOS - kliknij przycisk „Smiley” po lewej stronie spacji. Dotknij klawisza „ABC”, aby powrócić do zwykłej klawiatury.
- Android - przycisk emoji znajduje się po prawej stronie pola tekstowego i wygląda jak cztery buźki ułożone w ramkę. Dotknij klawisza, aby otworzyć klawiaturę emoji, i ponownie dotknij klawisza, aby wrócić do zwykłej klawiatury.
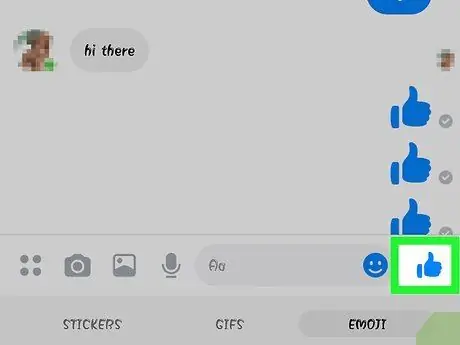
Krok 6. Dotknij przycisku „Lubię to”, aby wysłać frazę „fajnie” lub „zgadzam się” (ikona kciuka w górę)
Jeśli jeszcze nic nie napisałeś, obok pola tekstowego zobaczysz przycisk „ Lubię”. Dotknij przycisku, aby szybko wysłać polubienie za każdym razem, gdy znajomy opublikuje coś interesującego. Polubienia zostaną wysłane, gdy tylko naciśniesz przycisk.
Naciśnij i przytrzymaj przycisk „ Lubię”, aby zwiększyć rozmiar ikony kciuka. Jeśli naciśniesz i przytrzymasz go zbyt długo, ikona „pęknie” jak balon
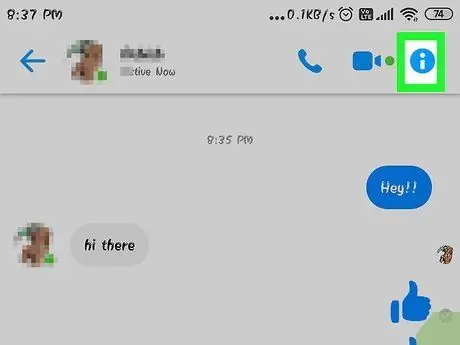
Krok 7. Dotknij przycisku „ⓘ” (Android) lub nazwy rozmowy (iOS), aby zmienić kolor, emotikony i inne ustawienia
Na tej stronie możesz zmienić niektóre ustawienia związane z czatem. Pamiętaj, że niektóre zmiany są widoczne dla wszystkich uczestników czatu.
- Kliknij „ Powiadomienia”, aby włączyć lub wyłączyć powiadomienia czatu.
- Dotknij „Kolor”, aby zmienić kolor czatu. Inni uczestnicy widzą tę zmianę koloru.
- Kliknij „Emoji”, aby przypisać do czatu niestandardową postać emoji. Ten emoji zastąpi później przycisk „Lubię to”.
- Dotknij opcji „ Pseudonimy”, aby każdemu uczestnikowi przypisać specjalny pseudonim. Ta zmiana dotyczy tylko wybranego czatu.
- Dotknij „Wyświetl profil”, aby wyświetlić profil użytkownika na Facebooku.
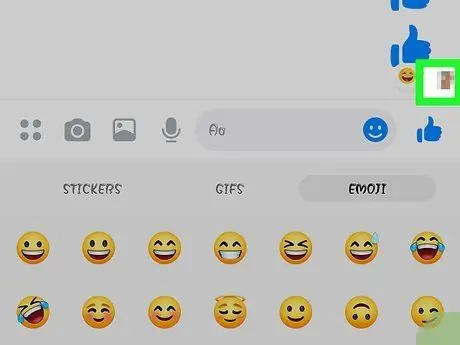
Krok 8. Zwróć uwagę, jak daleko druga osoba przeczytała wiadomość w oknie czatu
Po prawej stronie czatu możesz zobaczyć małe zdjęcie profilowe. Zdjęcie wskazuje, jak daleko dany użytkownik przeczytał wiadomości.
Część 3 z 12: Wysyłanie zdjęć, naklejek, animowanych GIF-ów i wiadomości głosowych
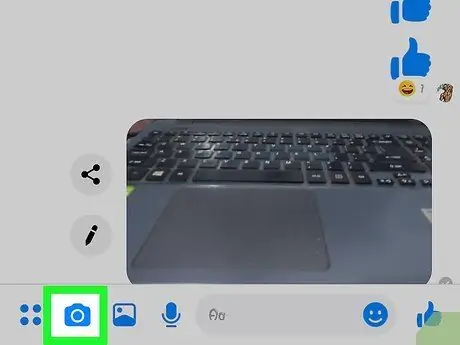
Krok 1. Dotknij przycisku aparatu, aby zrobić i wysłać Dotknij zdjęcia lub wideo
Za pomocą aparatu urządzenia możesz szybko robić i wysyłać zdjęcia do osób dołączających do czatu. Może być konieczne zezwolenie Messengerowi na dostęp do pamięci aparatu i urządzenia.
- Kliknij kółko, aby zrobić zdjęcie. Naciśnij i przytrzymaj kółko, aby nagrać wideo. Możesz nagrywać filmy o maksymalnym czasie trwania 15 sekund. Aby anulować nagranie, możesz przeciągnąć palec poza kółko.
- Dotknij przycisku aparatu w rogu ekranu, aby przełączyć się z aparatu przedniego na aparat tylny (lub odwrotnie).
- Kliknij „Wyślij” po zrobieniu zdjęcia lub nagraniu filmu, aby wysłać go na czat.
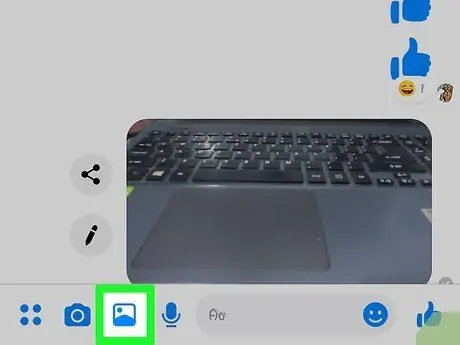
Krok 2. Dotknij przycisku „Galeria”, aby wysłać zdjęcia zapisane na urządzeniu
Możesz użyć przycisku „Galeria”, aby wyszukać zdjęcia zapisane w galerii urządzenia i wysłać je na czat.
- Kliknij zdjęcie, które chcesz wysłać, i wybierz „Wyślij”, aby je wysłać.
- Możesz także dotknąć przycisku ołówka, aby narysować i napisać wiadomość na zdjęciu przed jego wysłaniem.
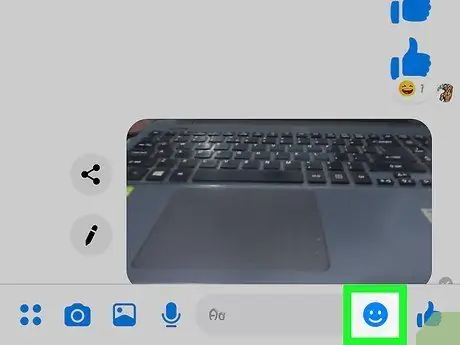
Krok 3. Dotknij przycisku „Smiley”, aby wysłać naklejkę
Facebook Messenger oferuje różne naklejki, które możesz wstawiać do wiadomości. Przesuń palcem w lewo i w prawo u góry panelu naklejek, aby wyświetlić różne pakiety naklejek.
- Kliknij naklejkę, aby wysłać ją bezpośrednio na czat.
- Naciśnij i przytrzymaj naklejkę, aby wyświetlić jej podgląd. Wiele naklejek wyświetla animacje na Facebooku.
- Kliknij przycisk „+” po prawej stronie pakietu naklejek, aby wyświetlić nowe naklejki w Sklepie z naklejkami. Dostępnych jest wiele pakietów naklejek, a obecnie wszystkie są bezpłatne.
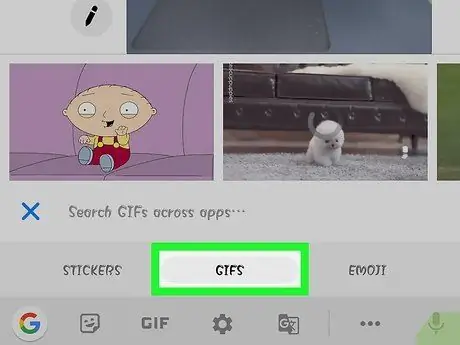
Krok 4. Dotknij przycisku „GIF”, aby wyszukać i wysłać animowany GIF
Pliki-g.webp
- Znajdź animowany GIF, którego chcesz użyć. Na przykład, jeśli chcesz wysłać animowany-g.webp" />
- Dotknij animowanego GIF-a, aby wysłać go bezpośrednio na czat.
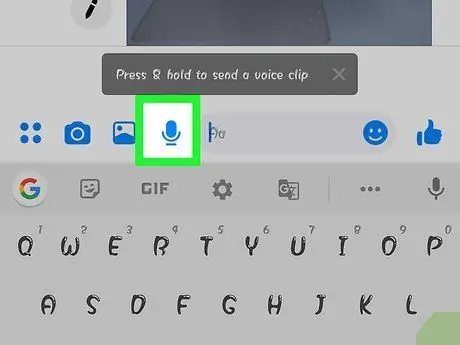
Krok 5. Dotknij przycisku mikrofonu, aby wysłać wiadomość głosową
Możesz nagrać wiadomość głosową, którą może odtworzyć każdy, kto dołączy do czatu, kiedy tylko zechce. Jeśli używasz urządzenia z małym ekranem, może być konieczne uprzednie dotknięcie przycisku „…”.
Naciśnij i przytrzymaj przycisk nagrywania, aby rozpocząć nagrywanie wiadomości głosowych. Podnieś palec, aby wysłać nagranie. Przeciągnij palec poza przycisk nagrywania i zwolnij, aby go anulować
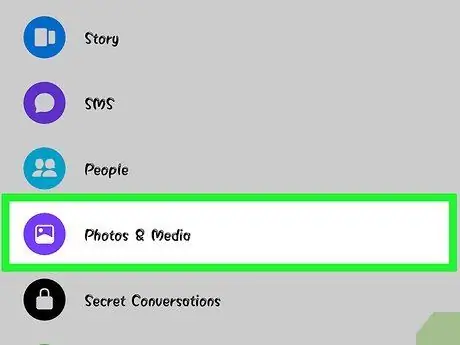
Krok 6. Aktywuj funkcję Photo Magic, aby Messenger mógł wykrywać znajomych na robionych zdjęciach
Photo Magic zeskanuje zdjęcia zrobione telefonem, nawet jeśli nie korzystasz z Messengera, i spróbuje dopasować twarze na zdjęciach do twarzy znajomych z Facebooka. Jeśli znajdziesz pasującą twarz, otrzymasz powiadomienie i możesz natychmiast wysłać zdjęcia do wszystkich osób oznaczonych na zdjęciu przez Messengera.
- Przejdź do zakładki „Ustawienia” lub „Profil” w Messengerze.
- Wybierz „Zdjęcia i multimedia”.
- Dotknij opcji „Photo Magic” i przesuń przełącznik do pozycji włączonej.
- Otwórz powiadomienie, które pojawia się, gdy robisz zdjęcie znajomym. Kliknij „Wyślij”, aby wysłać zdjęcie na czat z udziałem wszystkich osób oznaczonych na zdjęciu.
Część 4 z 12: Nawiązywanie połączenia telefonicznego lub wideo
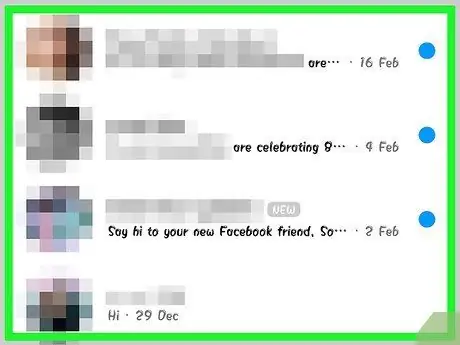
Krok 1. Otwórz czat z osobą, z którą chcesz się skontaktować
Korzystając z aplikacji Messenger, możesz wykonywać bezpłatne rozmowy telefoniczne lub wideo z dowolnymi osobami. Jeśli otworzysz czat z kimś, a przycisk połączenia widoczny u góry ekranu jest wyszarzony lub zobaczysz komunikat „Zaproś „Nazwa znajomego” do Messengera, użytkownik nie korzysta z aplikacji Messenger i nie można się z nim skontaktować.
Możesz zobaczyć, kto korzysta z Messengera, patrząc na ikonę w rogu zdjęcia profilowego znajomego. Jeśli widzisz charakterystyczną ikonę błyskawicy Messengera na zdjęciu profilowym znajomego, oznacza to, że korzysta on z aplikacji Messenger. Jeśli widzisz ikonę Facebooka, użytkownik wysłał wiadomość za pośrednictwem serwisu Facebook
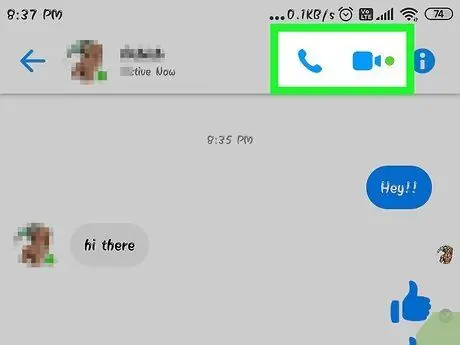
Krok 2. Dotknij przycisku „Połączenie telefoniczne” lub „Połączenie wideo”, aby rozpocząć połączenie
Messenger spróbuje skontaktować się z osobą, do której chcesz zadzwonić. Urządzenie zadzwoni, jeśli użytkownik aktywuje powiadomienia o połączeniach telefonicznych i jest połączony z internetem.
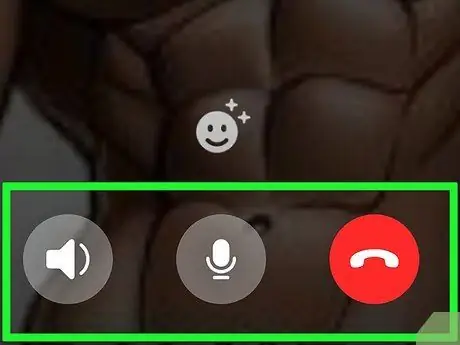
Krok 3. Mów tak długo, jak chcesz
Nie ma opłat za rozmowy telefoniczne lub wideo przez Messengera, ale będziesz korzystać z danych komórkowych, jeśli nie masz połączenia z siecią bezprzewodową. Czaty wideo mogą szybko pochłaniać duże ilości danych, dlatego dobrym pomysłem jest prowadzenie rozmów wideo, gdy urządzenie jest połączone tylko z siecią Wi-Fi.
Część 5 z 12: Udostępnianie lokalizacji znajomym
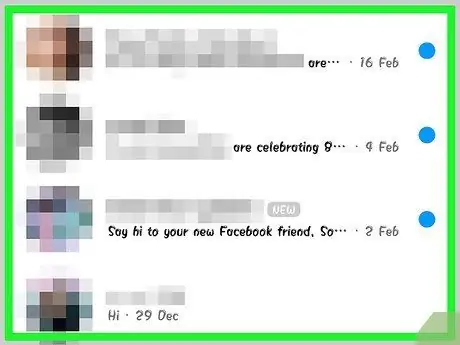
Krok 1. Otwórz czat
Możesz podać swoją lokalizację na czacie, aby Twoi znajomi mogli Cię łatwo znaleźć. Możesz znaleźć tę opcję na otwartej stronie czatu.
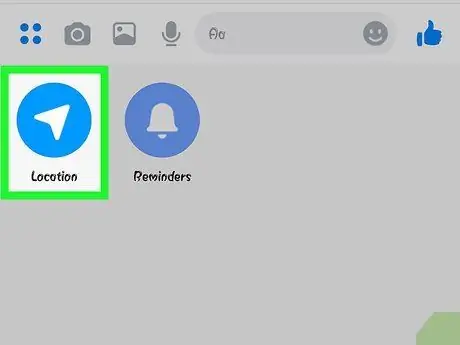
Krok 2. Dotknij"
..” i wybierz „Lokalizacja”. Aktywuj funkcję udostępniania lokalizacji, gdy zostaniesz o to poproszony przez Messengera.
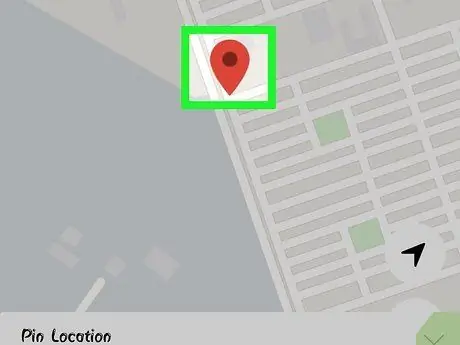
Krok 3. Przeciągnij zakładkę do lokalizacji, którą chcesz udostępnić
Kiedy mapa zostanie otwarta po raz pierwszy, w Twojej bieżącej lokalizacji zostanie umieszczony znacznik. Możesz przeciągnąć mapę pod znacznik, aby wybrać inną lokalizację, którą chcesz udostępnić.
- Możesz wybrać najbliższy sklep lub miejsce biznesowe wyświetlane na liście u dołu ekranu lub wyszukać konkretną lokalizację za pomocą pola wyszukiwania u góry ekranu.
- Dotknij ikony celownika lub przycisku nawigacji kierunkowej, aby przywrócić znacznik do aktualnej lokalizacji.
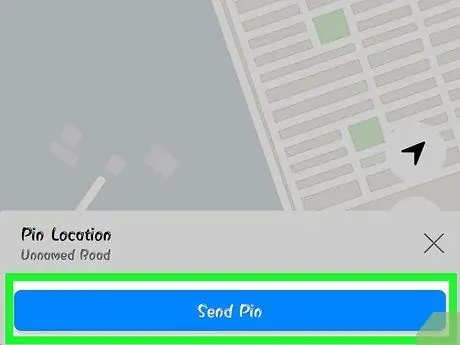
Krok 4. Dotknij „Wyślij”, aby wysłać lokalizację zakładki
Następnie na stronie czatu zostanie wyświetlona mapa ze znacznikami umieszczonymi w wybranym miejscu lub miejscu docelowym. Gdy ktoś otworzy mapę, zostanie ona wyświetlona na pełnym ekranie, dzięki czemu będzie mógł poznać kierunek do udostępnionej lokalizacji.
Część 6 z 12: Dokonywanie płatności przez Messenger
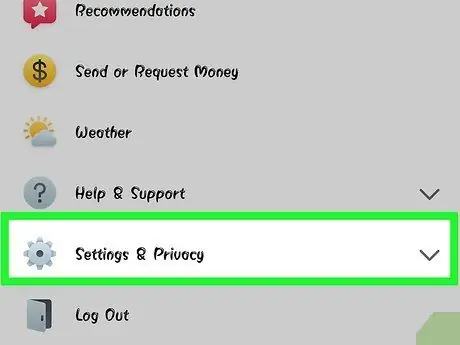
Krok 1. Otwórz menu „Ustawienia” (iOS) lub „Profil” (Android)
Możesz wysyłać i odbierać pieniądze za pomocą Messengera, a wszystko, czego potrzebujesz, to ważna karta debetowa. Aby rozpocząć, musisz dodać informacje o karcie. Dzięki tym informacjom możesz przelać pieniądze na i ze swojego konta bankowego.
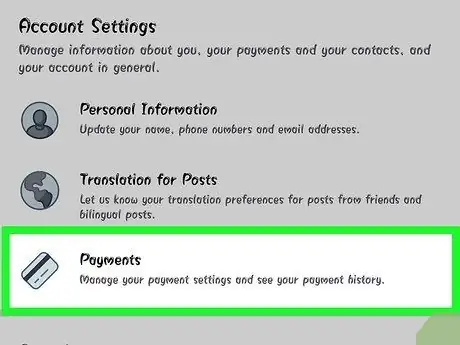
Krok 2. Dotknij opcji „Płatności” w menu ustawień
Następnie zostanie wyświetlona strona „Płatności”.
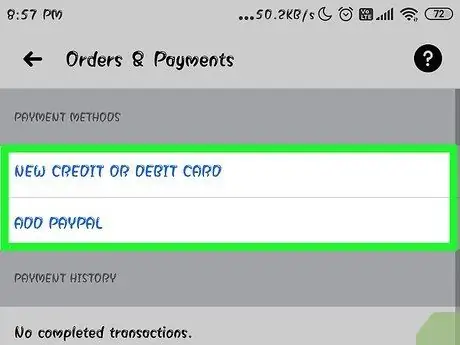
Krok 3. Dotknij „Dodaj nową kartę debetową”
To jedyna metoda płatności obsługiwana przez Messengera. Aby wysyłać lub odbierać pieniądze, potrzebujesz karty debetowej wydanej przez bank lub spółdzielnię kredytową. Karty kredytowe, przedpłacone karty debetowe i PayPal nie są obsługiwane.
Do wysyłania i odbierania pieniędzy potrzebujesz karty debetowej
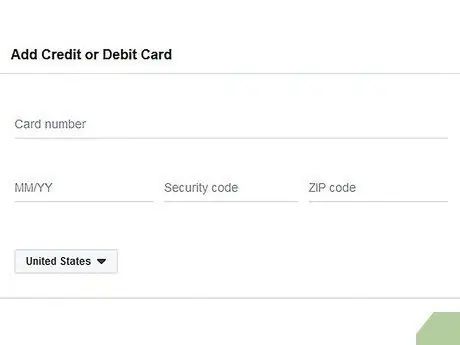
Krok 4. Wprowadź dane karty debetowej
Wprowadź numer karty, numer daty ważności, kod zabezpieczający (z tyłu karty) i kod pocztowy. Dotknij „Zapisz”, aby dodać kartę do konta.
Messenger nie obsługuje wszystkich banków, więc Twoja karta debetowa może nie być jeszcze obsługiwana
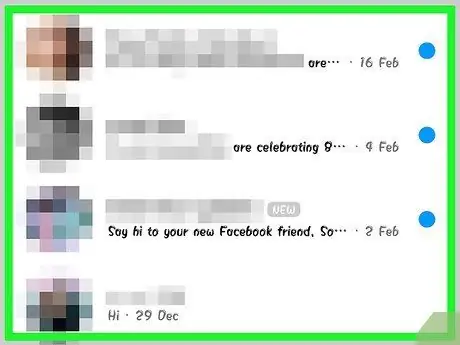
Krok 5. Przejdź do strony czatu z osobą, którą chcesz wysłać lub poprosić o pieniądze
Po dodaniu karty możesz zacząć wysyłać i odbierać pieniądze. Możesz otworzyć czat z jedną osobą lub grupą.
Krok 6. Dotknij"
..” i wybierz „Płatności”.
Następnie zostaną wyświetlone opcje wysyłania i odbierania pieniędzy.
Jeśli w rozmowie bierze udział kilka osób, zostaniesz poproszony o wybranie kogoś przed przejściem do następnego etapu
Krok 7. Wprowadź kwotę, którą chcesz wysłać lub otrzymać
Możesz wybrać zakładkę „Zapłać” lub „Zapytaj”, aby przełączyć się z jednego trybu na inny. Wprowadź kwotę, którą chcesz wysłać lub otrzymać od kogoś.
Krok 8. Wprowadź powód (opcjonalnie)
Możesz udzielić wyjaśnień dotyczących wysłanych lub otrzymanych pieniędzy. Podaj powody, jeśli druga osoba nie jest pewna wyboru wysyłania lub odbierania pieniędzy.
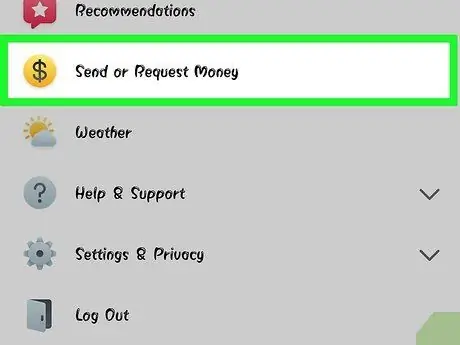
Krok 9. Prześlij prośbę o pieniądze lub płatność
Po zakończeniu wybierz „Dalej”, aby przesłać prośbę o płatność. Odbiorca wiadomości musi ją zaakceptować (i ustawić informacje o płatności dla swojego konta), wtedy pieniądze zostaną przelane. Pieniądze docierają na Twoje konto zwykle po około 3 dniach roboczych.
Część 7 z 12: Zamawianie Ubera lub Lyfta
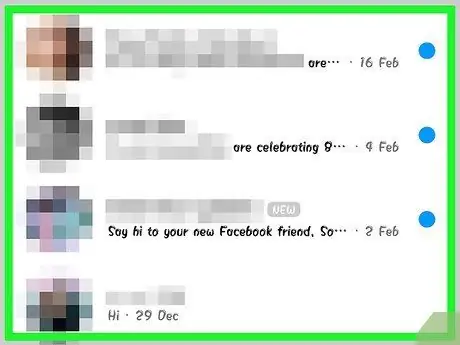
Krok 1. Przejdź do strony czatu z kimś
Możesz zarezerwować przejazd z Uber i Lyft poprzez rozmowę w Messengerze. Może to być świetny sposób, aby poinformować znajomego, że jesteś w podróży, lub zarezerwować przejazd dla kogoś innego.
- Aby korzystać z tej funkcji, potrzebujesz konta Uber lub Lyft. Dodatkowo zostaniesz poprowadzony do utworzenia konta, jeśli jeszcze tego nie zrobiłeś.
- Możesz także otworzyć rozmowę bezpośrednio z chatbotem Uber lub Lyft. Rozpocznij rozmowę z botem Uber lub Lyft, a następnie postępuj zgodnie z pozostałymi instrukcjami.
Krok 2. Dotknij"
.. i wybierz "Transport".
Następnie zostanie wyświetlone menu zamawiania.
Krok 3. Wybierz usługę, z której chcesz korzystać
Obecnie możesz wybierać między usługami Uber i Lyft (jeśli są dostępne w Twoim mieście lub miejscu zamieszkania). Jednak nadal będziesz potrzebować konta usługi. Nie zobaczysz tej opcji, jeśli rozpoczniesz proces zamawiania bezpośrednio za pomocą bota usługi.
Jeśli nie masz konta Uber lub Lyft, zostaniesz poprowadzony przez proces tworzenia konta i dodawania informacji o płatności
Krok 4. Zezwól usłudze na dostęp do konta Messenger
To uprawnienie jest wymagane, aby można było łączyć się z usługami transportowymi za pośrednictwem aplikacji Messenger.
Krok 5. Wybierz żądany typ samochodu
Możesz mieć kilka opcji pojazdu, w zależności od wybranej lokalizacji i usługi. Użyj zakładek, aby przejść od jednej opcji do drugiej i sprawdź witrynę pomocy technicznej firmy, aby zobaczyć różnice między opcjami.
Krok 6. Ustaw miejsce odbioru
Domyślnie miejsce odbioru zostanie ustawione w Twojej bieżącej lokalizacji. Możesz to zmienić w dowolnym miejscu. Oczywiście taka opcja jest przydatna, gdy rezerwujesz pojazd dla kogoś innego.
Krok 7. Określ pożądany cel
Przed zarezerwowaniem pojazdu musisz podać miejsce docelowe.
Krok 8. Dotknij „Zapytanie”, aby zamówić pojazd
Czas potrzebny na odbiór będzie zależał od czynników w Twojej okolicy zamieszkania. Płatności będą zarządzane na podstawie informacji o płatnościach przechowywanych w usłudze turystycznej lub za pomocą karty debetowej połączonej z kontem Messenger.
Krok 9. Poszukaj dowodu zamówienia na stronie czatu z serwisem pojazdu
Po zamówieniu pojazdu otrzymasz wiadomość od chatbota usługi z potwierdzeniem. Wszystkie rachunki znajdziesz na tej stronie, w tym czat z obsługą klienta, jeśli to konieczne.
Czaty z serwisem znajdziesz w zakładce „Ostatnie”
Część 8 z 12: Dodawanie kolejnych aplikacji do Messengera
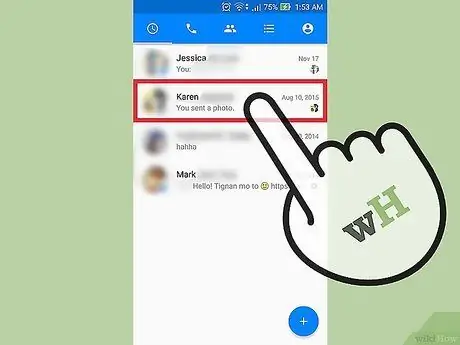
Krok 1. Przejdź do strony czatu z kimś
Messenger umożliwia instalowanie różnych aplikacji zaprojektowanych do pracy z Messengerem. Możesz go zainstalować za pośrednictwem dowolnej strony czatu.
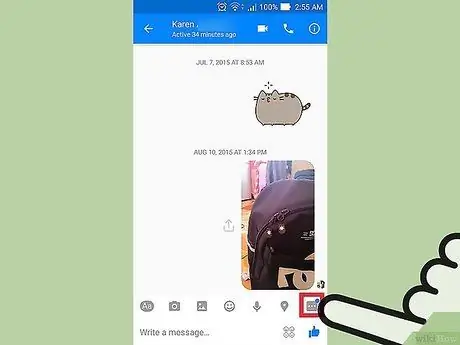
Krok 2. Dotknij przycisku „
..".
Następnie zostanie wyświetlony wybór dodatkowych stron czatu.
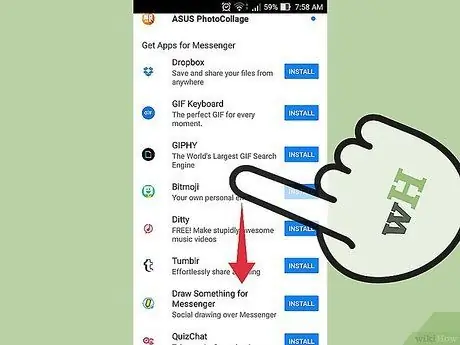
Krok 3. Przeglądaj listę dostępnych aplikacji
Możesz przesunąć palcem w dół po ekranie, aby wyświetlić na liście wszystkie aplikacje, które mogą działać z Messengerem. Niektóre aplikacje są samodzielnymi aplikacjami, które integrują się z Messengerem, podczas gdy inne są zaprojektowane specjalnie dla Messengera.
Dostępność aplikacji będzie zależeć od używanego urządzenia
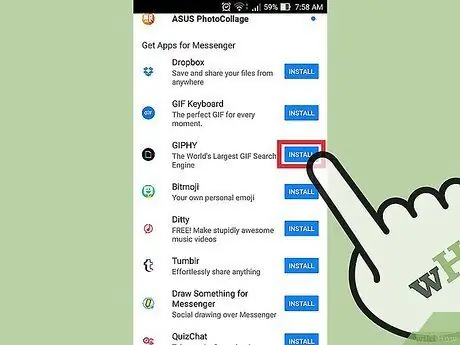
Krok 4. Dotknij „Zainstaluj” lub „Otwórz”, aby otworzyć stronę aplikacji w sklepie z aplikacjami
Wszystkie aplikacje dla Messengera zostaną zainstalowane za pośrednictwem sklepu z aplikacjami urządzenia.
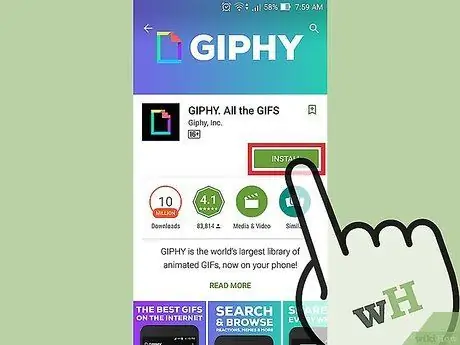
Krok 5. Zainstaluj aplikację
Dotknij „Pobierz” lub „Zainstaluj” i zainstaluj żądaną aplikację uzupełniającą, tak jak każdą inną aplikację na urządzeniu.
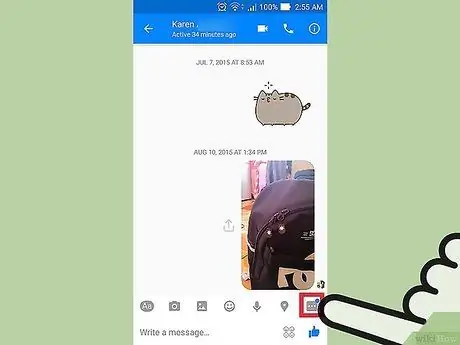
Krok 6. Ponownie dotknij przycisku „
..” na stronie czatu Messenger.
Teraz przycisk jest oznaczony niebieską kropką wskazującą, że dostępna jest nowa opcja.
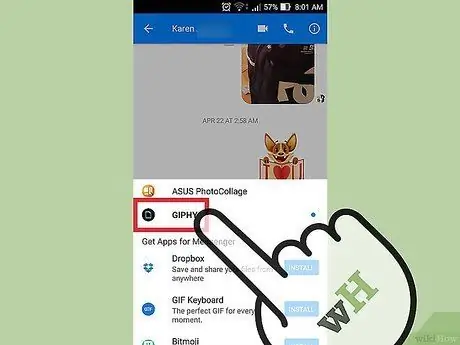
Krok 7. Dotknij nowej aplikacji uzupełniającej, która została zainstalowana
Znajdziesz go na liście u góry ekranu. Następnie aplikacja zostanie otwarta na urządzeniu.
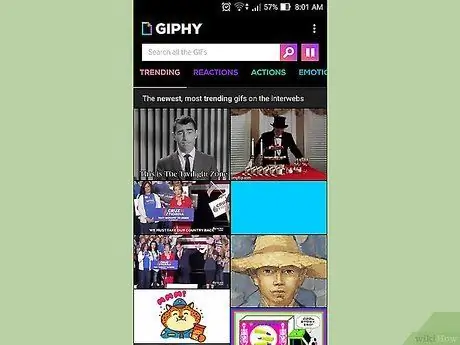
Krok 8. Użyj wstępnie zainstalowanych aplikacji
Różne aplikacje, różne funkcje lub efekty. Jednak większość istniejących aplikacji wiąże się z tworzeniem treści, które można później przesyłać za pośrednictwem Messengera. Zapoznaj się ze stroną pomocy technicznej aplikacji, aby uzyskać wskazówki dotyczące korzystania z aplikacji.
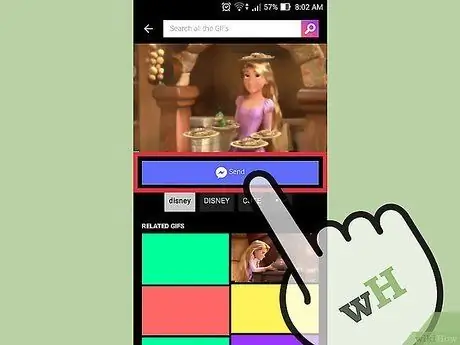
Krok 9. Dotknij przycisku „Wyślij do Messengera”
Umieszczenie przycisku i proces dostarczania będą zależeć od używanej aplikacji, ale zwykle możesz wysłać wszystko, co zostało utworzone za pomocą aplikacji, bezpośrednio do Messengera.
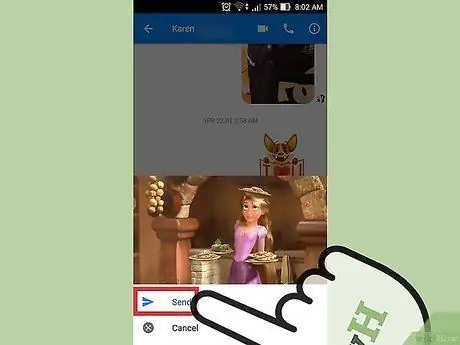
Krok 10. Dotknij przycisku „Wyślij” na Messengerze, aby wysłać to, co zostało utworzone za pomocą innej aplikacji
Możesz wyświetlić podgląd treści do przesłania przed jej wysłaniem.
Część 9 z 12: Czat z Chatbotami
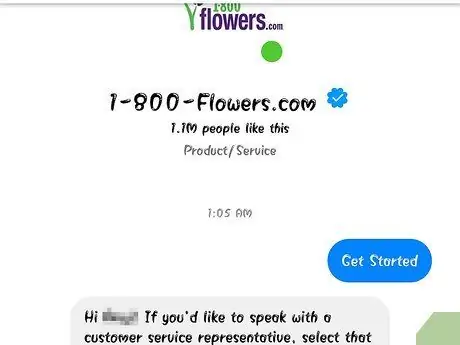
Krok 1. Znajdź chatbota, z którym chcesz rozmawiać
Chatboty zapewniają ludziom nowe możliwości interakcji z firmami i organizacjami, bez konieczności wykonywania połączeń telefonicznych lub oczekiwania na odpowiedzi e-mail. Niedawno zaoferowano obsługę chatbotów i obecnie dostępnych jest tylko kilka chatbotów. Poniżej przedstawiamy niektóre z dostępnych do tej pory opcji chatbota:
- CNN - m.me/cnn
- Wall Street Journal - m.me/wsj
- Ponczo - m.me/hiponcho
- 1-800-kwiaty - m.me/1800flowers
- Wiosna - m.me/wiosnaNYC
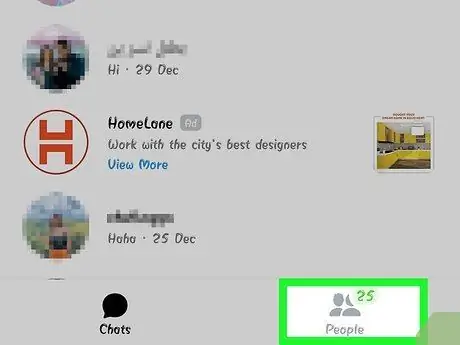
Krok 2. Otwórz sekcję „Ludzie” w aplikacji Messenger
Następnie zostaną wyświetlone wszystkie kontakty, które masz.
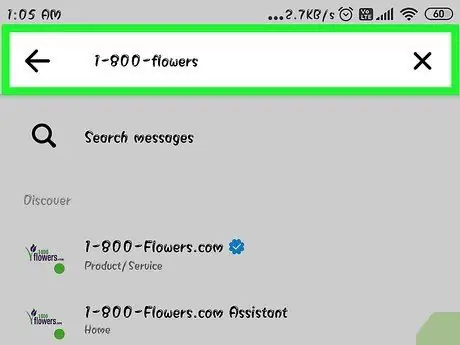
Krok 3. Znajdź chatbota, którego chcesz dodać
Jeśli jest dostępny chatbot, z którym możesz się skontaktować, możesz go zobaczyć na liście „Boty”. Funkcja wyszukiwania chatbota nadal nie jest niezawodna, więc łatwiej będzie Ci wejść na stronę chatbota (np. m.me/cnn) przez przeglądarkę mobilną i otworzyć link do chatbota przez Messengera. Po otwarciu okno czatu pojawi się natychmiast.
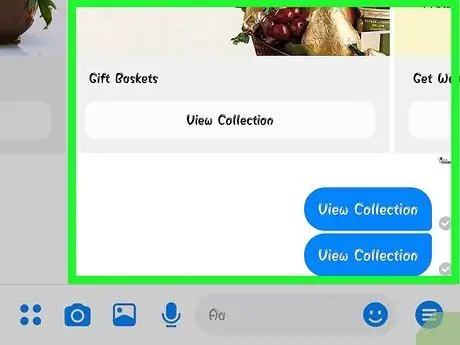
Krok 4. Rozpocznij czat z chatbotem
Na tym etapie możesz doświadczyć ciekawych rzeczy. Chatboty mogą reagować na określone polecenia i słowa kluczowe, a nie reagują dobrze na użycie języka naturalnego. Dlatego staraj się być jak najbardziej konkretny i używaj tylko kilku słów. Eksperymentuj z różnymi podejściami dla różnych botów.
- Na przykład możesz wysłać wiadomość z „nagłówkami” na konto bota CNN, a to konto odpowie na Twoją wiadomość dzisiejszymi nagłówkami. Możesz też wpisać np. „wybory” i otrzymywać wiadomości związane z nadchodzącymi wyborami.
- W przypadku konta bota 1-800-flowers możesz wpisać „zamów kwiaty”, aby wyświetlić dostępne opcje kwiatów i złożyć zamówienie. W trakcie składania zamówienia możesz wpisać „zmieniłem zdanie”, aby anulować zamówienie.
Część 10 z 12: Dostosowywanie powiadomień na iOS
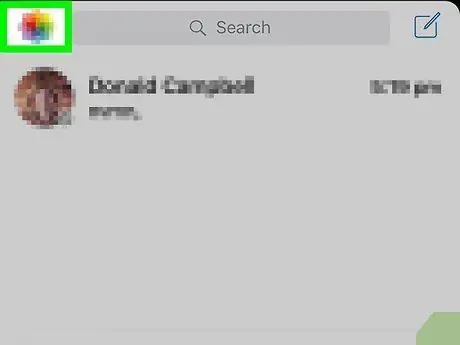
Krok 1. Otwórz ustawienia aplikacji
W menu ustawień możesz ustawić powiadomienia o nowych wiadomościach wysyłanych przez Messengera. Stuknij przycisk „Ustawienia” w prawym dolnym rogu ekranu.
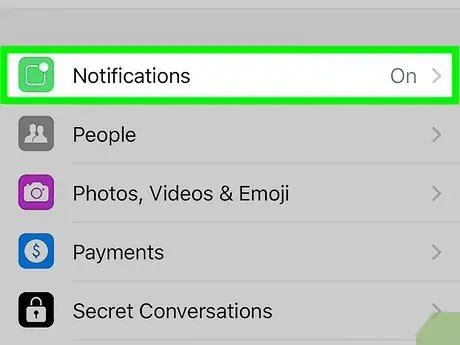
Krok 2. Wybierz „Powiadomienia”
Następnie zostaną wyświetlone ustawienia powiadomień aplikacji.
Uwaga: w tym menu nie można całkowicie wyciszyć powiadomień ani zmienić ustawień dźwięku. Musisz wyłączyć powiadomienia Messenger z aplikacji ustawień urządzenia, jak wyjaśniono w innym kroku
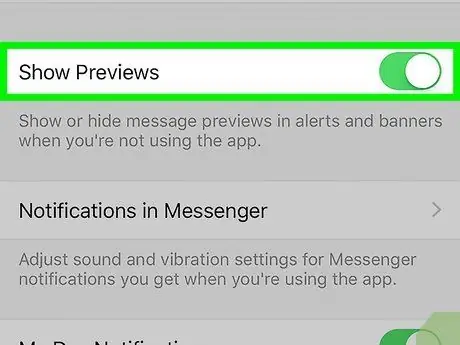
Krok 3. Przesuń przełącznik podglądu wiadomości do pozycji włączonej lub wyłączonej
Ten przełącznik określa, jakie informacje mogą być wyświetlane na naklejce przypominającej po otrzymaniu wiadomości.
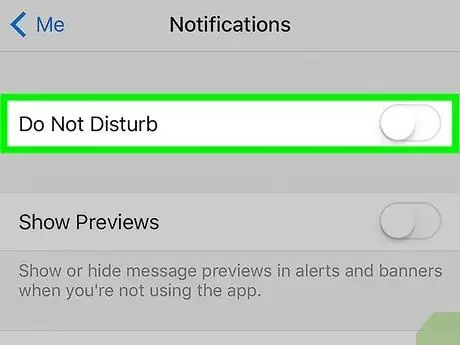
Krok 4. Wyłącz powiadomienia na określony czas
Dotknij przełącznika „Wycisz”, aby wyłączyć powiadomienia na określony czas. Możesz wybrać z określonego przedziału czasowego do następnego ranka (9 rano). Jednak nadal nie możesz całkowicie wyłączyć powiadomień w ten sposób.
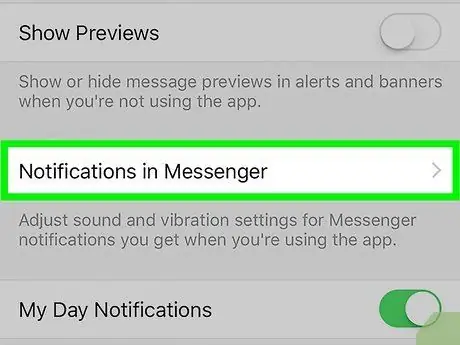
Krok 5. Stuknij opcję „Powiadomienia w Messengerze” w preferencjach aplikacji
Messenger ma własne ustawienia powiadomień, gdy aplikacja jest otwarta i aktywna. W tym menu możesz włączyć/wyłączyć dźwięk lub wibracje, gdy wiadomość zostanie odebrana w stanie otwartej aplikacji.
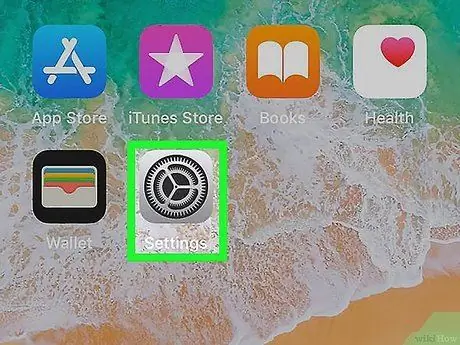
Krok 6. Otwórz menu ustawień urządzenia („Ustawienia”), aby zmienić inne opcje powiadomień
Jeśli chcesz zmienić wygląd powiadomień, włączyć/wyłączyć dzwonki lub całkowicie wyłączyć powiadomienia, musisz skorzystać z ustawień urządzenia iOS.
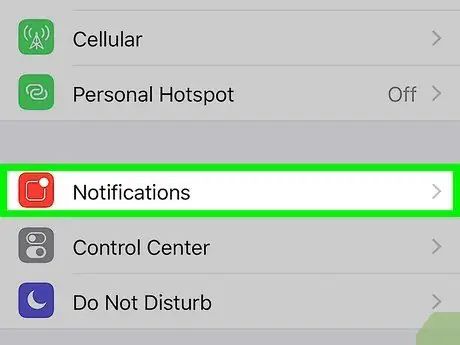
Krok 7. Dotknij „Powiadomienia” na liście menu ustawień („Ustawienia”)
Następnie zostanie wyświetlona lista aplikacji zainstalowanych na urządzeniu.
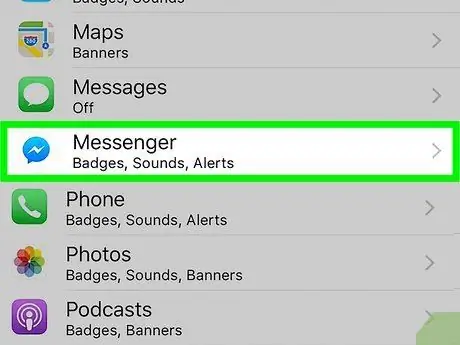
Krok 8. Dotknij „Messenger” na liście wyświetlanych aplikacji
Następnie zostaną otwarte ustawienia powiadomień aplikacji Messenger.
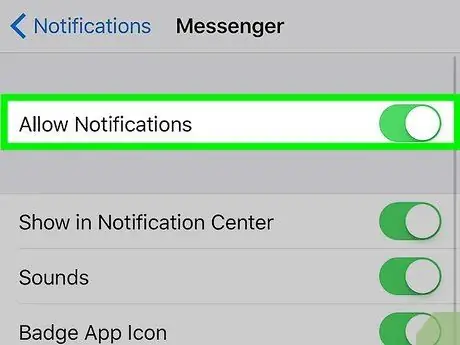
Krok 9. Włącz lub wyłącz powiadomienia za pomocą suwaka „Zezwalaj na powiadomienia”
Po wyłączeniu powiadomienia Messenger będą całkowicie wyłączone.
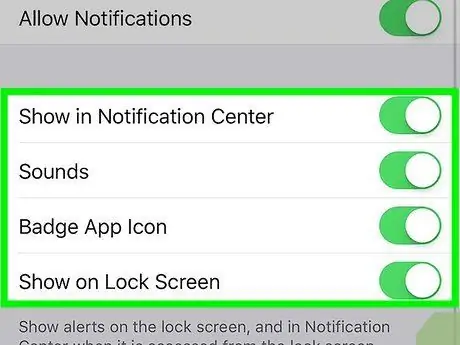
Krok 10. Ustaw inne ustawienia powiadomień
Możesz ustawić wygląd alertów z Messengera w centrum powiadomień (Centrum powiadomień), dzwonek odtwarzany po otrzymaniu wiadomości, pojawienie się numeru wskazującego na nieprzeczytaną wiadomość na ikonie aplikacji oraz wyświetlanie wiadomości na zamku ekran (ekran blokady). Możesz także ustawić wyświetlanie powiadomień, gdy korzystasz z innych aplikacji na urządzeniu.
Część 11 z 12: Dostosowywanie powiadomień na Androidzie
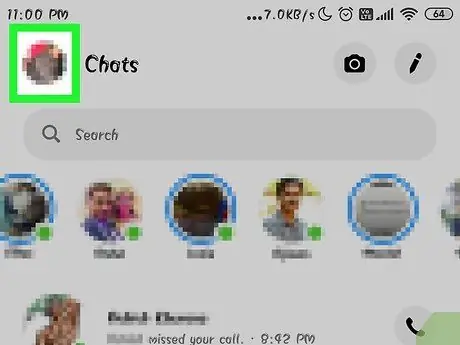
Krok 1. Otwórz sekcję „Profil” w aplikacji Messenger
W tej sekcji znajdziesz ustawienia aplikacji, w tym ustawienia powiadomień. Stuknij przycisk „Profil” w prawym górnym rogu ekranu.
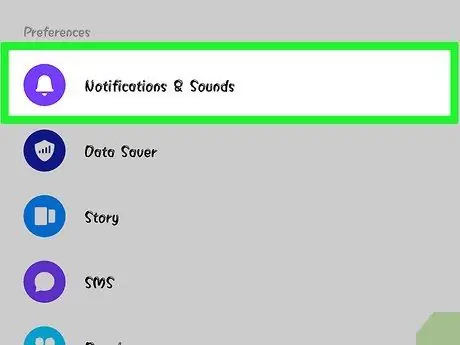
Krok 2. Wybierz „Powiadomienia i dźwięki”
Następnie zostaną wyświetlone ustawienia powiadomień aplikacji Messenger.
Na tym etapie nie można całkowicie wyłączyć powiadomień Messenger. Aby zapewnić powiadomienia aplikacji, musisz użyć ustawień urządzenia z Androidem, jak opisano w różnych krokach
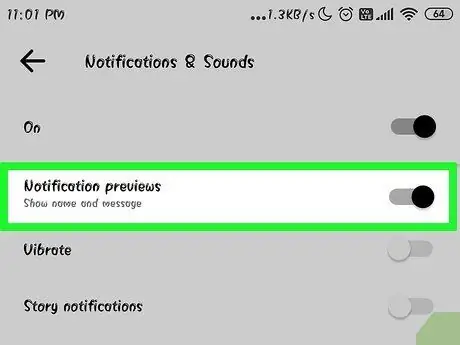
Krok 3. Przesuń przełącznik podglądu wiadomości do pozycji włączonej lub wyłączonej
Podgląd pokaże nazwę nadawcy i treść nowej wiadomości otrzymanej w powiadomieniu. Wyłącz podgląd, jeśli nie chcesz, aby informacje pojawiały się na ekranie blokady.
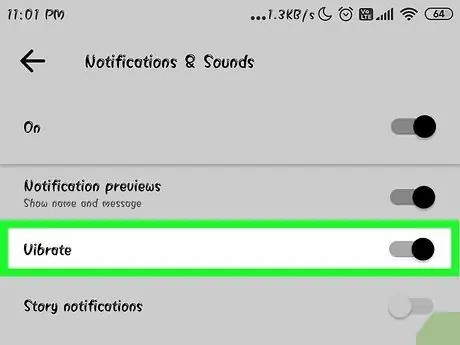
Krok 4. Włącz/wyłącz wibracje
Za pomocą tego suwaka możesz wyłączyć wibracje za każdym razem, gdy otrzymasz nową wiadomość.
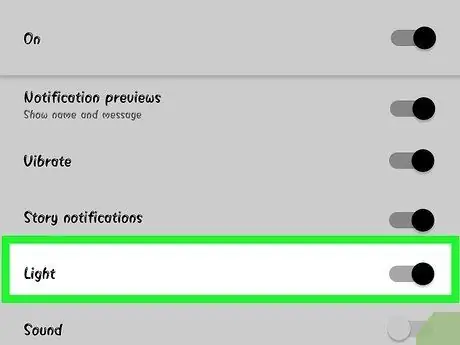
Krok 5. Włącz/wyłącz lampkę powiadomień dla nowych wiadomości
Jeśli Twoje urządzenie jest wyposażone w lampkę LED, możesz ją włączyć/wyłączyć za pomocą tej opcji. Jeśli Twoje urządzenie nie jest wyposażone w te światła, możesz nie widzieć opcji.
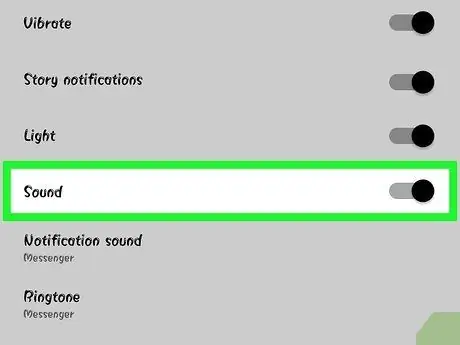
Krok 6. Włącz/wyłącz dźwięk powiadomienia
Użyj suwaka „Dźwięk”, aby włączyć/wyłączyć dźwięk powiadomienia z Messengera.
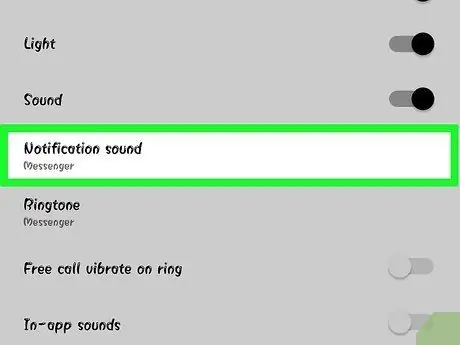
Krok 7. Dotknij „Dźwięk powiadomienia”, aby zmienić dźwięk powiadomienia Messenger
Możesz wybrać dźwięk powiadomienia, który jest ładowany na urządzeniu z Androidem.
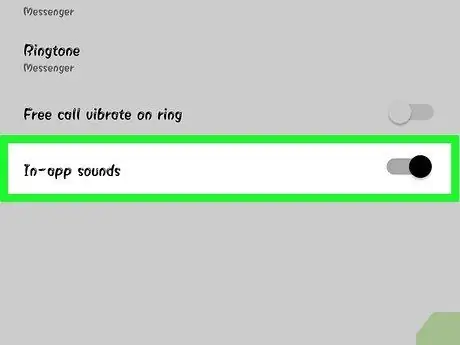
Krok 8. Włącz / wyłącz dźwięk aplikacji podczas użytkowania
Messenger używa w aplikacji kilku różnych dźwięków, takich jak dźwięk, który pojawia się po zaktualizowaniu listy czatów. Ten suwak umożliwia włączanie/wyłączanie dźwięków.
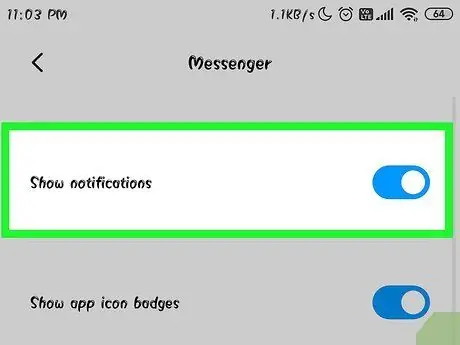
Krok 9. Otwórz menu ustawień („Ustawienia”) urządzenia z Androidem, aby całkowicie wyłączyć powiadomienia
Jeśli chcesz całkowicie wyłączyć powiadomienia, musisz to zrobić w menu ustawień urządzenia z Androidem:
- Otwórz menu ustawień („Ustawienia”) i wybierz „Aplikacje” lub „Menedżer aplikacji”.
- Wybierz „Messenger” z listy wyświetlanych aplikacji.
- Odznacz pole „Zezwalaj na powiadomienia”.
- Jeśli pole nie jest wyświetlane, wróć do głównego menu ustawień i wybierz „Dźwięk i powiadomienia”. Wybierz " Aplikacje " w sekcji " Powiadomienia ". Następnie wybierz „Messenger” z listy aplikacji i przesuń przełącznik „Blokuj” do pozycji włączonej.
Część 12 z 12: Korzystanie z Messengera na komputerach stacjonarnych
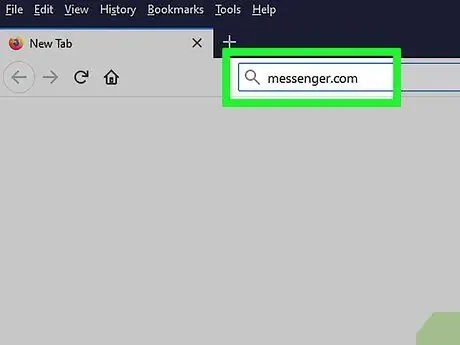
Krok 1. Odwiedź
messenger.com za pośrednictwem przeglądarki na komputerze.
Messenger jest teraz dostępny na stronie Messenger.com. Możesz korzystać z prawie wszystkich funkcji Messengera dostępnych w aplikacji mobilnej, w tym funkcji płatności.
Nie ma dedykowanej aplikacji Messenger na komputery. Nie pobieraj żadnego programu, o którym mówi się, że może połączyć się z Facebook Messengerem, ponieważ taki program może w rzeczywistości zagrażać informacjom o Twoim koncie
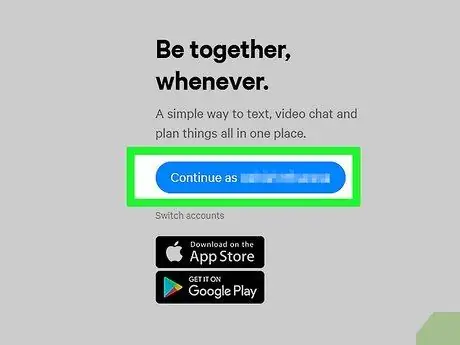
Krok 2. Zaloguj się za pomocą konta na Facebooku
Jeśli jesteś już zalogowany na Facebooku na komputerze, możesz przejść do następnego kroku bez wprowadzania danych logowania.
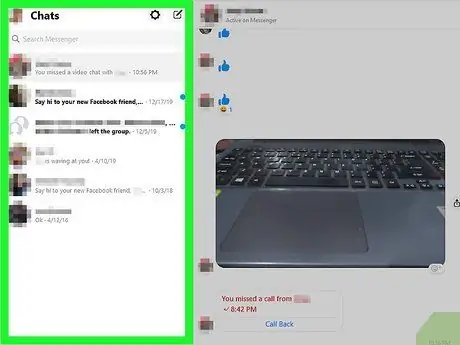
Krok 3. Korzystaj ze strony Messengera tak, jak podczas korzystania z aplikacji
Listę czatów znajdziesz po lewej stronie. Wybierz czat, aby otworzyć go na głównym wykresie. Ponadto po prawej stronie pola wiadomości znajdziesz wybór zdjęć, naklejek, animowanych GIF-ów, rejestratorów i płatności.






