Ta wikiHow uczy, jak utworzyć nowe konto Samsung z adresem e-mail i hasłem na urządzeniu z Androidem.
Krok
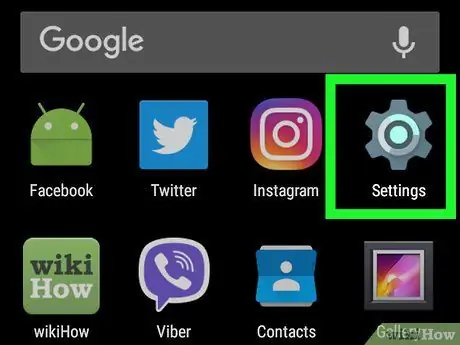
Krok 1. Otwórz menu ustawień urządzenia lub „Ustawienia”
Znajdź i dotknij ikony
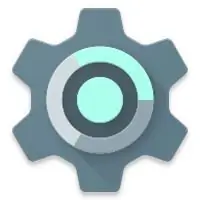
w menu/stronie aplikacji, aby otworzyć menu ustawień urządzenia.
-
Możesz też przesunąć palcem w dół na pasku powiadomień u góry ekranu i dotknąć ikony
w prawym górnym rogu.
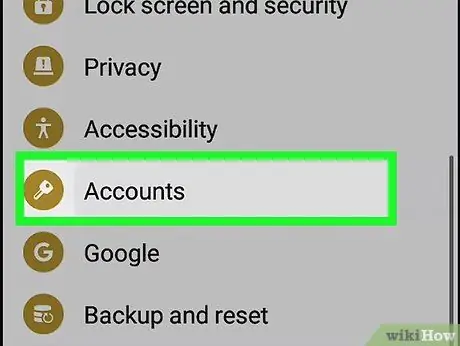
Krok 2. Dotknij opcji Chmura i konta
Przesuń palcem po ekranie, a następnie znajdź i otwórz opcję „ Chmury i konta ” w menu ustawień.
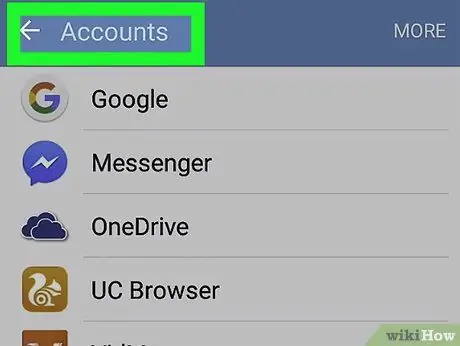
Krok 3. Dotknij Konta w menu „Chmury i konta”
Wyświetlona zostanie lista wszystkich kont aplikacji przechowywanych na urządzeniu Galaxy.
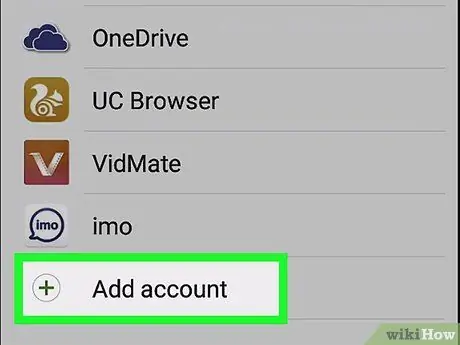
Krok 4. Przewiń do ekranu i dotknij Dodaj konto
Jest obok „ + ” ma kolor zielony na dole listy aplikacji.
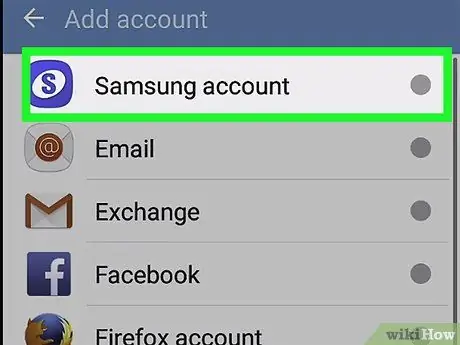
Krok 5. Dotknij Konto Samsung w menu
Zostaną wyświetlone opcje konta Samsung.
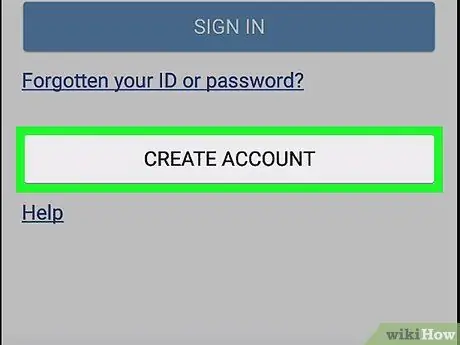
Krok 6. Dotknij przycisku UTWÓRZ KONTO
Znajduje się w lewym dolnym rogu ekranu. Formularz nowego konta zostanie wyświetlony na nowej stronie.
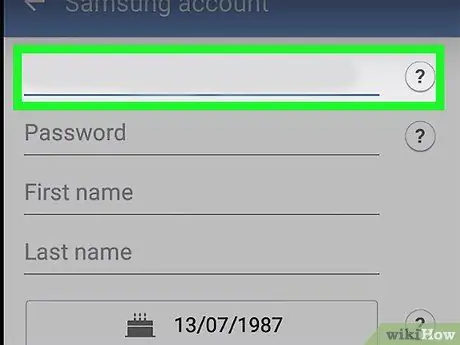
Krok 7. Wprowadź adres e-mail dla nowego konta
Dotknij kolumny „ Adres e-mail ” i wpisz adres e-mail na klawiaturze lub wklej ten, który skopiowałeś ze schowka.
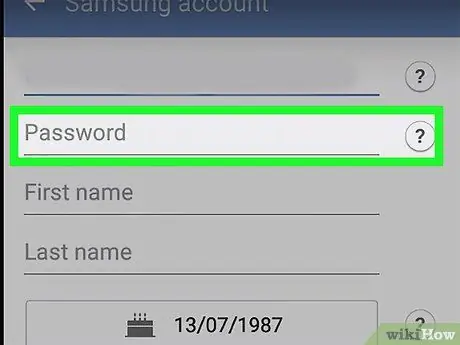
Krok 8. Utwórz nowe hasło do konta
Dotknij kolumny „ Hasło ” i wprowadź bezpieczne hasło dla nowego konta.
Opcjonalnie możesz użyć odcisku palca lub skanu tęczówki, aby potwierdzić hasło. W przypadku tej opcji zaznacz pole pod kolumną „Hasło”
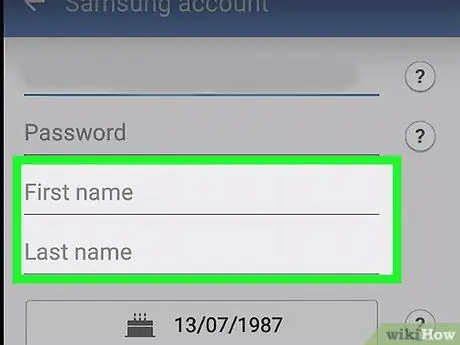
Krok 9. Potwierdź dane osobowe
Musisz upewnić się, że Twoje imię, nazwisko i data urodzenia zostały wpisane poprawnie.
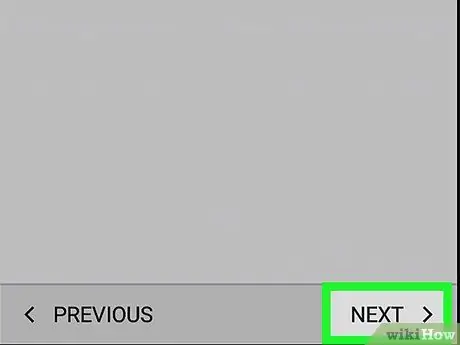
Krok 10. Dotknij DALEJ w prawym dolnym rogu ekranu
Zostaniesz poproszony o zapoznanie się z warunkami firmy Samsung na nowej stronie.
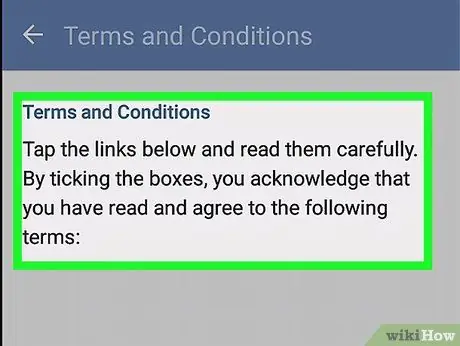
Krok 11. Wybierz warunki, na które chcesz się zgodzić na stronie „ ZASADY I WARUNKI”
Zaznacz pole obok każdego uzgodnionego warunku.
- Możesz wybrać " Zgadzam się na wszystko ” u góry listy opcji, ale tak naprawdę nie musisz zgadzać się na wszystkie warunki, aby utworzyć nowe konto.
- Przed utworzeniem konta musisz przynajmniej wyrazić zgodę na warunki „Warunki i warunki specjalne” oraz „Politykę prywatności firmy Samsung”.
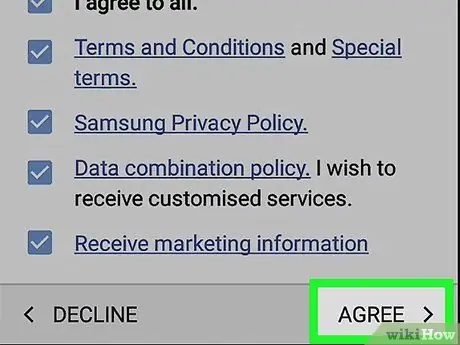
Krok 12. Dotknij przycisku ZGADZAM SIĘ
Znajduje się w prawym dolnym rogu ekranu. Twoje nowe konto Samsung zostanie utworzone później.






