AVG to jedno z najlepszych programów antywirusowych dla komputerów. AVG jest dostępny dla różnych platform i można go wyłączyć. Proces wyłączania AVG w systemach Windows i Mac nie jest całkowicie taki sam, ale koncepcja tego jest taka sama. Aby dowiedzieć się, jak wyłączyć AVG na obu platformach, zobacz Metoda 1.
Krok
Metoda 1 z 2: Wyłączanie AVG w systemie Windows
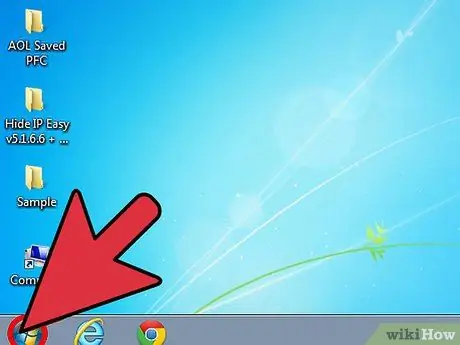
Krok 1. Kliknij koło Windows
Okrąg Windows to ikona w lewym dolnym rogu pulpitu; wewnątrz okrągłej ikony znajduje się ikona Windows.
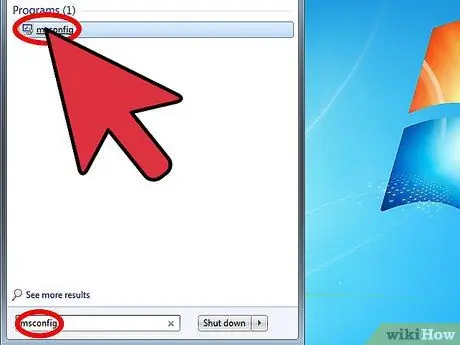
Krok 2. Otwórz okno Konfiguracja systemu
W menu Szukaj wpisz „msconfig”. Wyświetlony wynik powinien być tylko jednym o dokładnie takiej samej nazwie. Kliknij wynik, aby uruchomić okno konfiguracji systemu.
Okno Konfiguracja systemu umożliwia sterowanie programami uruchamianymi podczas uruchamiania systemu Windows
Krok 3. Spójrz na programy, które są aktywowane przy każdym uruchomieniu systemu Windows
Kliknij zakładkę Uruchamianie, która znajduje się na przedostatniej pozycji w górnej części okna. W tej sekcji możesz zobaczyć programy, które są aktywowane przy każdym uruchomieniu systemu Windows. Obraz:Wyłącz AVG Krok 3 Wersja 2.jpg|center]
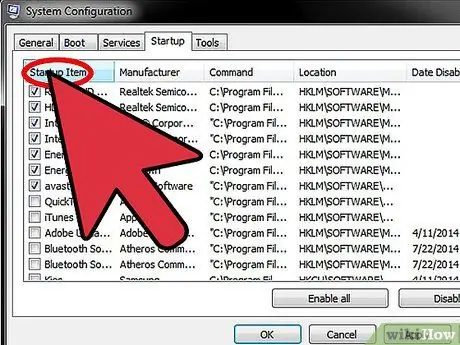
Krok 4. Posortuj listę programów alfabetycznie
Kliknij nazwę „kolumna programów startowych”, aby posortować wszystkie programy alfabetycznie. W ten sposób możesz łatwiej znaleźć AVG.
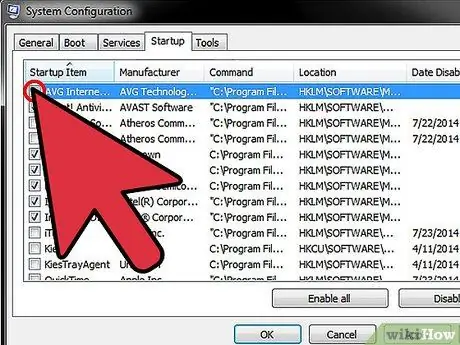
Krok 5. Znajdź AVG na liście
Poszukaj „AVG Internet Security”. Następnie usuń zaznaczenie tego pola, aby program AVG nie był aktywowany podczas uruchamiania systemu Windows.
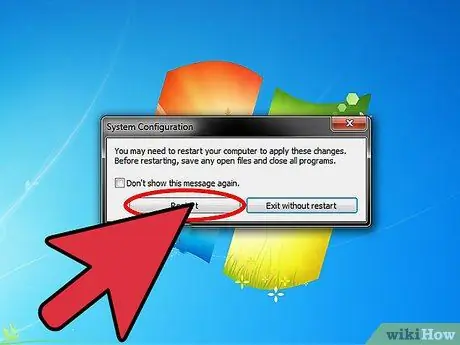
Krok 6. Zapisz zmiany, a następnie uruchom ponownie komputer
Kliknij „OK”, aby zapisać zmiany, a po wyświetleniu monitu kliknij „Uruchom ponownie teraz”, aby ponownie uruchomić komputer.
Po ponownym uruchomieniu systemu Windows program AVG nie pojawi się w zasobniku systemowym, który można znaleźć, naciskając ikonę strzałki skierowaną w górę obok zegara w prawym dolnym rogu pulpitu
Metoda 2 z 2: Wyłączanie AVG na Macu
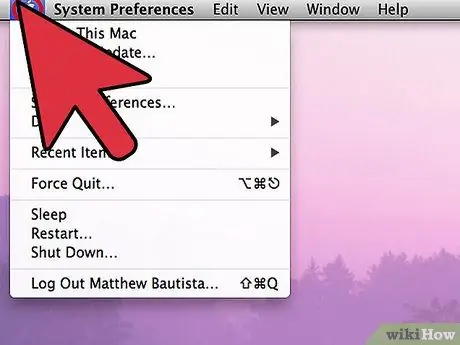
Krok 1. Kliknij ikonę Apple
Pierwszym krokiem jest wyłączenie programu AVG, który uruchamia się automatycznie po uruchomieniu komputera, klikając ikonę Apple. Ikona Apple znajduje się w lewym górnym rogu pulpitu. Zobaczysz rozwijane menu, które zawiera kilka opcji działań, które można wykonać.
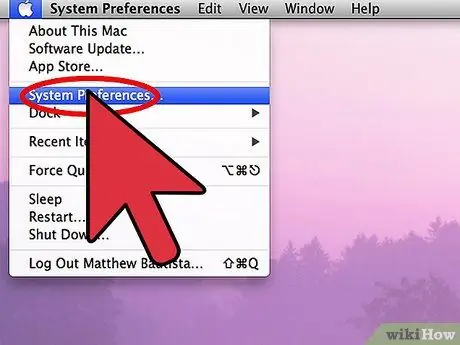
Krok 2. Wybierz „Preferencje systemowe. Poszukaj opcji „Preferencje systemowe”, a następnie kliknij je. Powinna ona znajdować się na górze listy opcji.
Pojawi się menu z różnymi kategoriami ustawień
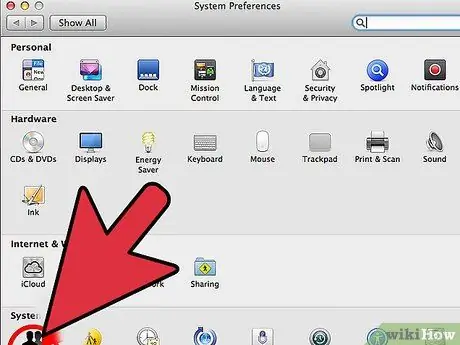
Krok 3. Otwórz menu Konta
W sekcji „System” znajdującej się w innych kategoriach kliknij „Użytkownicy i grupy”. W menu Konta znajdują się ikony z cieniami ludzi.
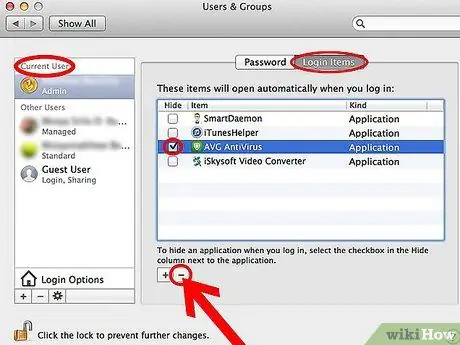
Krok 4. Wyłącz AVG Internet Security
W oknie Konta nazwa Twojego konta znajduje się w sekcji „Bieżący użytkownik”. W prawym okienku kliknij przycisk Elementy logowania, a zobaczysz listę programów, które zostały ustawione do aktywacji po uruchomieniu komputera. Zaznacz „AVG Internet Security”. Kliknij przycisk „-” w lewym dolnym rogu listy aplikacji, aby wyłączyć program AVG Internet Security podczas uruchamiania komputera.
Krok 5. Uruchom ponownie komputer
Po ponownym uruchomieniu komputera system będzie działał bez programu AVG.






