Ta wikiHow uczy, jak wyłączyć opcje pamięci, takie jak pamięć RAM lub buforowanie za pomocą menu BIOS na komputerze z systemem Windows. Pamiętaj, że każdy komputer ma inne menu BIOS. Oznacza to, że opcje na Twoim komputerze mogą nie być takie same jak na innych komputerach. Dlatego jest możliwe, że nie będziesz mógł wyłączyć opcji pamięci na swoim komputerze.
Krok
Część 1 z 2: Dostęp do BIOS-u
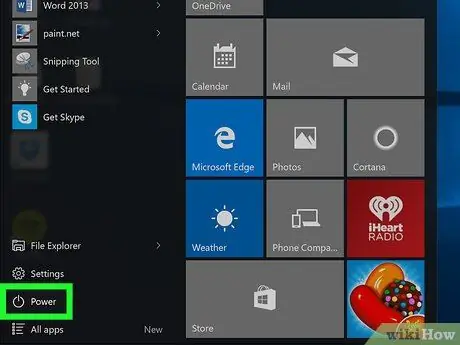
Krok 1. Uruchom ponownie komputer
Idź do Start
kliknij przycisk zasilania
następnie kliknij Uruchom ponownie.
- Jeśli komputer jest zablokowany, kliknij ekran blokady, a następnie kliknij ikonę zasilania w prawym dolnym rogu i kliknij Uruchom ponownie.
- Jeśli komputer jest wyłączony, naciśnij przycisk „Włącz”.
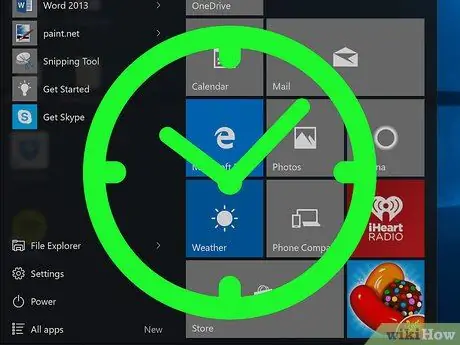
Krok 2. Poczekaj, aż pojawi się ekran startowy komputera
Gdy pojawi się ekran startowy, naciśnij przycisk konfiguracji komputera.
Jeśli na dole ekranu pojawi się i zniknie napis „ Naciśnij [przycisk], aby wejść do ustawień” lub coś podobnego, oznacza to, że musisz ponownie uruchomić komputer i spróbować ponownie
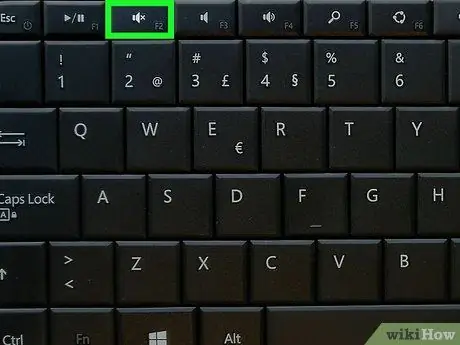
Krok 3. Naciśnij i przytrzymaj klawisz Del lub F2, aby wejść do konfiguracji.
Przyciski, które należy nacisnąć, mogą się różnić. Jeśli tak, naciśnij klawisz wyświetlany przez komputer.
- Aby uzyskać dostęp do BIOS-u, zwykle musisz użyć klawisza „F” znajdującego się w górnej części klawiatury komputera.
- W zależności od komputera może być konieczne naciśnięcie i przytrzymanie klawisza Fn podczas naciskania klawisza konfiguracji „F”.
- Przeczytaj instrukcję obsługi komputera lub odwiedź stronę pomocy technicznej w Internecie, aby znaleźć klucz BIOS dla swojego komputera.

Krok 4. Poczekaj, aż pojawi się ekran BIOS
Po naciśnięciu odpowiedniego przycisku konfiguracji zostanie załadowany BIOS komputera. Następnie możesz zacząć szukać elementu pamięci, który chcesz wyłączyć.
Część 2 z 2: Wyłączanie opcji pamięci
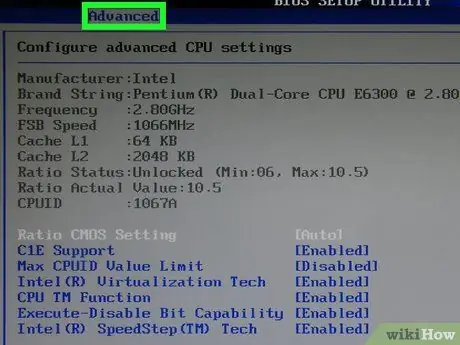
Krok 1. Przejdź do strony „Zaawansowane”
wybierać Zaawansowany u góry ekranu za pomocą → klawiszy strzałek, a następnie naciśnij klawisz Enter. Otworzy się strona Zaawansowane w systemie BIOS komputera.
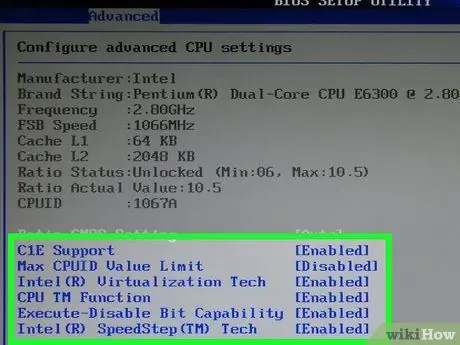
Krok 2. Znajdź opcję pamięci, którą chcesz wyłączyć
Niektóre z dostępnych opcji pamięci to:
- Buforowanie lub Sledzenie - Jeśli komputer ma niebieski ekran lub ogólne problemy z pamięcią, wyłącz buforowanie systemu BIOS na komputerze, aby rozwiązać problem.
- Baran - Jeśli zainstalujesz dodatkową pamięć RAM, która nie działa, wyłącz pamięć za pomocą systemu BIOS bez fizycznego usuwania jej z komputera.
- Dostarczone opcje pamięci będą się różnić w każdym systemie BIOS. Być może masz opcje pamięci, które nie są dostępne na innych komputerach lub odwrotnie.
- Jeśli żądanej opcji pamięci nie ma, spróbuj poszukać jej na innej stronie (np. in Ogólny).
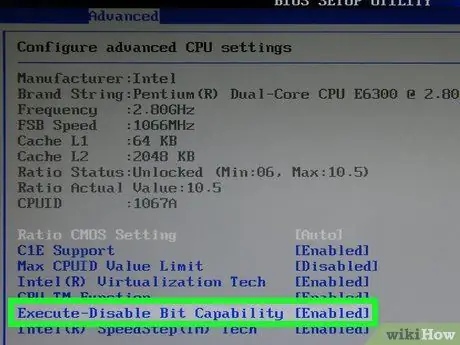
Krok 3. Wybierz opcję pamięci, którą chcesz wyłączyć
Użyj strzałek na klawiaturze, aby przesunąć pole wyboru na „Włączony” lub coś podobnego na prawo od elementu pamięci, aby go wybrać.
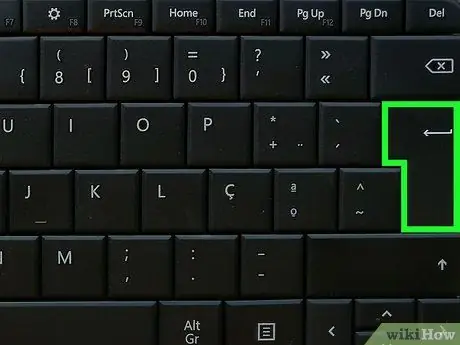
Krok 4. Naciśnij przycisk „Zmień”
Spowoduje to wyłączenie wybranej opcji pamięci. Klawisz „Zmień” będzie się różnić w zależności od systemu BIOS komputera, ale wszystkie BIOS-y zawierają przewodnik w prawym dolnym rogu pokazujący, które klawisze klawiatury należy nacisnąć, aby wykonać polecenie.
Na przykład może być konieczne naciśnięcie klawisza Enter, aby zmienić tekst „Włączony” na „Wyłączony”
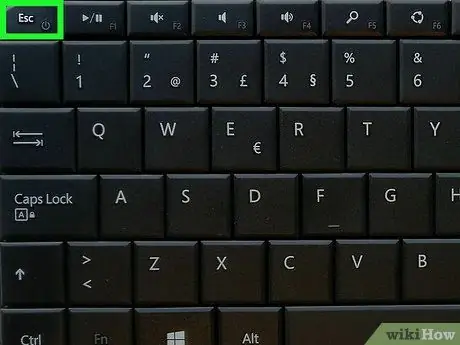
Krok 5. Naciśnij klawisz Esc
W ten sposób jesteś gotowy do wyjścia z BIOS-u.
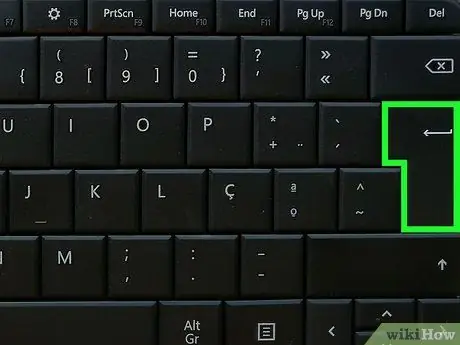
Krok 6. Po wyświetleniu monitu naciśnij klawisz Enter
Wprowadzone zmiany zostaną zapisane i wyjdziesz z BIOS-u. Wybrana opcja pamięci została wyłączona.






