Z tego artykułu dowiesz się, jak tworzyć niestandardowe linki, które pomagają ludziom subskrybować Twój kanał YouTube z dowolnej witryny. Gdy ktoś kliknie lub stuknie ten link w Twojej witrynie lub profilu w mediach społecznościowych, trafi bezpośrednio na stronę subskrypcji Twojego kanału.
Krok
Metoda 1 z 2: Korzystanie z komputera
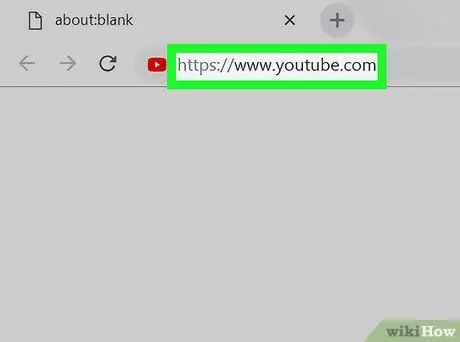
Krok 1. Przejdź do witryny https://www.youtube.com za pomocą przeglądarki internetowej
Jeśli nie jesteś zalogowany na swoje konto, kliknij przycisk WEJŚĆ lub ZALOGUJ SIĘ w prawym górnym rogu.
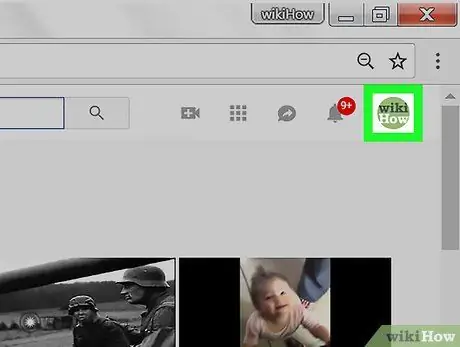
Krok 2. Kliknij ikonę swojego profilu
Znajduje się w prawym górnym rogu strony. Pojawi się lista menu.
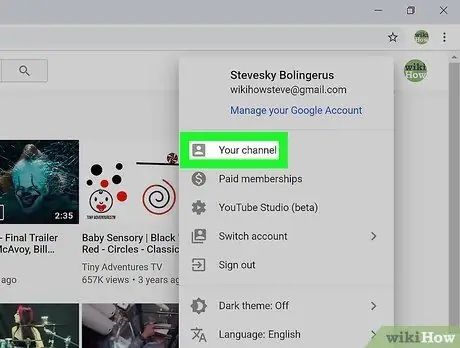
Krok 3. Kliknij „Twój kanał”, Twój kanał lub Twój kanał.
Jest na górze menu. Otworzy się strona główna kanału.
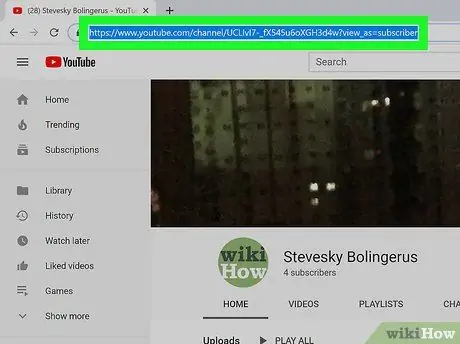
Krok 4. Zablokuj linki w polu adresu witryny
Kliknij adres w górnej części przeglądarki internetowej.
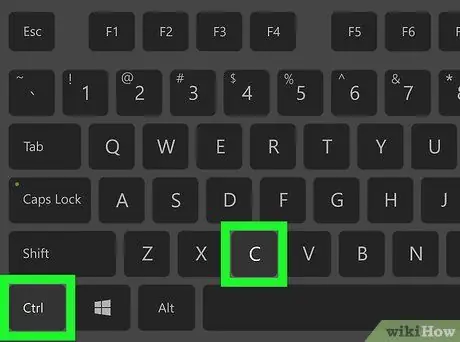
Krok 5. Naciśnij przycisk Cmd + C. (Mac) lub Ctrl+C (PC).
Kopia linku zostanie zapisana w schowku komputera.
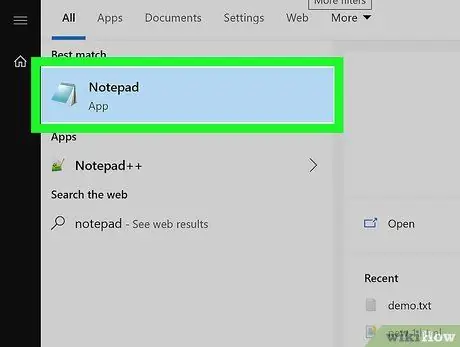
Krok 6. Otwórz edytor tekstu na swoim komputerze
Jeśli używasz systemu Windows, spróbuj Notatnik lub Wordpad w menu Start. Jeśli korzystasz z komputera Mac, spróbuj TekstEdytuj lub Strony w pliku Aplikacje.
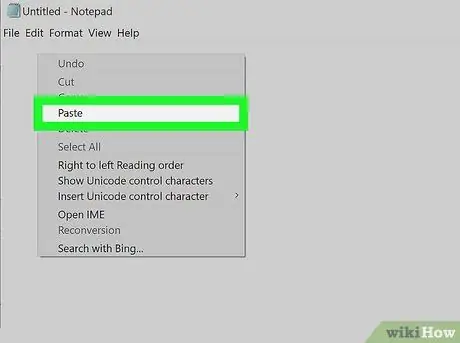
Krok 7. Kliknij prawym przyciskiem na pustą stronę i wybierz Wklej lub Pasta.
Na stronie pojawi się kopia linku.
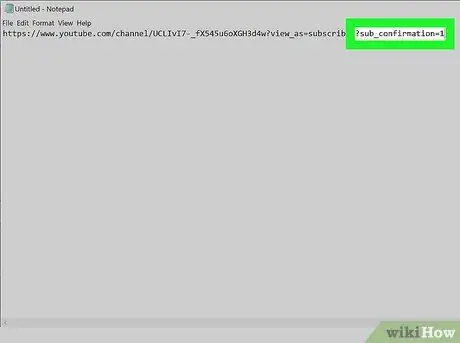
Krok 8. Dodaj ?sub_confirmation=1 na końcu linku
Nie zostawiaj spacji, po prostu wpisz po ostatniej literze linku.
Na przykład, jeśli wklejony link wygląda tak https://www.youtube.com/user/WikiHow?view_as=subscriber, nowy link powinien wyglądać tak https://www.youtube.com/user/WikiHow? view_as=subscriber ?sub_confirmation=1
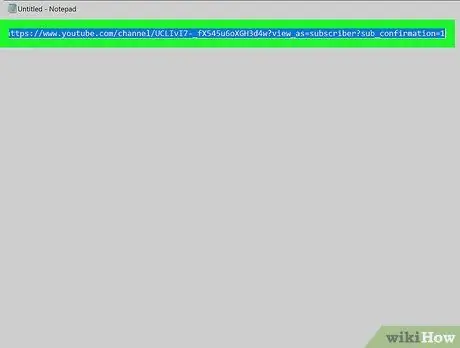
Krok 9. Skopiuj nowe łącze do schowka komputera
Blokuj łącza, naciskając Cmd+C (Mac) lub Ctrl+C (PC).
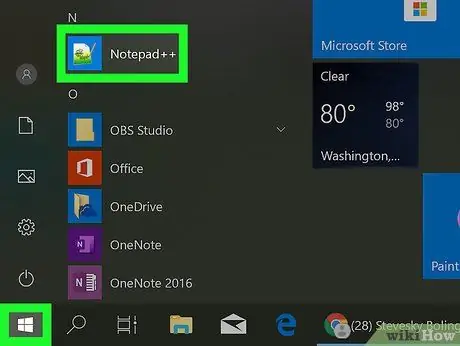
Krok 10. Przejdź do lokalizacji, w której umieścisz link
Możesz umieścić link w dowolnym miejscu, w tym w kodzie HTML swojej witryny, profilu w różnych mediach społecznościowych oraz w sekcji podpisów e-mail. Jeśli korzystasz z profilu w mediach społecznościowych, zwykle musisz wpisać link w polu oznaczonym „Witryna” lub „URL”
- Zobacz Jak tworzyć łącza za pomocą HTML, aby dowiedzieć się, jak wstawiać łącza do surowego kodu HTML.
- Jeśli chcesz wstawić kod do strony profilu w mediach społecznościowych, takich jak Instagram lub Twitter, dobrym pomysłem jest skrócenie linku, aby adres linku nie był zbyt długi i wyglądał na niechlujny. Dwie popularne opcje to Tiny.cc lub Bitly.
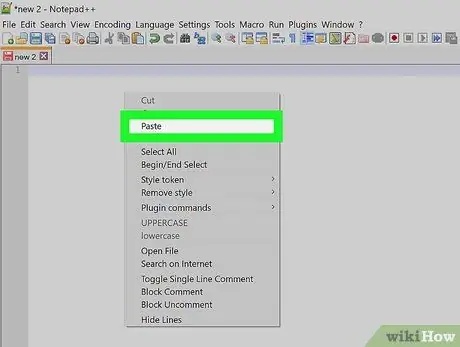
Krok 11. Kliknij prawym przyciskiem myszy obszar pisania i wybierz Wklej lub Pasta.
Na stronie pojawi się kopia linku.
Upewnij się, że zapisałeś kod i/lub zaktualizowałeś stronę, aby zapisać wprowadzone zmiany
Metoda 2 z 2: Korzystanie z telefonu komórkowego lub tabletu
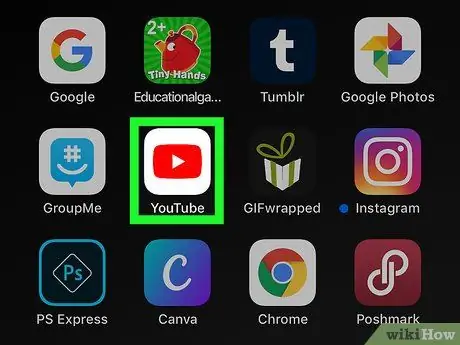
Krok 1. Otwórz YouTube na telefonie komórkowym lub tablecie
YouTube ma kwadratową ikonę z białym trójkątem. Możesz znaleźć tę aplikację w szufladzie aplikacji.
Jeśli używasz Androida, upewnij się, że masz aplikację, która może edytować tekst. Możesz pobrać edytor tekstu z Sklep Play, takich jak Monospace, Dokumenty Google lub Edytor tekstu.
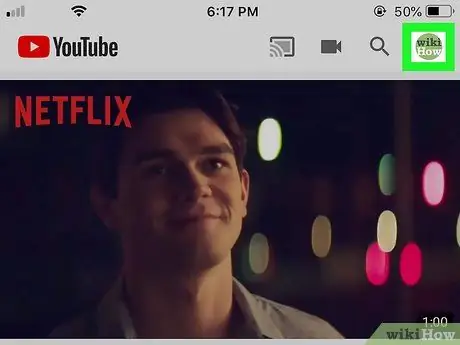
Krok 2. Stuknij swoje zdjęcie profilowe
Zdjęcie znajduje się w prawym górnym rogu ekranu.
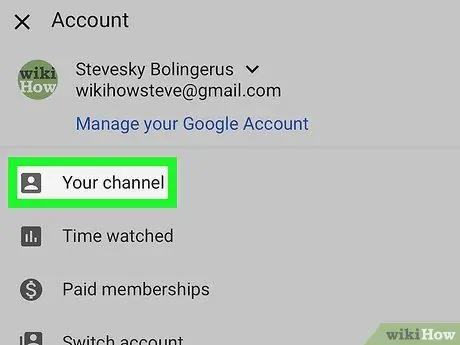
Krok 3. Wybierz swój kanał lub Twój kanał.
Ta opcja znajduje się u góry menu.
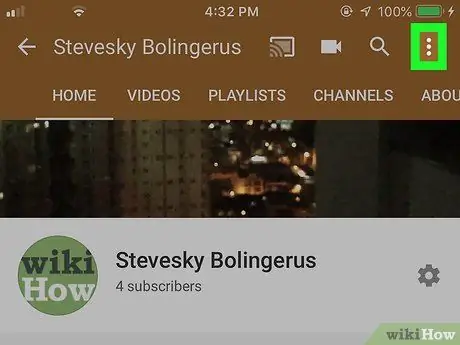
Krok 4. Wybierz menu z trzema kropkami
Znajduje się w prawym górnym rogu YouTube.
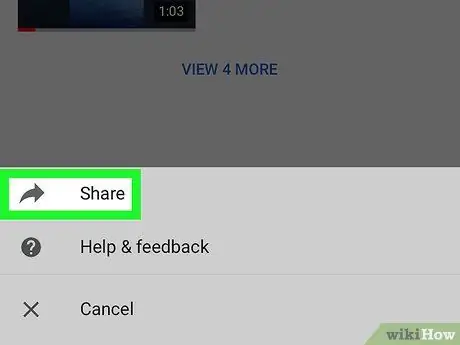
Krok 5. Stuknij Udostępnij lub Udział.
Pojawi się wybór sposobu udostępnienia linku za pomocą telefonu komórkowego lub tabletu.
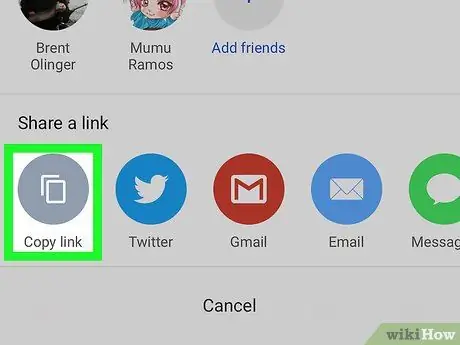
Krok 6. Wybierz opcję „skopiuj link”, Kopiuj link, lub Kopiuj linki.
W niektórych wersjach Androida ta opcja może być po prostu oznaczona Kopiuj lub Kopiuj. Kopia linku zostanie zapisana w schowku.
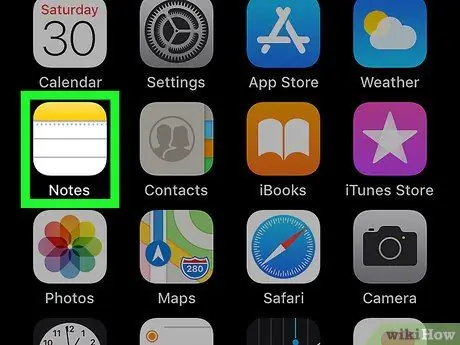
Krok 7. Otwórz aplikację Notatki
Jeśli używasz iPhone'a lub iPada, użyj aplikacji Notatki z żółtym, białym i szarym logo notatnika. Jeśli używasz Androida, możesz wybrać Dokumenty Google lub dowolną aplikację, w której możesz pisać.
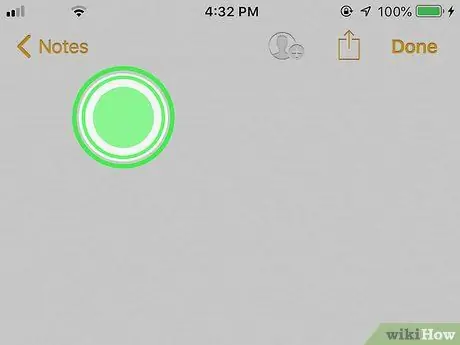
Krok 8. Dotknij i przytrzymaj obszar zaznaczenia
Za kilka sekund pojawi się małe menu.
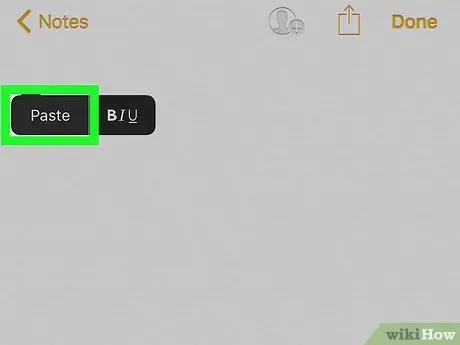
Krok 9. Wybierz Wklej lub Pasta.
Na stronie pojawi się kopia linku.
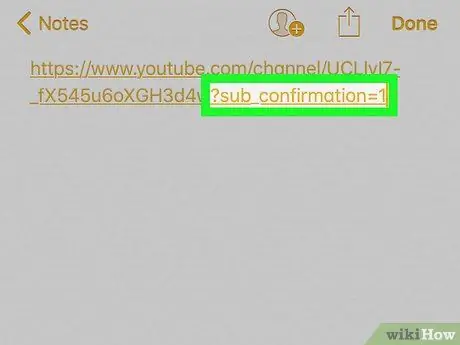
Krok 10. Dodaj ?sub_confirmation=1 na końcu linku
Nie zostawiaj spacji, po prostu wpisz po ostatniej literze linku.
Na przykład, jeśli wklejony link wygląda tak https://www.youtube.com/user/WikiHow?view_as=subscriber, nowy link powinien wyglądać tak https://www.youtube.com/user/WikiHow? view_as=subscriber ?sub_confirmation=1
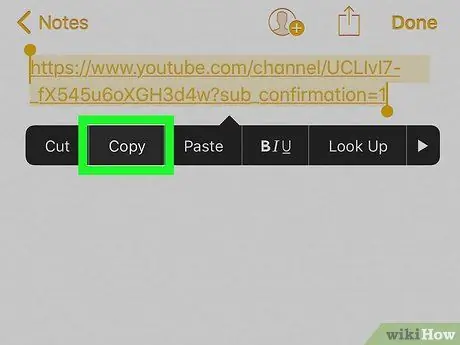
Krok 11. Całkowicie skopiuj nowy link
Dotknij, przytrzymaj i przeciągnij kursor, aby zablokować cały link, a następnie dotknij Kopiuj lub Kopiuj w menu.
Może być konieczne dotknięcie i przytrzymanie zablokowanego linku, aby wyświetlić opcje Kopiuj lub Kopiuj w menu.
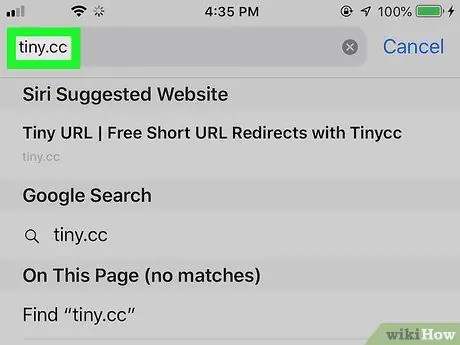
Krok 12. Przejdź do lokalizacji, w której umieścisz link
Możesz umieścić link w dowolnym miejscu, w tym w kodzie HTML swojej witryny, profilu w różnych mediach społecznościowych oraz w sekcji podpisów e-mail. Jeśli korzystasz z profilu w mediach społecznościowych, zwykle musisz wprowadzić link w polu oznaczonym „Witryna” lub „URL”.
- Zobacz Jak tworzyć łącza za pomocą HTML, aby dowiedzieć się, jak wstawiać łącza do surowego kodu HTML.
- Jeśli chcesz wstawić kod do strony profilu w mediach społecznościowych, takich jak Instagram lub Twitter, dobrym pomysłem jest skrócenie linku, aby adres linku nie był zbyt długi i wyglądał na niechlujny. Dwie popularne opcje to Tiny.cc lub Bitly.
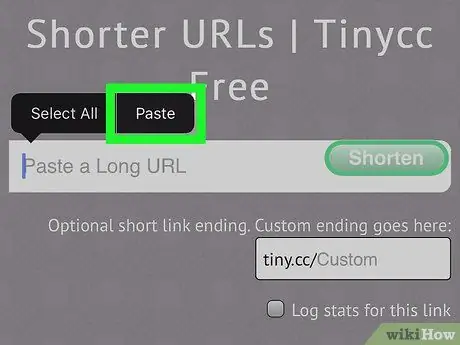
Krok 13. Stuknij i przytrzymaj obszar pisania i wybierz Wklej lub Pasta.
W tym obszarze pojawi się bezpośredni link do subskrypcji Twojego kanału.






