Wyczyszczenie pamięci podręcznej i plików cookie z przeglądarki internetowej może przyspieszyć sesję przeglądania i poprawić czas ładowania odwiedzanych witryn. Pamięć podręczną i pliki cookie można wyczyścić w dowolnym momencie za pomocą menu ustawień przeglądarki internetowej.
Krok
Metoda 1 z 6: Google Chrome
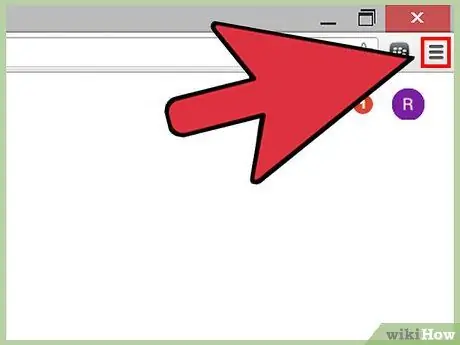
Krok 1. Kliknij przycisk menu Chrome znajdujący się w prawym górnym rogu sesji Chrome
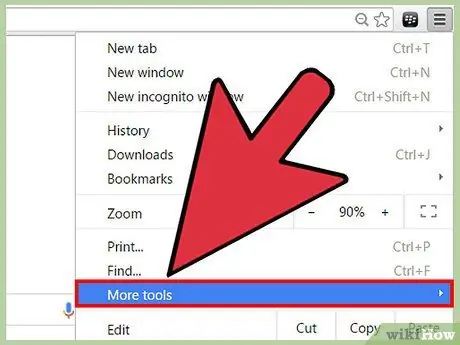
Krok 2. Najedź kursorem na „Więcej narzędzi”, a następnie wybierz „Wyczyść dane przeglądania”
Otworzy się okno dialogowe i pojawi się na ekranie.
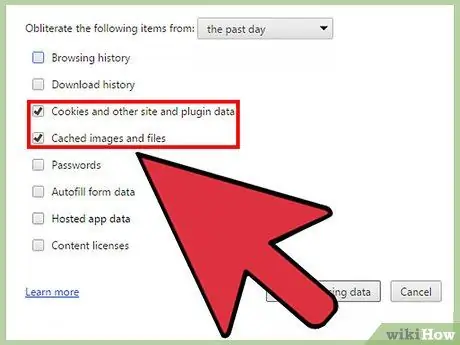
Krok 3. Zaznacz „Pliki cookie i inne dane witryn i wtyczek” oraz „Obrazy i pliki w pamięci podręcznej”
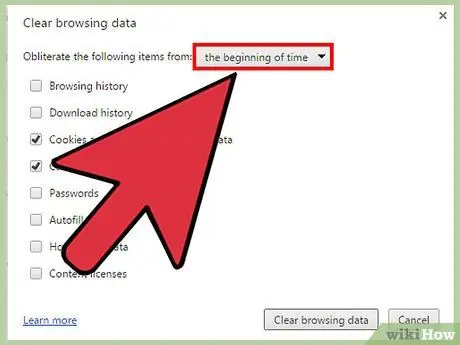
Krok 4. Kliknij menu rozwijane znajdujące się w górnej części okna „Wyczyść dane przeglądania”, a następnie wybierz „początek czasu”
Ta opcja wyczyści pamięć podręczną i wszystkie pliki cookie z przeglądarki Chrome.
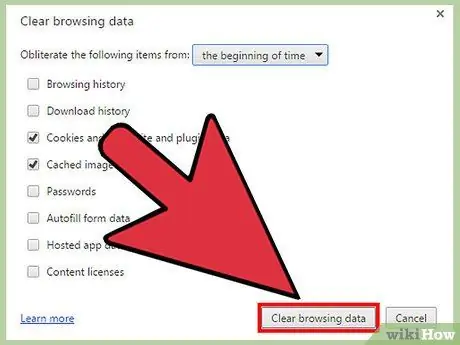
Krok 5. Kliknij przycisk „Wyczyść dane przeglądania”
Chrome wyczyści teraz pamięć podręczną i wszystkie pliki cookie.
Metoda 2 z 6: Mozilla Firefox
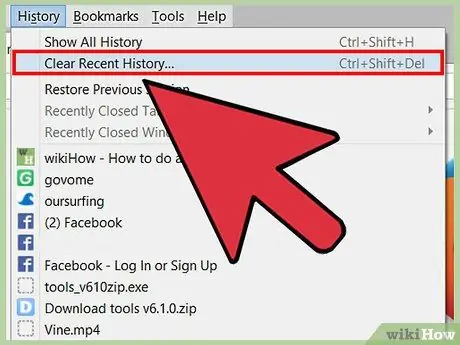
Krok 1. Kliknij „Historia” u góry sesji Firefoksa, a następnie wybierz „Wyczyść najnowszą historię”
Otworzy się okno dialogowe i pojawi się na ekranie.
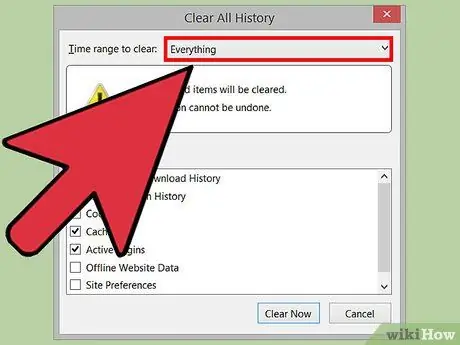
Krok 2. Kliknij menu rozwijane obok „Zakres czasu do wyczyszczenia”, a następnie wybierz „Wszystko”
Ta opcja zapewnia, że Firefox wyczyści pamięć podręczną i wszystkie pliki cookie z przeglądarki.
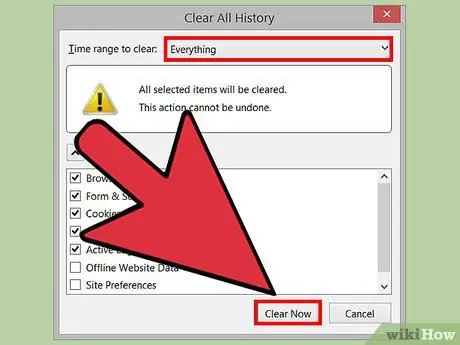
Krok 3. Zaznacz „Pliki cookie” i „Pamięć podręczna”, a następnie kliknij „Wyczyść teraz”
Firefox wyczyści teraz pamięć podręczną i wszystkie pliki cookie.
Metoda 3 z 6: Internet Explorer (IE)
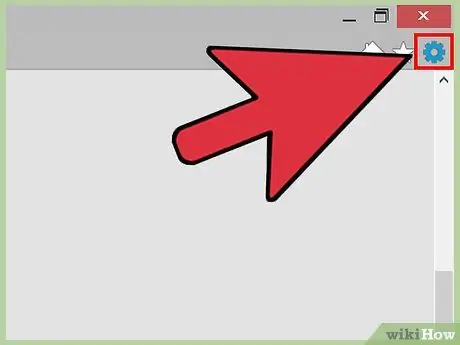
Krok 1. Kliknij ikonę koła zębatego znajdującą się w prawym górnym rogu sesji IE
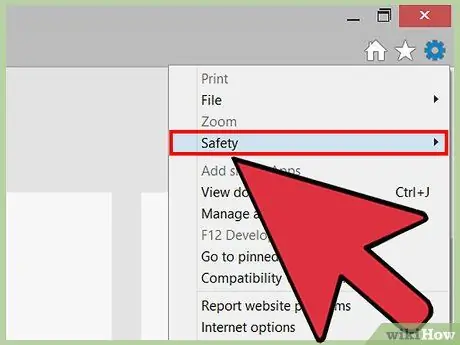
Krok 2. Najedź na „Bezpieczeństwo”, a następnie wybierz „Usuń historię przeglądania”
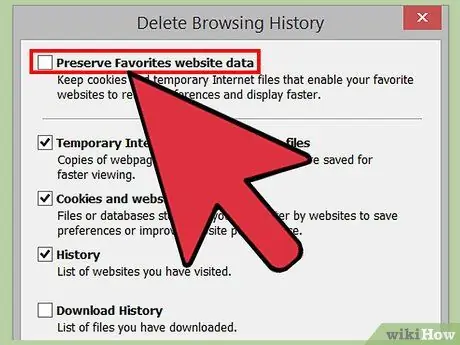
Krok 3. Usuń zaznaczenie obok „Zachowaj ulubione dane witryny”
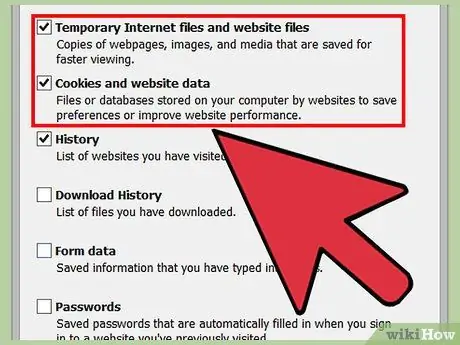
Krok 4. Zaznacz „Tymczasowe pliki internetowe” i „Cookies”, a następnie kliknij „Usuń”
Internet Explorer wyczyści pamięć podręczną i wszystkie pliki cookie, a po zakończeniu wyświetli komunikat potwierdzający.
Metoda 4 z 6: Apple Safari
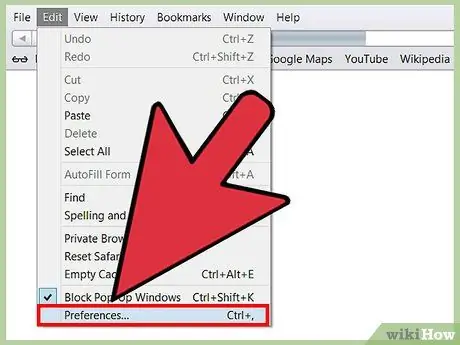
Krok 1. Kliknij „Safari” u góry sesji Safari, a następnie kliknij „Preferencje”
Spowoduje to otwarcie okna dialogowego Preferencje.
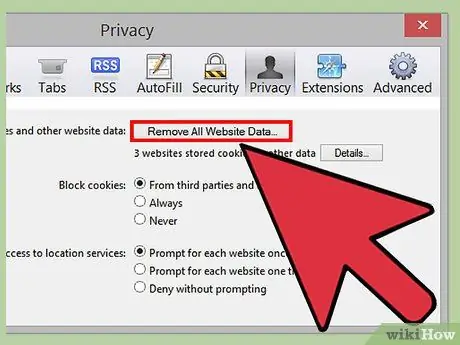
Krok 2. Kliknij kartę „Prywatność”, a następnie kliknij przycisk „Usuń wszystkie dane witryny”
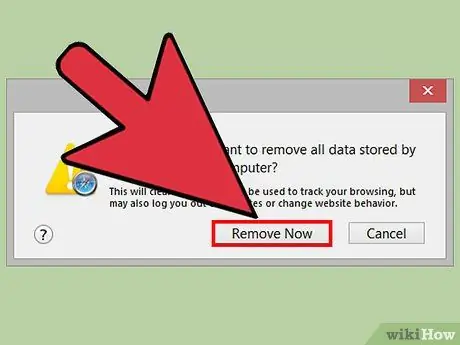
Krok 3. Kliknij „Usuń teraz”, aby upewnić się, że chcesz usunąć wszystkie dane z przeglądarki
Pamięć podręczna i wszystkie pliki cookie zostaną teraz wyczyszczone z Safari.
Metoda 5 z 6: iOS
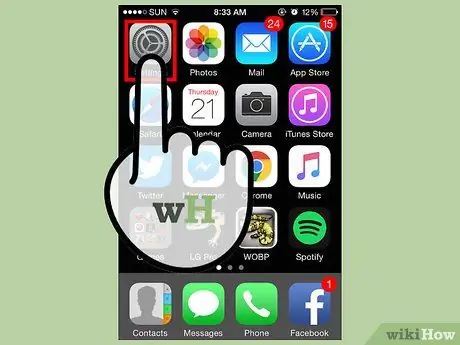
Krok 1. Stuknij w „Ustawienia”, a następnie w „Safari”
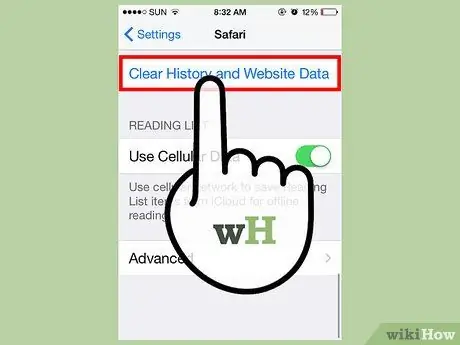
Krok 2. Wybierz „Wyczyść historię”, a następnie „Tak”, aby potwierdzić, że chcesz usunąć historię przeglądania z urządzenia
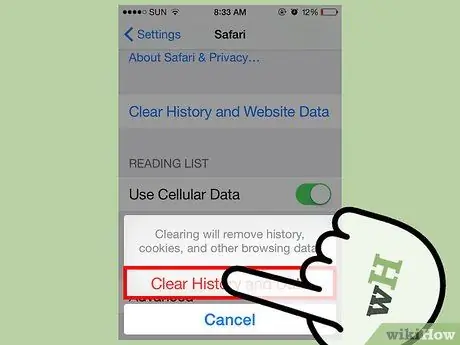
Krok 3. Wybierz „Wyczyść pliki cookie i dane”, a następnie „Tak”, aby upewnić się, że chcesz wyczyścić pliki cookie
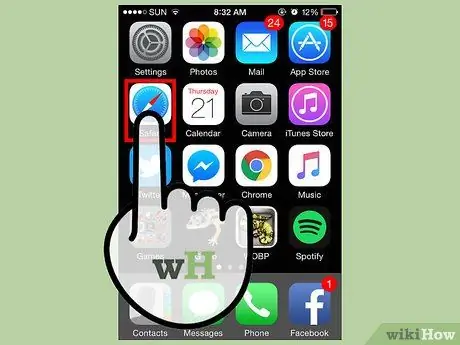
Krok 4. Zamknij i ponownie otwórz dowolną sesję przeglądarki
Teraz pamięć podręczna i pliki cookie zostały wyczyszczone z Safari na urządzeniu z systemem iOS.
Metoda 6 z 6: Android
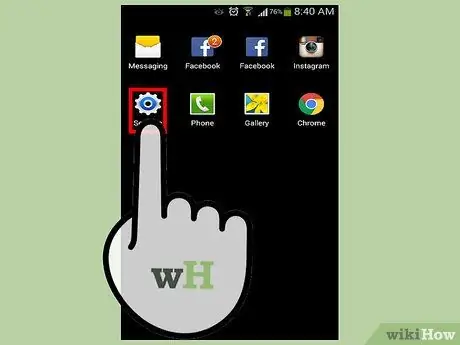
Krok 1. Wybierz Menu, a następnie wybierz „Ustawienia”
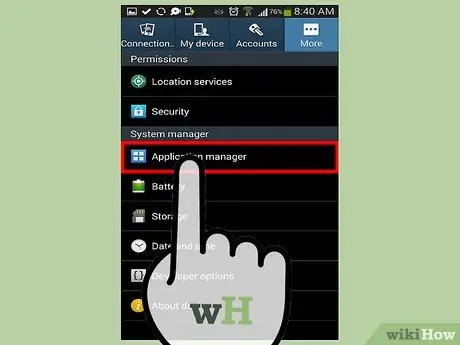
Krok 2. Stuknij w „Menedżer aplikacji” lub „Aplikacje”
Na ekranie pojawi się lista wszystkich pobranych aplikacji.
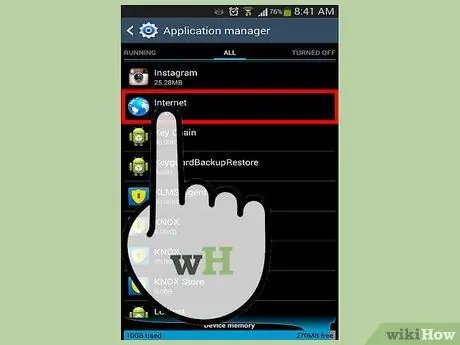
Krok 3. Wybierz kartę „Wszystkie”, a następnie wybierz „Internet” lub najczęściej używaną przeglądarkę internetową
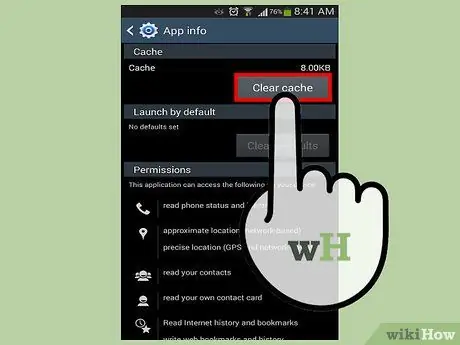
Krok 4. Stuknij w „Wyczyść dane”, a następnie stuknij w „Wyczyść pamięć podręczną”
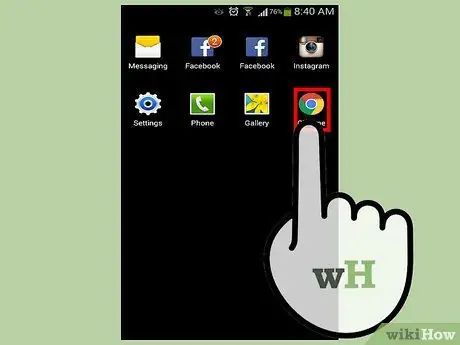
Krok 5. Zamknij i ponownie otwórz wszystkie otwarte sesje przeglądarki
Pamięć podręczna i pliki cookie są teraz wyczyszczone.






