Cykliczna kontrola nadmiarowa (CRC) to metoda weryfikacji danych używana przez komputery do sprawdzania danych na dyskach, takich jak dyski twarde (dyski twarde) i dyski optyczne (takie jak dyski DVD i CD). Błędy CRC mogą być spowodowane wieloma różnymi problemami: uszkodzonym rejestrem, uszkodzonym dyskiem twardym, niepowodzeniem instalacji programów lub plikami, które nie są poprawnie skonfigurowane. Bez względu na przyczynę, błędy CRC są poważnym problemem i należy się nim zająć, aby uniknąć utraty danych, a nawet całkowitej awarii systemu. Na szczęście istnieje kilka prostych sposobów radzenia sobie z tym problemem za pomocą (bezpłatnego) oprogramowania do obsługi dysków.
Krok
Metoda 1 z 2: Uruchamianie narzędzia CHKDSK
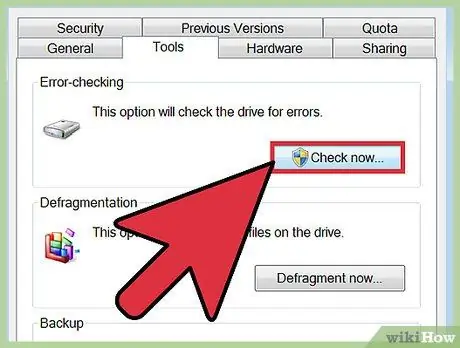
Krok 1. Uruchom narzędzie CHKDSK
CHKDSK (lub „sprawdź dysk”) to wbudowane narzędzie systemu Windows, którego można używać do skanowania i naprawy błędów na dysku. Ten program jest w stanie znaleźć i naprawić niektóre drobne błędy lub uszkodzone pliki, które mogą powodować wystąpienie błędu CRC. Kliknij prawym przyciskiem myszy dysk, który chcesz sprawdzić, a następnie kliknij Właściwości -> Narzędzia. W sekcji „Sprawdzanie błędów” kliknij „Sprawdź teraz”.
- Jeśli na dysku DVD lub CD wyświetlany jest komunikat o błędzie, przyczyną może być zadrapanie lub kurz. Spróbuj wyczyścić płytę miękką szmatką, zanim spróbujesz cokolwiek innego.
- Błędy występujące w dyskach optycznych są często nieodwracalne.
- Jeśli ten błąd pojawia się na komputerze Mac (rzadko), najpierw spróbuj użyć wbudowanego programu Disk Utility i napraw dysk (za pomocą opcji „Napraw”).
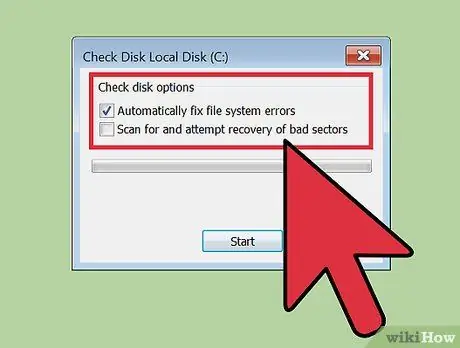
Krok 2. Wybierz skanowanie podstawowe lub zaawansowane
Zaznacz odpowiednie pola, aby potwierdzić, że chcesz przeprowadzić podstawową kontrolę i dokonać naprawy lub wybrać opcje zaawansowane. Skanowanie podstawowe jest opcją domyślną.
Skanowanie podstawowe trwa około 15 do 20 minut, a skanowanie zaawansowane może potrwać kilka godzin. Upewnij się, że robisz to w wolnym czasie i nie używaj komputera podczas uruchamiania procesu
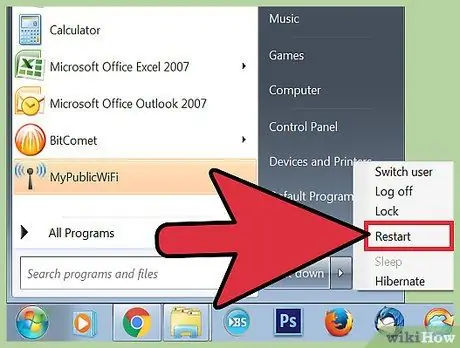
Krok 3. Uruchom ponownie (zrestartuj) komputer, aby uruchomić skanowanie
Jeśli chcesz przeskanować główny dysk komputera (dysk, z którego uruchamiasz komputer), CHKDSK nie uruchomi się bezpośrednio i wykona skanowanie po ponownym uruchomieniu komputera.
- W tym momencie możesz normalnie korzystać z komputera. Uruchom ponownie komputer, gdy naprawdę będziesz miał czas na wykonanie pełnego skanowania.
- Wykonaj kopię zapasową danych przed skanowaniem, jeśli podejrzewasz, że nadszedł czas na uszkodzenie dysku twardego. Chociaż nie wszystkie dane są dostępne, na wszelki wypadek wykonaj kopię zapasową wszystkiego, do czego masz dostęp.
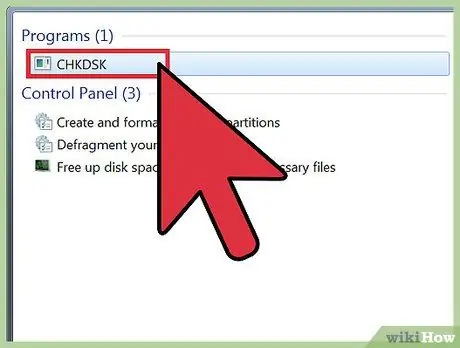
Krok 4. Użyj innej metody, aby uruchomić narzędzie CHKDSK
Czasami CHKDSK uruchamiany prawym przyciskiem myszy nie może być używany do prawidłowego wykonywania skanów i napraw. Jeśli pierwsze skanowanie nie rozwiąże problemu, wypróbuj alternatywny sposób uruchomienia CHKDSK.
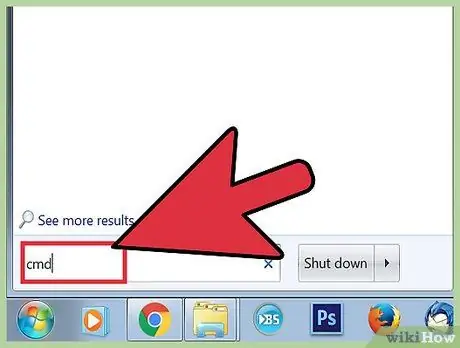
Krok 5. Uruchom wiersz polecenia
Poszukaj „wiersza polecenia” w obszarze Akcesoria.
Pamiętaj, że musisz być zalogowany jako administrator, aby uruchomić polecenie CHKDSK w celu wykonania skanowania
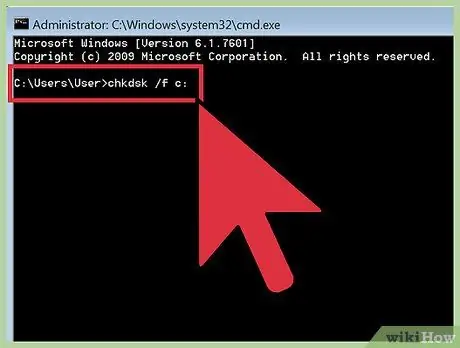
Krok 6. Wpisz „chkdsk / f x:
" w wierszu polecenia.
Zastąp literę „x” nazwą litery dysku, który chcesz przeskanować. Następnie naciśnij enter.
Powyższe kroki służą do uruchomienia podstawowego skanowania. Aby wykonać skanowanie zaawansowane, wpisz „chkdsk /r x:”. Litera „x” to nazwa literowa dysku, który chcesz przeskanować
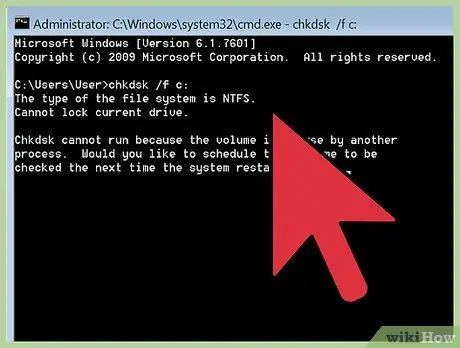
Krok 7. Poczekaj na zakończenie skanowania
Po zakończeniu CHKDSK zgłosi i ponownie uruchomi komputer. Jeśli CHKDSK może naprawić błąd, oznacza to, że zadanie zostało zakończone.
- Jeśli ta poprawka " / r " faktycznie powoduje awarię komputera i proces nigdy się nie kończy (nawet jeśli został pozostawiony na noc), może być wiele uszkodzonych plików i CHKDSK nie może ich naprawić. Jeśli tak się stanie, wypróbuj następną metodę.
- Z biegiem czasu na dyskach twardych mogą występować drobne uszkodzenia plików i inne drobne błędy z różnych powodów. CHKDSK może rozwiązać wiele drobnych problemów, ale nie może rozwiązać poważnych problemów.
Metoda 2 z 2: Korzystanie z narzędzia dyskowego innej firmy
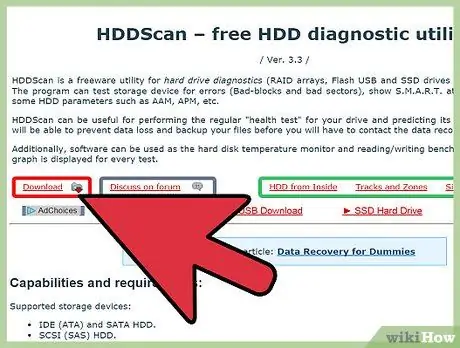
Krok 1. Zainstaluj narzędzie dyskowe, które jest dostępne za darmo
Jeśli CHKDSK nie może rozwiązać problemu z dyskiem twardym, po prostu użyj narzędzia do skanowania dysków innej firmy. Popularne programy, takie jak HDDScan i SeaTools, mogą być używane jako alternatywy dla CHKDSK i mogą pomóc rozwiązać problemy, z którymi CHKDSK nie może sobie poradzić.
- Wiele narzędzi oferuje określone wersje oprogramowania dla określonych systemów operacyjnych (np. określone narzędzia dla komputerów Mac lub specyficzne dla komputerów PC/Windows).
- Uważaj na środki czyszczące system, które pochodzą ze źródeł o złej reputacji. Poszukaj renomowanego narzędzia, które oferuje „narzędzia dyskowe”.
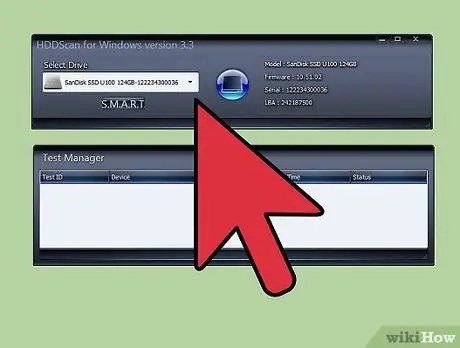
Krok 2. Uruchom narzędzie i wykonaj skanowanie
Postępuj zgodnie z instrukcjami, aby wykonać skanowanie dysku z błędem CRC. Narzędzie wyświetli listę wszystkich znalezionych błędów w formie krótkiego raportu.
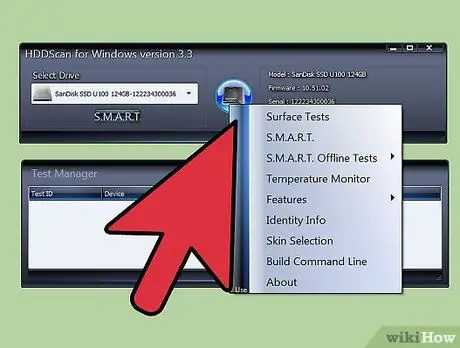
Krok 3. Napraw wszystkie problemy
Ten proces może przebiegać sam przez noc, bez konieczności nadzoru. Poczekaj na zakończenie procesu naprawy, a w zależności od stanu dysku twardego naprawa może potrwać ponad 2 godziny.
Jeśli proces naprawy nadal nie kończy się po skanowaniu trwającym dłużej niż 4 godziny, jest to znak, że dysk twardy jest uszkodzony. Anuluj skanowanie i wykonaj kopię zapasową wszelkich danych, które możesz uratować
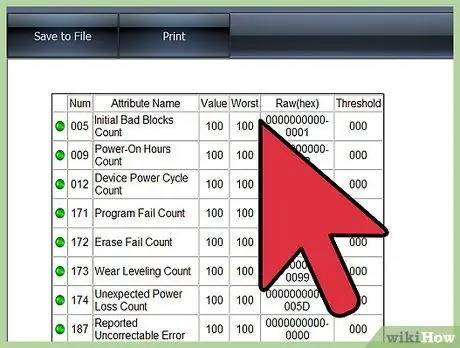
Krok 4. Ponownie przeskanuj komputer
Powinno to zająć tylko kilka minut i zapewni, że nie ma teraz żadnych błędów na dysku twardym.






