Ta wikiHow uczy, jak otworzyć i wstawić obraz do innego obrazu, który jest już otwarty w Photoshopie. Otwarcie obrazu z programu Photoshop otworzy plik do edycji. Tymczasem wstawienie obrazu do innego obrazu, który jest już otwarty w Photoshopie, spowoduje dodanie obrazu jako nowej warstwy do istniejącego pliku. Ta technika jest przydatna, jeśli chcesz połączyć elementy obrazu.
Krok
Metoda 1 z 2: Otwieranie obrazu w Photoshopie
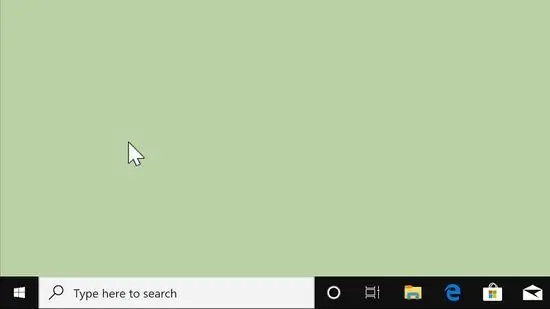
Krok 1. Otwórz Photoshopa
Ikona aplikacji to niebieski prostokąt z literą „Ps” pośrodku.
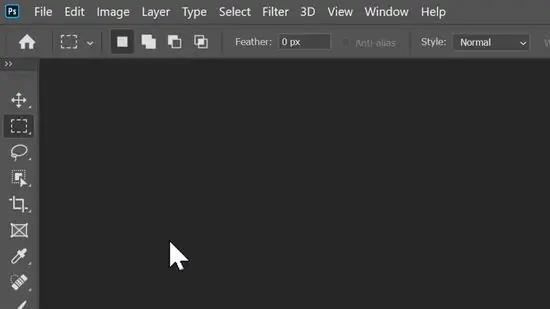
Krok 2. Kliknij Plik
Znajduje się na pasku menu u góry ekranu.
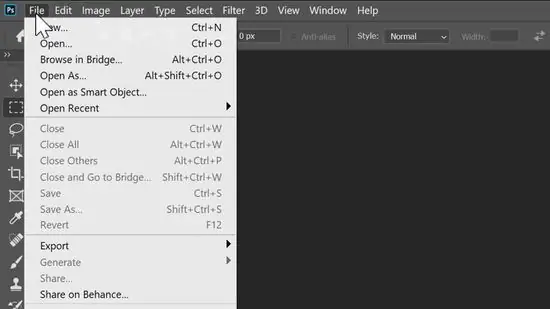
Krok 3. Kliknij Otwórz
Spowoduje to otwarcie przeglądarki plików, której możesz użyć do wyszukania obrazu.
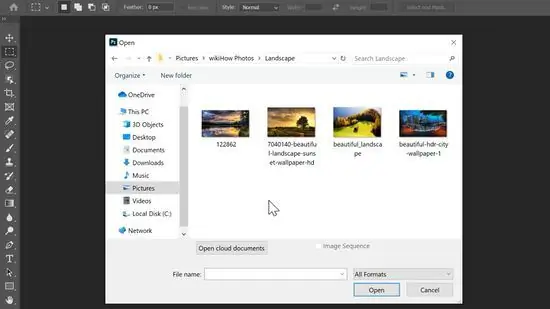
Krok 4. Nawiguj i wybierz obraz
Użyj okna przeglądarki plików, aby wyszukać pliki na komputerze. Kliknij obraz, aby go wybrać.
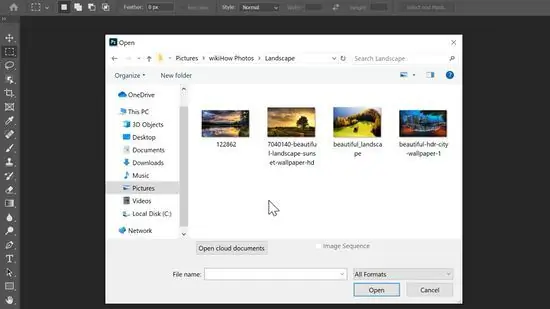
Krok 5. Kliknij Otwórz
To otworzy obraz w Photoshopie.
Możesz też kliknąć Otwórz na ekranie programu Photoshop, który się otworzy, znaleźć obraz i otworzyć go
Metoda 2 z 2: Wstawianie obrazu do innego obrazu w Photoshopie
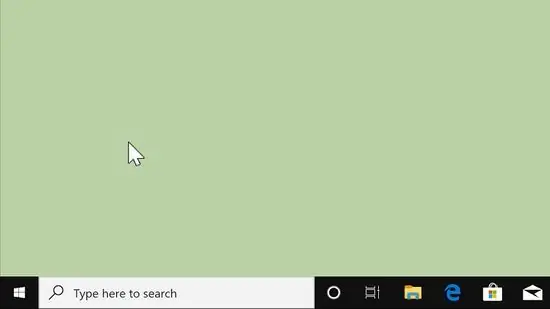
Krok 1. Otwórz Photoshopa
Ikona aplikacji to niebieski prostokąt z literą „Ps” pośrodku.
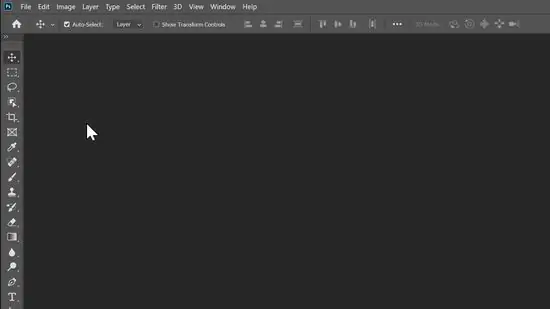
Krok 2. Otwórz obraz lub plik Photoshop
Możesz otworzyć istniejący obraz lub plik programu Photoshop albo utworzyć nowy.
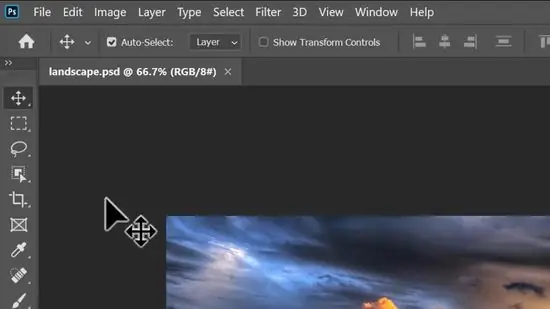
Krok 3. Kliknij Plik
Znajduje się na pasku menu u góry ekranu.
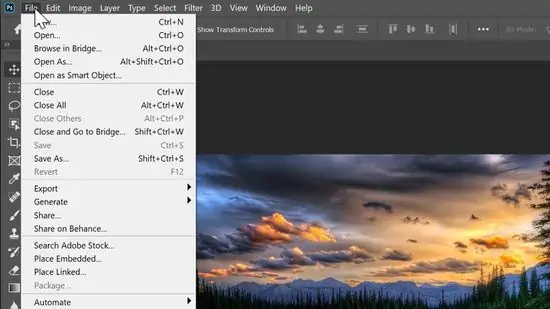
Krok 4. Kliknij Umieść
Spowoduje to otwarcie przeglądarki plików, której możesz użyć do wyszukania obrazu.
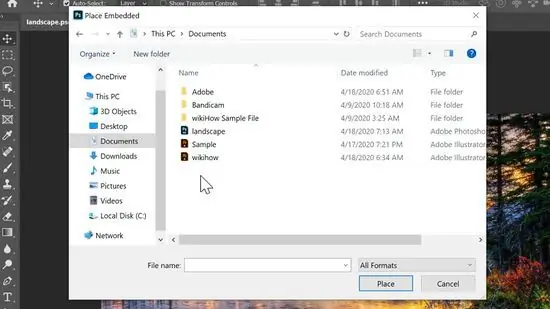
Krok 5. Przejdź, aby wybrać obraz
Użyj okna przeglądarki plików, aby wyszukać pliki na komputerze. Kliknij obraz, aby go wybrać.
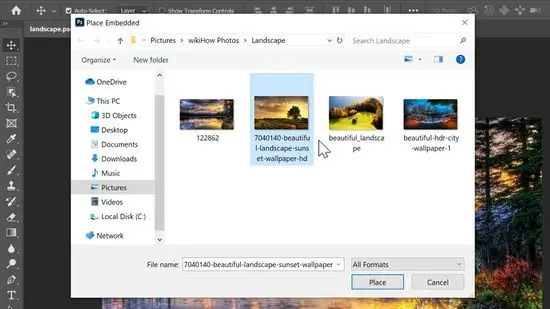
Krok 6. Kliknij Umieść
Ten krok wstawi obraz do pliku Photoshopa lub jako nową warstwę.






