Facebook Messenger to osobna aplikacja, która umożliwia czatowanie i wysyłanie wiadomości ze wszystkimi znajomymi na Facebooku bez dostępu do aplikacji Facebook. W niektórych krajach możesz utworzyć konto Messenger bez konta na Facebooku. Ta aplikacja jest dostępna na telefony iPhone, telefony z systemem Android i telefony z systemem Windows. Możesz także uzyskać dostęp do Messengera za pośrednictwem oficjalnej strony internetowej na komputerze. Oprócz czatowania ze znajomymi Messenger umożliwia także wykonywanie bezpłatnych połączeń głosowych i wideo, wysyłanie i odbieranie pieniędzy oraz czatowanie z chatbotami.
Krok
Metoda 1 z 4: iPhone, iPad i iPod Touch
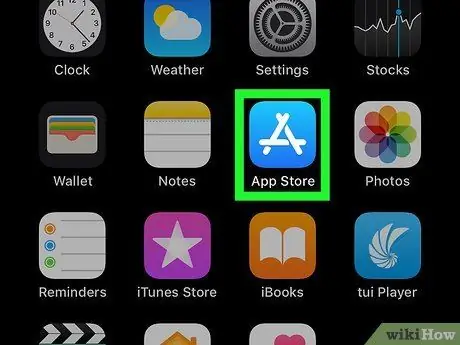
Krok 1. Otwórz aplikację App Store na urządzeniu z systemem iOS
Możesz zainstalować Messengera za darmo w App Store.
Możesz także otworzyć stronę Messengera w App Store bezpośrednio, przechodząc do sekcji „Wiadomości” aplikacji Facebook i dotykając przycisku „Zainstaluj”
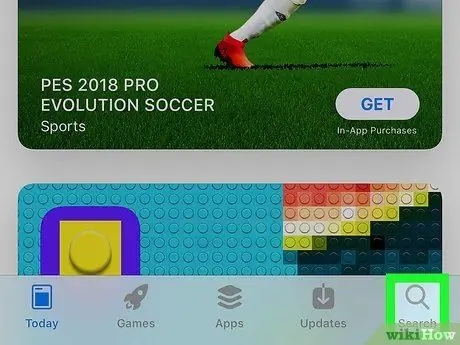
Krok 2. Dotknij zakładki „Wyszukaj” u dołu ekranu
Następnie zostanie wyświetlone pole wyszukiwania aplikacji.
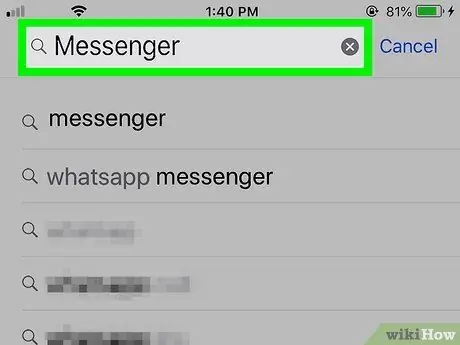
Krok 3. Poszukaj „Messenger”
Lista odpowiednich aplikacji zostanie wyświetlona później.
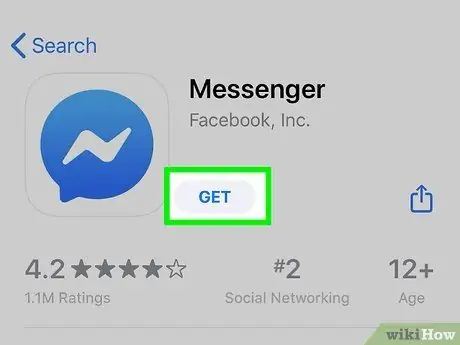
Krok 4. Dotknij przycisku „POBIERZ” obok aplikacji „Messenger”
Upewnij się, że ta aplikacja została opracowana przez „Facebook, Inc.”
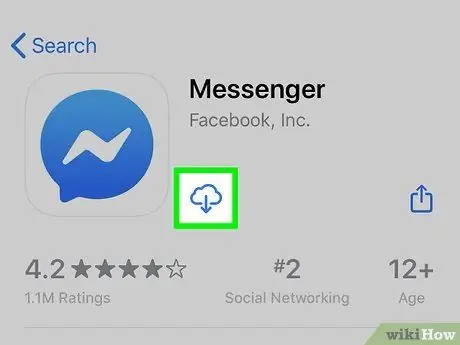
Krok 5. Dotknij „ZAINSTALUJ”, aby rozpocząć proces instalacji aplikacji
Następnie aplikacja zostanie natychmiast pobrana.
- W zależności od ustawień urządzenia, przed pobraniem aplikacji może zostać wyświetlony monit o podanie hasła Apple ID.
- W celu pobrania aplikacji z App Store może być konieczne połączenie urządzenia z siecią bezprzewodową.
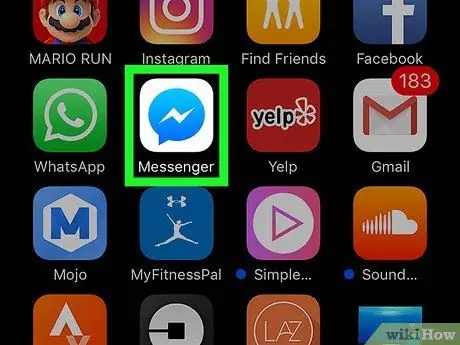
Krok 6. Uruchom Facebook Messenger po pobraniu aplikacji
Możesz znaleźć aplikację na jednym z ekranów głównych lub dotknąć przycisku „OTWÓRZ” obok aplikacji na stronie App Store, która pojawia się po pobraniu aplikacji.
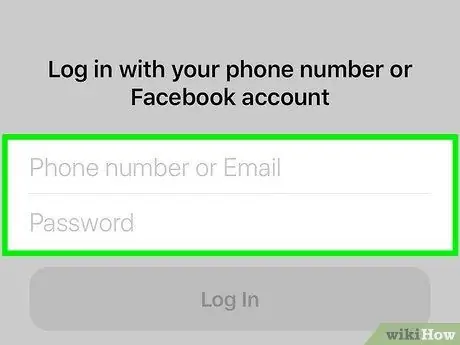
Krok 7. Zaloguj się na swoje konto Facebook Messenger
Po uruchomieniu Messengera zostaniesz poproszony o zalogowanie się na swoje konto. Jeśli masz już zainstalowaną aplikację Facebook na swoim urządzeniu z systemem iOS, możesz szybko zalogować się przy użyciu tego samego konta Facebook.
Jeśli chcesz zalogować się przy użyciu innego konta Facebook, dotknij „Przełącz konto” i zaloguj się na żądane konto
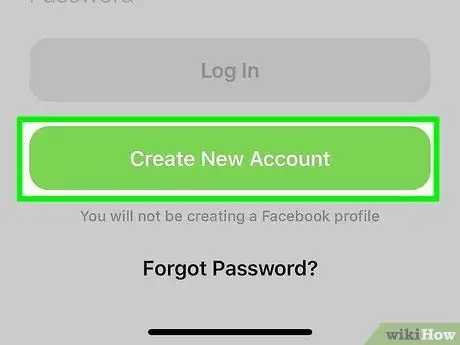
Krok 8. Zaloguj się do Facebook Messenger bez konta na Facebooku (tylko dla niektórych regionów/krajów)
Nie potrzebujesz już konta na Facebooku, aby korzystać z Facebook Messenger, dopóki mieszkasz w Stanach Zjednoczonych, Kanadzie, Peru lub Wenezueli. W tym kroku nowe konto na Facebooku nie zostanie utworzone i będziesz mógł rozmawiać tylko z użytkownikami Facebook Messenger zapisanymi na liście kontaktów Twojego urządzenia.
- Kliknij „Nie na Facebooku?” na stronie logowania do Messengera.
- Wpisz numer telefonu.
- Wpisz kod wysłany SMS-em/smsem.
- Wpisz imię, którego chcesz używać na Messengerze i prześlij swoje zdjęcie.
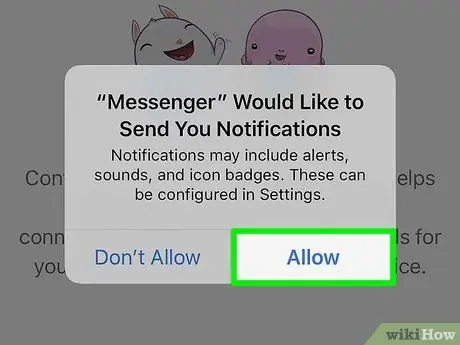
Krok 9. Zdecyduj, czy chcesz włączyć powiadomienia
Messenger poprosi Cię o włączenie powiadomień aplikacji. Nie możesz otrzymywać powiadomień, dopóki nie klikniesz przycisku „OK”.
- Powiadomienia poinformują Cię o odebraniu nowej wiadomości lub połączenia, dzięki czemu program może działać jak aplikacja do przesyłania wiadomości na urządzeniu.
- Bez włączenia powiadomień nie otrzymasz powiadomienia, jeśli ktoś zainicjuje połączenie głosowe lub wideo, chyba że aplikacja jest otwarta i aktywna. Upewnij się, że powiadomienia są włączone, jeśli chcesz korzystać z połączeń głosowych i wideo przez Messengera. W przeciwnym razie przegapisz wiele połączeń.
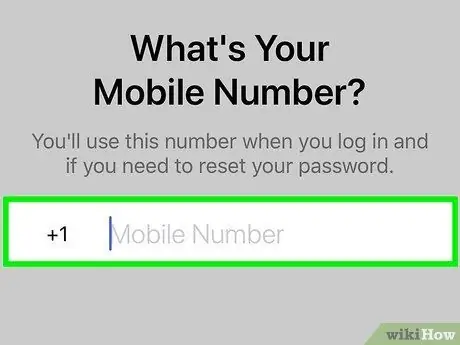
Krok 10. Wprowadź numer telefonu
Messenger poprosi o Twój numer telefonu, aby ułatwić znajomym znalezienie Cię. Jeśli numer jest już zarejestrowany na koncie Facebook, Twój numer zostanie wyświetlony na tej stronie. Ten krok jest opcjonalny.
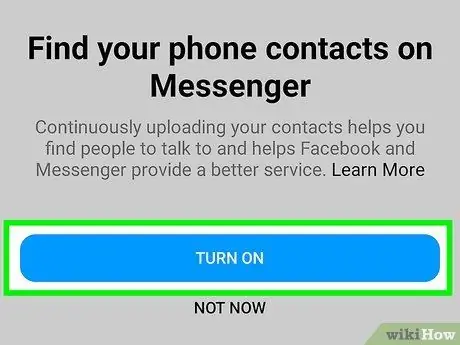
Krok 11. Zdecyduj, czy chcesz importować kontakty z urządzenia
Messenger przeskanuje listę kontaktów w telefonie i wyszuka osoby korzystające z aplikacji Messenger. Jeśli nie zezwalasz na importowanie, musisz najpierw dotknąć przycisku „ OK”, a następnie wybrać „ Nie zezwalaj”.
Jeśli włączysz importowanie, Messenger będzie nadal monitorować listę kontaktów urządzenia i sprawdzać nowe kontakty dla profili Messengera. Ten krok ułatwia dodawanie nowych kontaktów do Messengera, ponieważ dodawanie kontaktów do Messengera odbywa się automatycznie po dodaniu czyjegoś numeru do listy kontaktów w telefonie
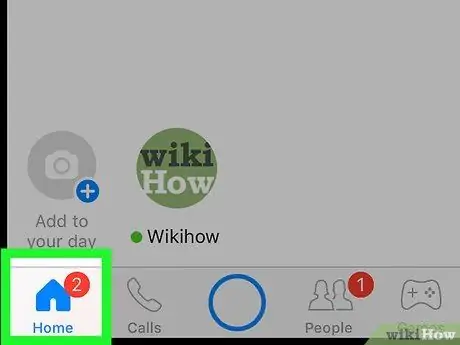
Krok 12. Użyj Messengera
Po zalogowaniu się na swoje konto zobaczysz wszystkie swoje wiadomości na Facebooku. Możesz czatować, inicjować połączenia głosowe i wideo i nie tylko. Przeczytaj artykuł o tym, jak korzystać z Facebook Messenger, aby uzyskać wskazówki, jak najlepiej wykorzystać aplikację.
Metoda 2 z 4: Android
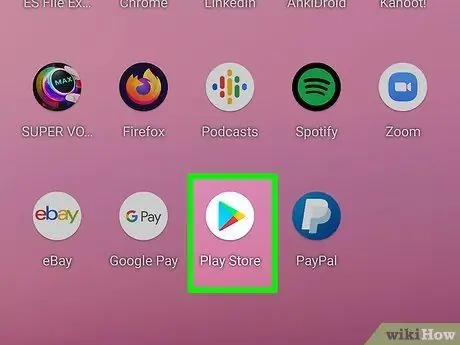
Krok 1. Otwórz Sklep Google Play
Facebook Messenger można pobrać bezpłatnie ze sklepu Google Play.
Możesz także przejść bezpośrednio do strony sklepu Messenger, próbując porozmawiać z kimś w aplikacji Facebook
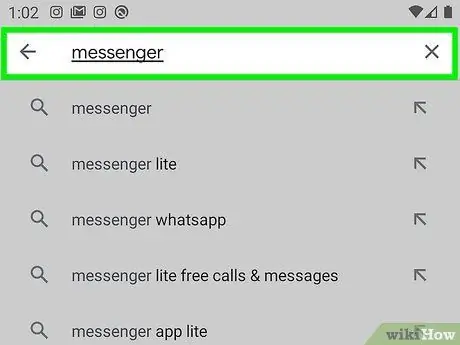
Krok 2. Poszukaj „Messenger”
Następnie zostanie wyświetlona lista wyszukiwań zawierających wyniki z Messengera.
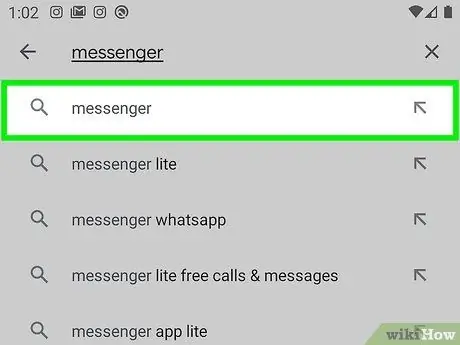
Krok 3. Wybierz „Messenger” z wyników wyszukiwania
Wybierz aplikację Messenger opracowaną przez „Facebook”. Ta opcja zwykle znajduje się na górze listy wyników wyszukiwania.
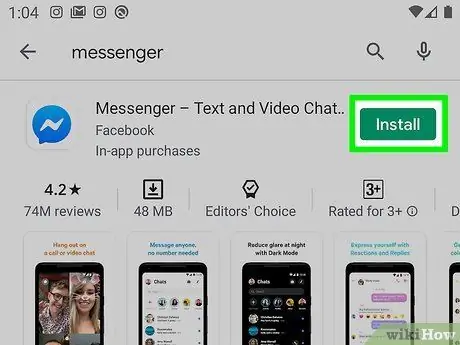
Krok 4. Dotknij „Zainstaluj”
Sprawdź wymagane uprawnienia i kliknij przycisk „Akceptuj”, jeśli nadal chcesz zainstalować aplikację.
- W systemie operacyjnym Android 6.0 i nowszych wersjach zostaniesz poproszony o zaakceptowanie uprawnień podczas uruchamiania aplikacji, a nie podczas jej pobierania.
- Wprowadź hasło do konta Google (jeśli zostaniesz o to poproszony). W zależności od ustawień zabezpieczeń urządzenia, przed pobraniem aplikacji może pojawić się prośba o podanie hasła.
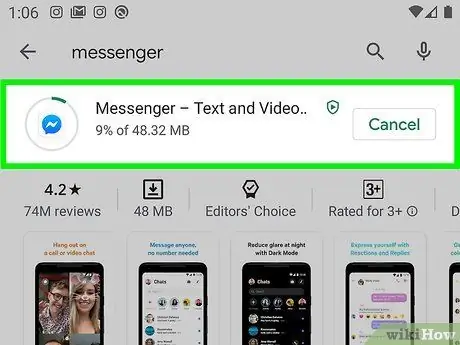
Krok 5. Poczekaj, aż aplikacja zakończy pobieranie
Ten proces może potrwać kilka minut. W zależności od ustawień Sklepu Play, aby pobrać aplikację, może być konieczne połączenie urządzenia z siecią Wi-Fi.
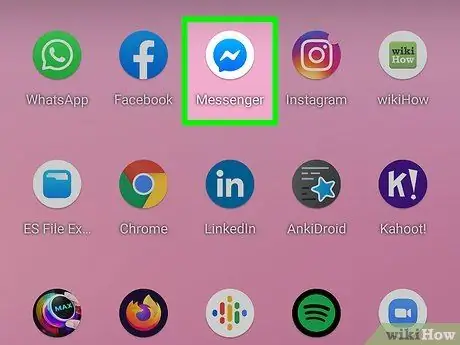
Krok 6. Uruchom aplikację Messenger
Aplikację można znaleźć na ekranie głównym lub na stronie/szufladzie aplikacji. Możesz także kliknąć przycisk „ Otwórz” na stronie sklepu Messenger.
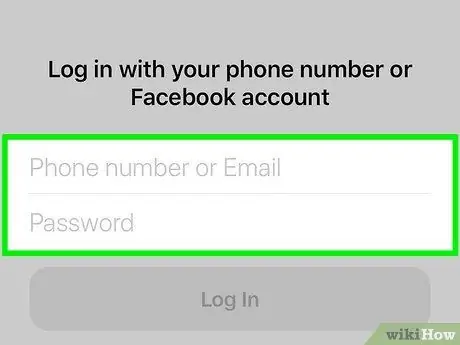
Krok 7. Zaloguj się za pomocą swojego konta na Facebooku
Jeśli masz zainstalowaną aplikację Facebook na swoim urządzeniu, zostaniesz poproszony o kontynuowanie procesu na Messengerze przy użyciu tego samego konta Facebook. Możesz również zalogować się na inne konto, klikając przycisk „Przełącz konto”.
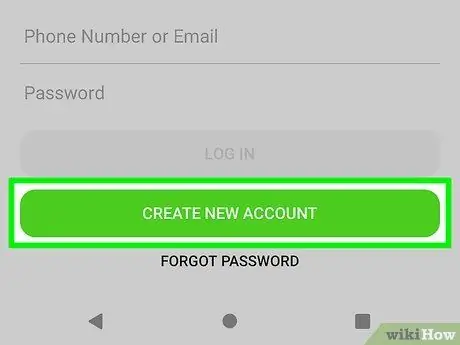
Krok 8. Zaloguj się do Facebook Messenger bez konta na Facebooku (tylko dla niektórych regionów/krajów)
Nie potrzebujesz już konta na Facebooku, aby korzystać z Facebook Messenger, dopóki mieszkasz w Stanach Zjednoczonych, Kanadzie, Peru lub Wenezueli. Pamiętaj, że możesz czatować tylko z użytkownikami Messengera, którzy znajdują się na liście kontaktów Twojego urządzenia i nie masz dostępu do znajomych z Facebooka.
- Kliknij przycisk „Nie na Facebooku?” na stronie logowania.
- Po wyświetleniu monitu wprowadź numer telefonu.
- Wpisz kod wysłany na telefon SMS-em.
- Wpisz nazwę, którą będą widzieć inni użytkownicy podczas rozmowy z Tobą.
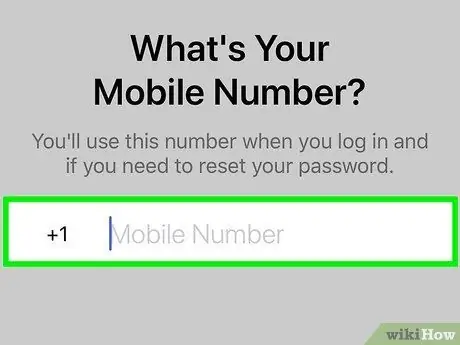
Krok 9. Dodaj numer telefonu (opcjonalnie)
Zostaniesz poproszony o dodanie numeru telefonu, aby inni znajomi mogli Cię łatwo znaleźć. Jeśli połączyłeś swój numer telefonu z kontem na Facebooku, pojawi się on na tej stronie. Możesz pominąć ten krok, klikając „ Nie teraz”.
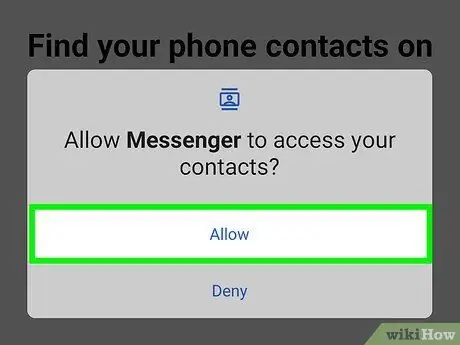
Krok 10. Zdecyduj, czy chcesz przesłać kontakty z telefonu do aplikacji (opcjonalnie)
Facebook Messenger poprosi o dostęp do listy kontaktów Twojego urządzenia, aby aplikacja mogła Cię powiadomić, jeśli dodane osoby udostępniają Messengera. Możesz pominąć ten krok, klikając przycisk „Nie teraz”.
Przesyłając kontakty mobilne, Messenger może wyświetlić kartę stałej listy kontaktów i automatycznie dodać inne kontakty powiązane z kontem Messenger. Za każdym razem, gdy dodajesz nowy kontakt do urządzenia, Messenger sprawdza, czy numer kontaktu jest ogólnie powiązany z kontem Messenger. Jeśli tak, kontakt zostanie automatycznie dodany do Twojej listy znajomych w Messengerze
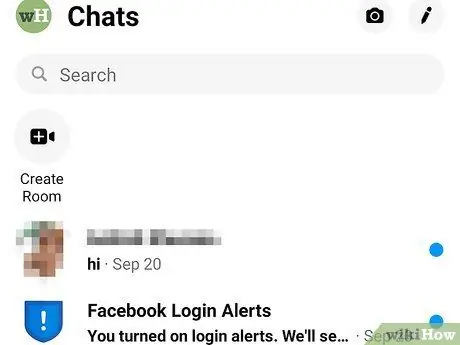
Krok 11. Użyj Facebook Messengera
Po zalogowaniu się na swoje konto zobaczysz wszystkie czaty z Facebooka. Możesz używać aplikacji Messenger do czatowania ze znajomymi z Facebooka. Przeczytaj artykuł o tym, jak korzystać z Facebook Messenger, aby uzyskać więcej informacji.
Metoda 3 z 4: Windows Phone

Krok 1. Otwórz Sklep Windows
Facebook Messenger jest dostępny bezpłatnie w Sklepie Windows.
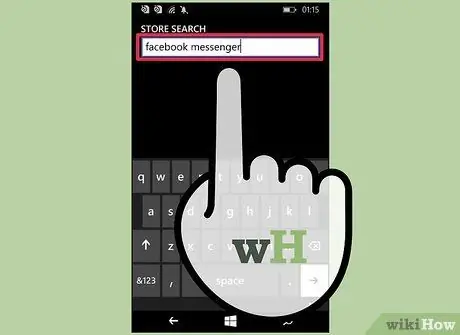
Krok 2. Poszukaj „Facebook Messenger”
Lista odpowiednich wyników zostanie wyświetlona później.
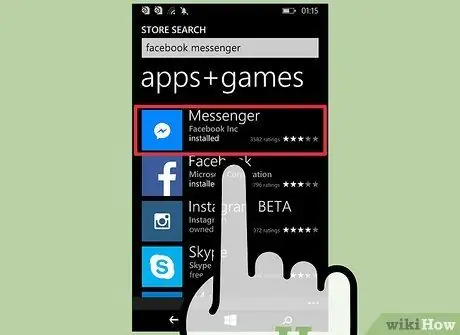
Krok 3. Dotknij „Messenger” na liście wyników wyszukiwania
Upewnij się, że wybrałeś aplikację uruchomioną przez „Facebook Inc”.
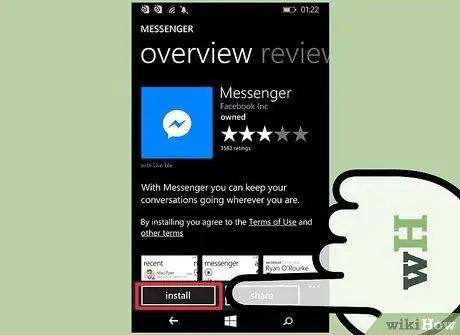
Krok 4. Dotknij „Zainstaluj”, aby pobrać Messengera
Aplikacja zostanie następnie pobrana na urządzenie.
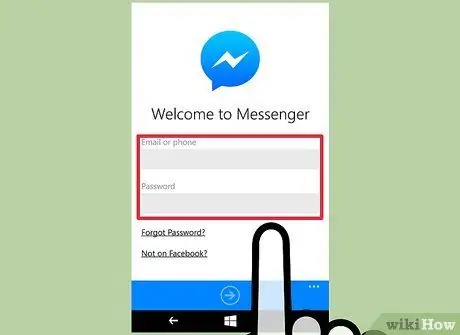
Krok 5. Zaloguj się na swoje konto Facebook Messenger
Jeśli masz zainstalowaną aplikację Facebook na telefonie z systemem Windows, możesz szybko zalogować się do Messengera przy użyciu tego samego konta Facebook. Jeśli chcesz użyć innego konta, kliknij przycisk „Przełącz konto” i zaloguj się na inne konto.
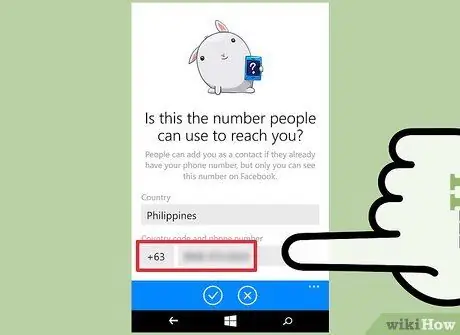
Krok 6. Dodaj numer telefonu (opcjonalnie)
Aplikacja Messenger poprosi Cię o podanie numeru telefonu, aby inni znajomi mogli Cię łatwo znaleźć. Możesz pominąć ten krok, jeśli chcesz.
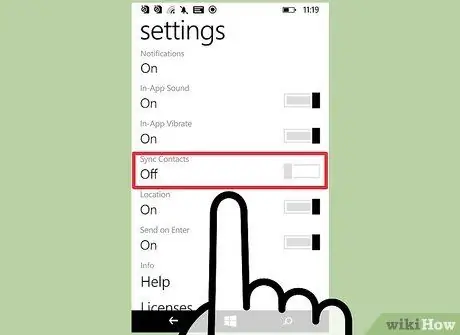
Krok 7. Sprawdź, czy Messenger może skanować listę kontaktów urządzenia
Messenger może wyświetlić zakładkę zawierającą kontakty na Twoim urządzeniu i powiadomić Cię, jeśli został dodany użytkownik Messengera. Możesz pominąć ten krok, jeśli chcesz.
Messenger automatycznie sprawdza, czy dodano nowe kontakty i dodaje te kontakty, jeśli numer jest powiązany z kontem Messenger
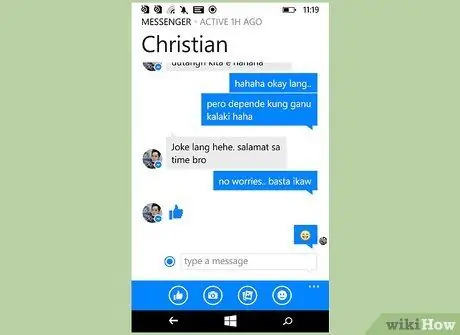
Krok 8. Użyj Messengera do czatowania
Po zalogowaniu się na swoje konto możesz używać Messengera do czatowania ze znajomymi z Facebooka. Należy pamiętać, że wersja aplikacji Messenger dla systemu Windows Phone pozostaje w tyle za wersjami aplikacji na iOS i Androida i nie ma wielu zaawansowanych funkcji dostępnych w obu wersjach.
Metoda 4 z 4: Witryna Desktop Messenger
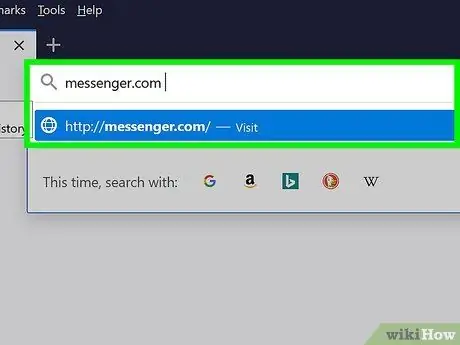
Krok 1. Odwiedź
messenger.com przez przeglądarkę internetową.
Możesz użyć witryny Messenger, aby uzyskać dostęp do wiadomości z Facebooka ze swojego komputera.
Witryna messenger.com to jedyny sposób na dostęp do Messengera z komputera. Nie próbuj pobierać programu Messenger stworzonego przez kogoś innego, ponieważ jest to program nieoficjalny i zagraża bezpieczeństwu Twojego konta
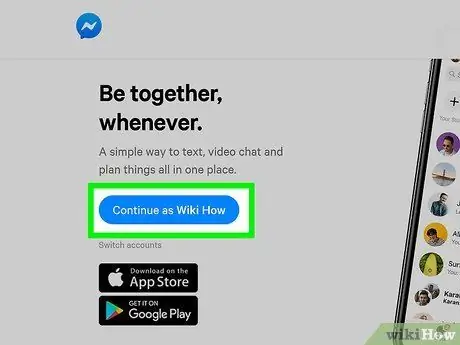
Krok 2. Zaloguj się za pomocą swojego konta na Facebooku
Jeśli jesteś już zalogowany na swoje konto na Facebooku w tej samej sesji przeglądarki, zobaczysz przycisk „Kontynuuj jako swoje imię”. Kliknij przycisk „Przełącz konto”, jeśli chcesz zalogować się przy użyciu innego konta Facebook.
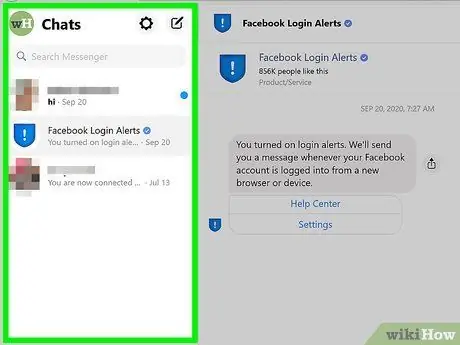
Krok 3. Skorzystaj ze strony Messengera
Możesz wypróbować różne funkcje aplikacji mobilnej Messenger za pośrednictwem internetowej wersji Messengera. Czat zostanie wyświetlony po lewej stronie ekranu. Kliknij czat, aby wypełnić środkową ramkę oknem czatu. Dane kontaktowe zostaną wyświetlone po prawej stronie ekranu.






