Gdy chcesz ponownie zainstalować Minecraft, możesz się zastanawiać, dlaczego Minecraft nie jest wymieniony na liście Programy i funkcje lub w folderze Aplikacje. Minecraft jest instalowany za pomocą poleceń Java, więc nie można go odinstalować zwykłymi metodami. Przed ponowną instalacją gry Minecraft dobrze jest wykonać kopię zapasową wszystkich zapisanych gier, aby nie stracić postępów w grze.
Krok
Metoda 1 z 3: Windows
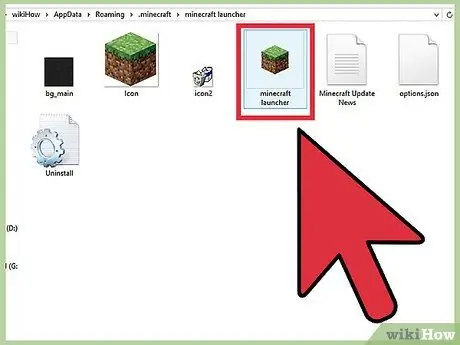
Krok 1. Opuść program uruchamiający (Minecaraft launcher)
Nie musisz usuwać pliku EXE używanego do uruchomienia gry Minecraft, ponieważ zostanie on użyty do ponownego pobrania wszystkich plików podczas ponownej instalacji. Możesz zignorować program uruchamiający podczas procesu instalacji.
W programie uruchamiającym nie są przechowywane żadne ustawienia ani pliki gry, więc usunięcie programu uruchamiającego nie pomoże i jeszcze bardziej utrudni proces ponownej instalacji
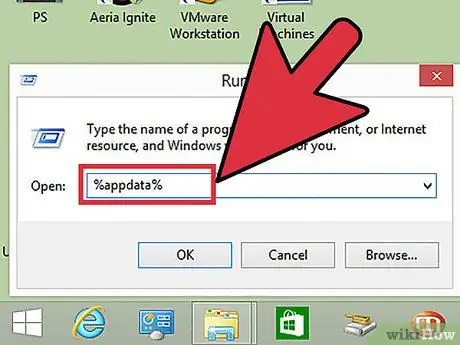
Krok 2. Naciśnij
Wygraj+R i typ %dane aplikacji%.
Naciśnij klawisz Enter, aby otworzyć katalog „Roaming”.
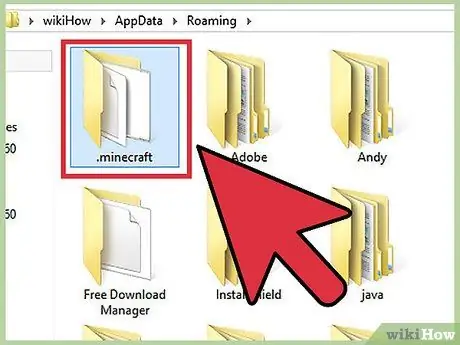
Krok 3. Znajdź katalog
Minecraft. Kliknij dwukrotnie, aby go otworzyć.
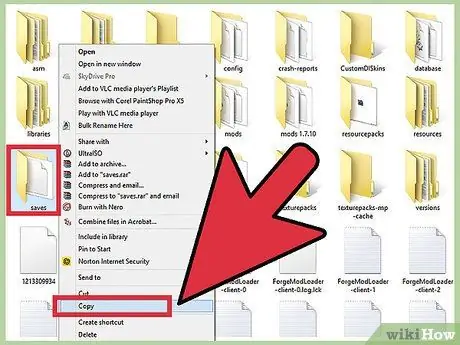
Krok 4. Skopiuj katalog
oszczędza w bezpieczne miejsce.
Ma to na celu przywrócenie zapisanych światów po ponownym zainstalowaniu Minecrafta.
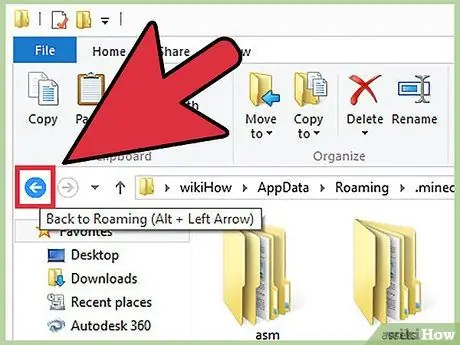
Krok 5. Przejdź o jeden katalog w górę, aby wrócić do „Roamingu”
Ponownie zobaczysz katalog.minecraft.
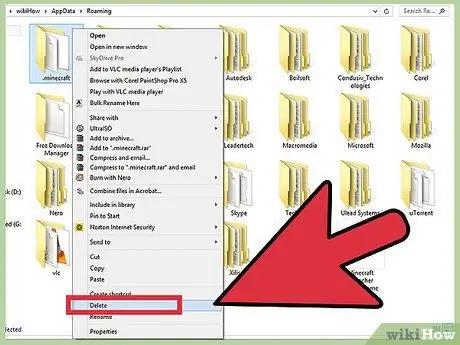
Krok 6. Kliknij katalog prawym przyciskiem myszy
.minecraft i wybierz Usuń. Spowoduje to usunięcie Minecrafta z twojego komputera.
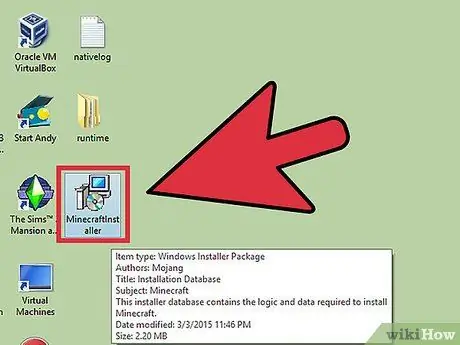
Krok 7. Uruchom program uruchamiający Minecraft
Jeśli przypadkowo go usunąłeś, pobierz go ponownie z minecraft.net. Aby uzyskać dostęp do plików programu uruchamiającego, musisz być zalogowany przy użyciu konta Mojang (to jest powód, dla którego w kroku 1 powinieneś go zostawić podczas ponownej instalacji).
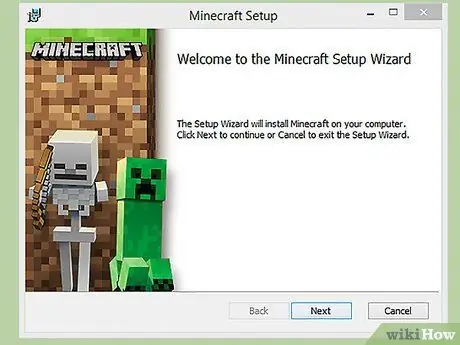
Krok 8. Poczekaj, aż Minecraft zostanie zainstalowany
Minecraft zostanie automatycznie zainstalowany po uruchomieniu programu uruchamiającego.
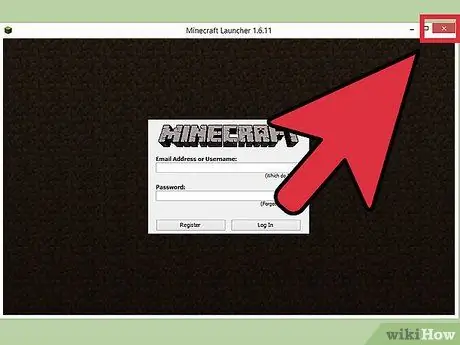
Krok 9. Zamknij Minecraft po zakończeniu instalacji i ładowania
Możesz teraz przywrócić uratowany świat.
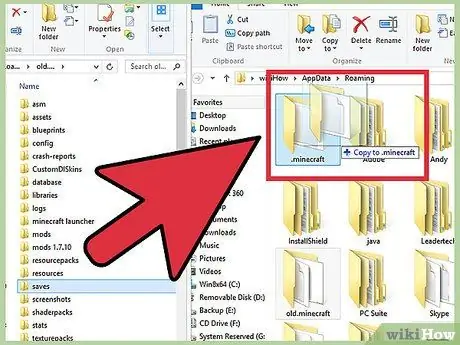
Krok 10. Otwórz ponownie katalog.minecraft i przeciągnij do niego katalog zapisów
Potwierdź, że chcesz go zastąpić. To przywróci świat, który został uratowany, gdy zacząłeś grę Minecraft.
Rozwiąż problem
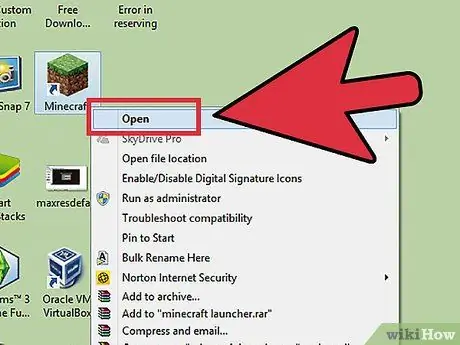
Krok 1. Uruchom program uruchamiający Minecraft
Jeśli po ponownej instalacji nadal masz problemy, możesz wymusić aktualizację.
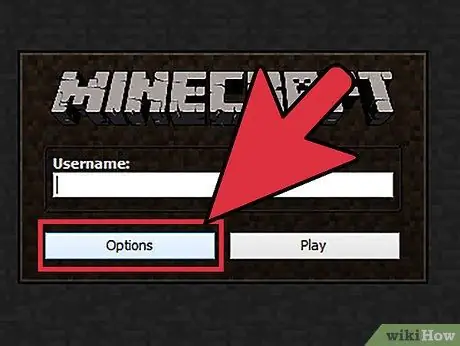
Krok 2. Wybierz Opcje
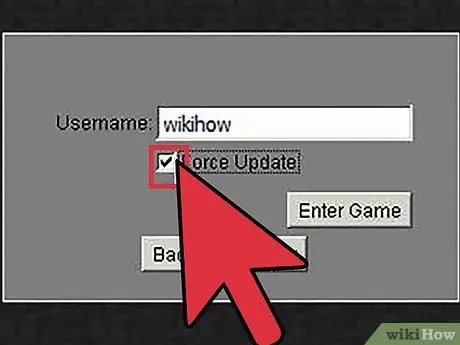
Krok 3. Kliknij opcję Wymuś aktualizację, a następnie Gotowe
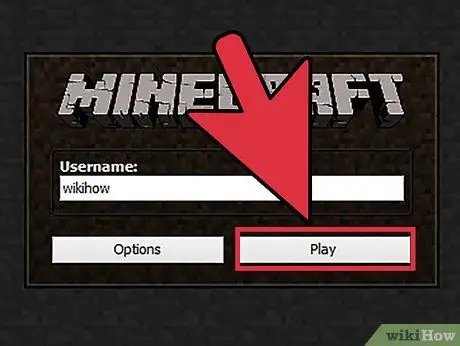
Krok 4. Wejdź do gry i poczekaj na pobranie wszystkich plików
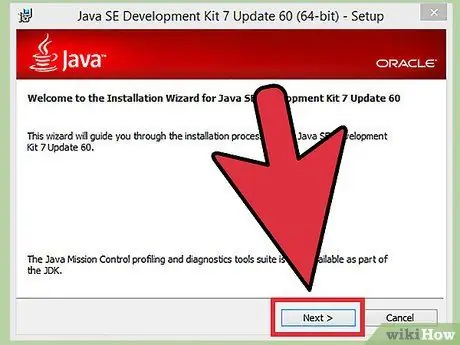
Krok 5. Zainstaluj ponownie Javę, jeśli ten krok nadal nie działa
Jeśli gra nadal nie działa, może być coś nie tak z instalacją Java.
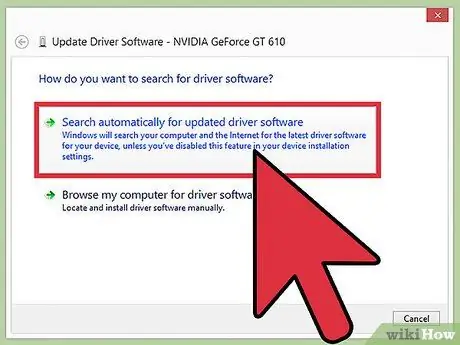
Krok 6. Zaktualizuj sterownik wideo
Jeśli masz dużo problemów z grafiką, zaktualizuj sterownik karty graficznej swojego komputera.
Metoda 2 z 3: Mac
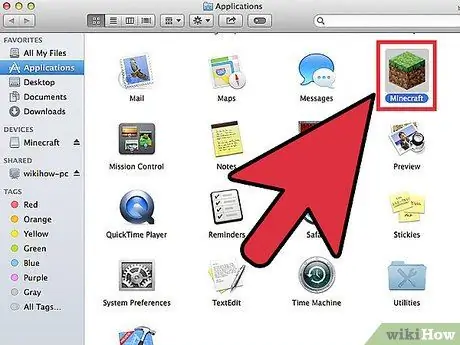
Krok 1. Opuść program uruchamiający
Nie musisz usuwać aplikacji Minecraft, której użyłeś do uruchomienia gry, ponieważ zostanie ona użyta do ponownego pobrania wszystkich plików podczas ponownej instalacji. Możesz zignorować program uruchamiający podczas procesu instalacji.
W programie uruchamiającym nie są przechowywane żadne ustawienia ani pliki gry, więc usunięcie programu uruchamiającego nie pomoże i jeszcze bardziej utrudni proces ponownej instalacji
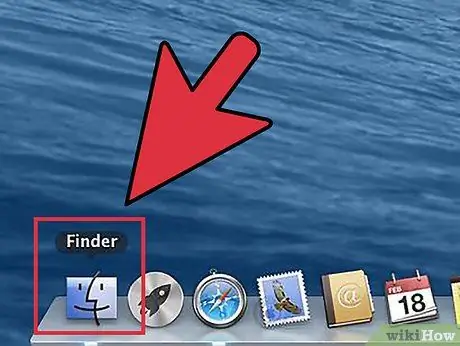
Krok 2. Otwórz okno Findera na komputerze Mac
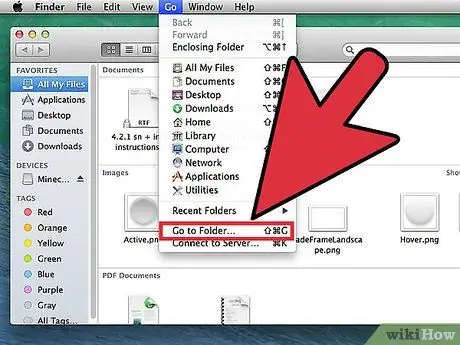
Krok 3. Kliknij menu Idź i wybierz Idź do folderu
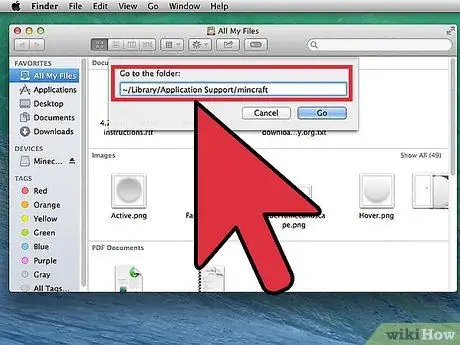
Krok 4. Wpisz
~/Biblioteka/Wsparcie aplikacji/minecraft i naciśnij Wejść.
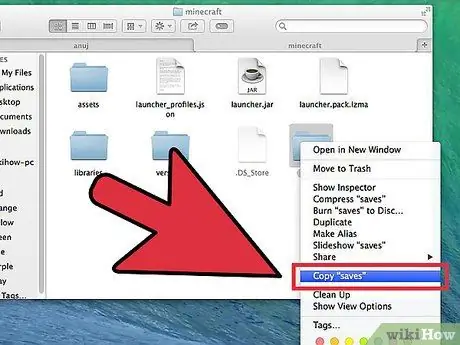
Krok 5. Skopiuj katalog
oszczędza na pulpit.
Ma to na celu przywrócenie zapisanych światów po ponownym zainstalowaniu Minecrafta.
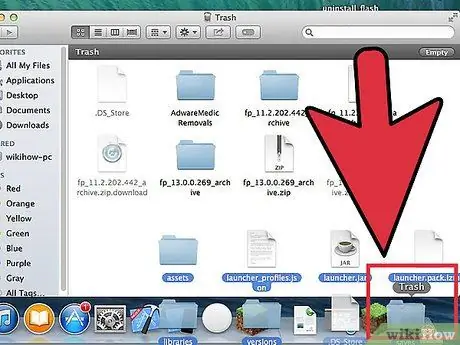
Krok 6. Wybierz wszystko w
minecraft i przeciągnij wszystko do Kosza. Ten katalog musi być całkowicie pusty.
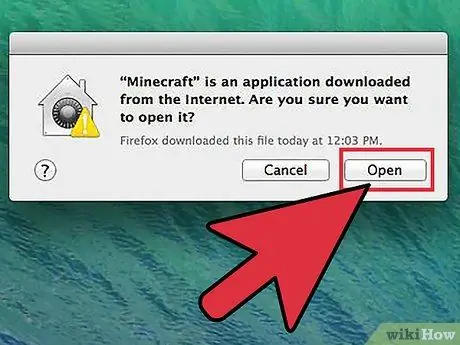
Krok 7. Uruchom program uruchamiający Minecraft
Jeśli przypadkowo go usunąłeś, pobierz go ponownie z minecraft.net. Aby uzyskać dostęp do plików programu uruchamiającego, musisz być zalogowany przy użyciu swojego konta Mojang (to jest powód, dla którego w kroku 1 powinieneś go zostawić podczas ponownej instalacji).
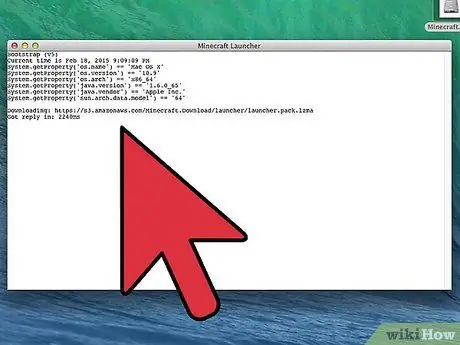
Krok 8. Poczekaj, aż Minecraft zostanie zainstalowany
Minecraft zostanie automatycznie zainstalowany po uruchomieniu programu uruchamiającego.
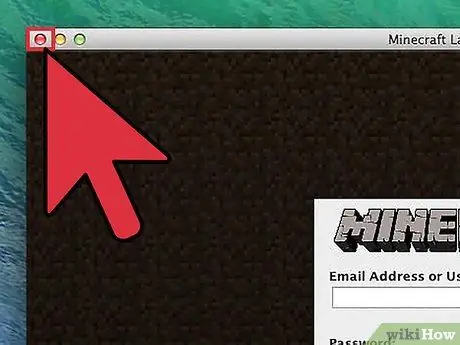
Krok 9. Zamknij Minecraft po zakończeniu instalacji i ładowania
Możesz teraz przywrócić uratowany świat.
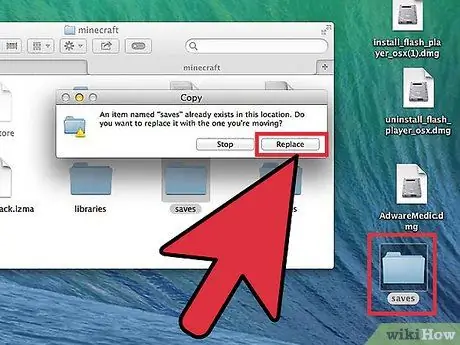
Krok 10. Otwórz ponownie katalog.minecraft i przeciągnij do niego katalog zapisów
Potwierdź, że chcesz go zastąpić. To przywróci świat, który został uratowany, gdy zacząłeś grę Minecraft.
Rozwiąż problem
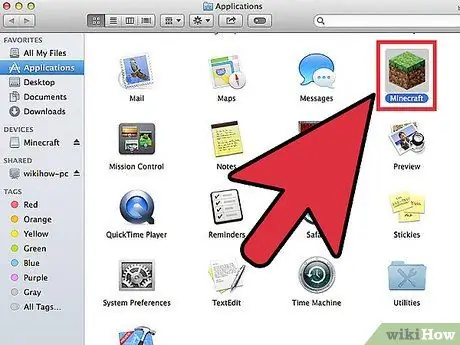
Krok 1. Uruchom program uruchamiający Minecraft
Jeśli po ponownej instalacji nadal masz problemy, możesz wymusić aktualizację.
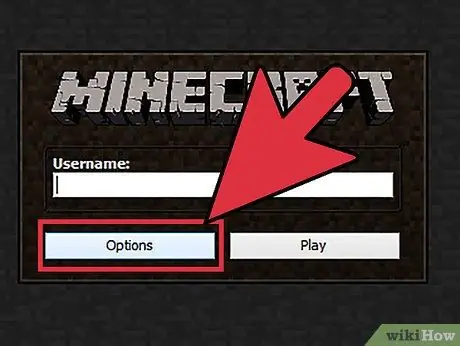
Krok 2. Wybierz Opcje
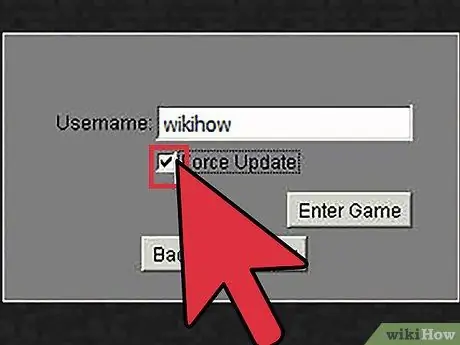
Krok 3. Kliknij opcję Wymuś aktualizację, a następnie Gotowe
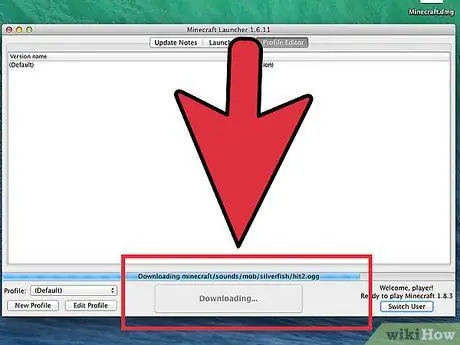
Krok 4. Wejdź do gry i poczekaj na pobranie wszystkich plików
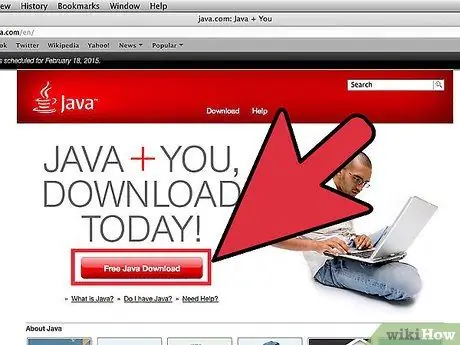
Krok 5. Zainstaluj ponownie Javę, jeśli ten krok nadal nie działa
Naprawa instalacji Java może rozwiązać problem.
- Otwórz katalog Aplikacje.
- Wyszukaj JavaAppletPlugin.plugin
- Przeciągnij ten plik do Kosza.
- Pobierz nową kopię Javy ze strony java.com/en/download/manual.jsp i zainstaluj ją.
Metoda 3 z 3: Minecraft PE
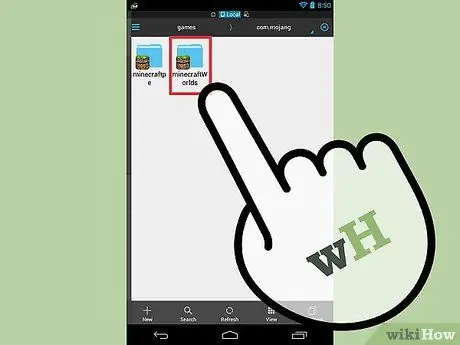
Krok 1. Utwórz kopię zapasową zapisanego świata (opcjonalnie)
Przed ponowną instalacją Minecraft PE możesz wykonać kopię zapasową świata, aby móc ją przywrócić po ponownej instalacji gry. Ten proces jest nieco łatwiejszy na Androidzie, podczas gdy urządzenia iOS wymagają jailbreaku.
- Otwórz aplikację menedżera plików na urządzeniu z systemem iOS lub Android.
- Przejdź do Apps/com.mojang.minecraftpe/Documents/games/com.mojang/minecraftWorlds/ (iOS) lub games/com.mojang/minecraftWorlds (Android). W tym celu musisz użyć aplikacji do zarządzania plikami.
- Skopiuj każdy katalog do innej lokalizacji w pamięci telefonu. Każdy katalog to przechowywany świat.
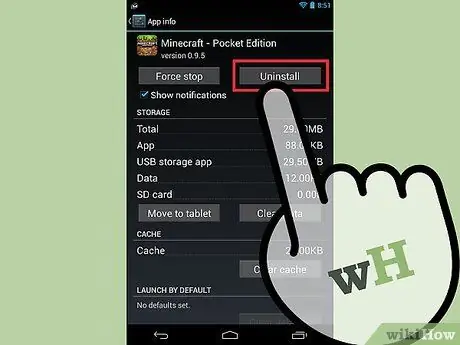
Krok 2. Odinstaluj Minecraft PE
Odinstalowanie spowoduje usunięcie wszystkich danych z urządzenia.
- iOS - naciśnij i przytrzymaj aplikację Minecraft PE, aż wszystkie aplikacje na ekranie głównym zadrżą. Stuknij X w rogu ikony Minecraft PE.
- Android - otwórz aplikację Ustawienia i wybierz Aplikacje lub Aplikacje. Znajdź i stuknij pozycję Minecraft PE w sekcji Pobrane. Stuknij przycisk Odinstaluj, aby go odinstalować.
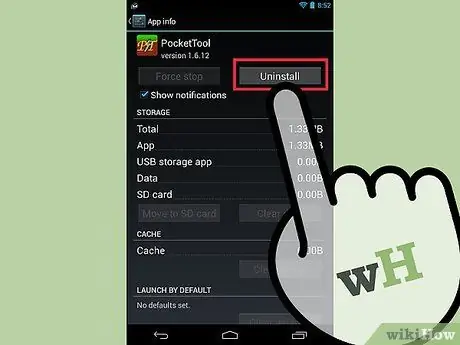
Krok 3. Odinstaluj wszystkie aplikacje dodatkowe
Jeśli pobrałeś inne aplikacje, które zmieniają wygląd Minecraft PE, takie jak dodawanie tekstur i modów lub dodawanie kodów, usuń je przed ponowną instalacją Minecraft PE. Ta aplikacja może później być źródłem problemów podczas gry.
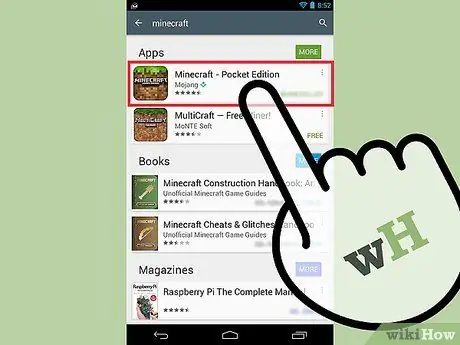
Krok 4. Pobierz Minecraft PE ze sklepu App Store
Otwórz sklep App Store na urządzeniu (App Store na iOS i Google Play na Androida). Wyszukaj Minecraft PE, a następnie ponownie pobierz grę.






