Czy Twój komputer jest wolniejszy niż przebiśniegi w Europie w styczniu? Możesz wykonywać różne sztuczki i optymalizacje, aby zwiększyć szybkość komputera. Ogólnie rzecz biorąc, ta sztuczka jest darmowa i zajmuje tylko kilka minut. Obejrzyj krok 1 poniżej, aby dowiedzieć się, jak zwiększyć prędkość na komputerach z systemem Windows i Mac.
Krok
Metoda 1 z 2: Windows
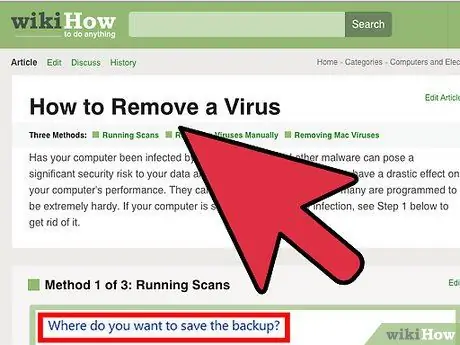
Krok 1. Uruchom sprawdzanie wirusów i złośliwego oprogramowania
Wirusy i inne złośliwe oprogramowanie to jedna z głównych przyczyn niskiej wydajności komputera. Oprogramowanie reklamowe może zatrzymać komputer i sieć, a wirusy mogą gwałtownie zwiększyć wydajność procesora i dysku twardego. Twoim najwyższym priorytetem jest usunięcie wszystkich złośliwych programów, dlatego powinieneś zainstalować lekki program antywirusowy, taki jak "BitDefender" lub "Avast".
Proces usuwania wirusa może być czasami trudny, a wykonanie kopii zapasowej danych i ponowna instalacja systemu operacyjnego jest zazwyczaj łatwiejsze niż znalezienie wirusa i jego usunięcie
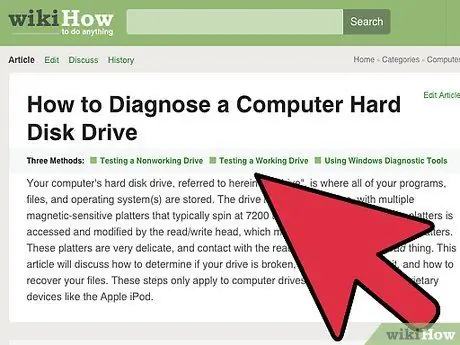
Krok 2. Sprawdź stan dysku twardego
Złe warunki na dysku twardym mogą spowolnić działanie komputera i ostatecznie doprowadzić do uszkodzenia plików i wyłączenia komputera. Utrzymywanie dysku twardego w dobrym stanie jest dobrym posunięciem, ponieważ wszystkie dyski twarde w końcu umrą.
- Możesz uruchomić program do sprawdzania błędów za pomocą już dostępnego „Zarządzania dyskami” lub pobrać inny lepszy program, aby wykonać różne eksperymenty na dysku twardym.
- Zmniejsz fragmenty. Dyski twarde, które mają wiele fragmentów, spowalniają komputer i wpływają na szybkość, z jaką programy ładują i zapisują dane na dysku twardym. Regularne zmniejszanie fragmentów dysku twardego zapewni, że programy będą ładować się tak szybko, jak to możliwe. Proces zmniejszania fragmentów odbywa się automatycznie w najnowszych wersjach systemu Windows, ale ważne jest regularne sprawdzanie.
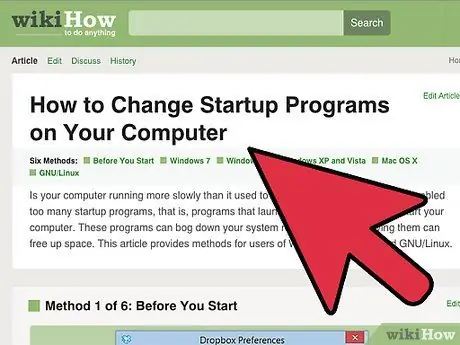
Krok 3. Wyczyść pakiet programów startowych
Im więcej dodasz programów, tym więcej programów zostanie dodanych do sekwencji startowej komputera. Jest to przydatne, jeśli często korzystasz z programu, ale zbyt wiele programów może mieć zły wpływ na szybkość komputera, zwłaszcza podczas procesu uruchamiania. Możesz poprawić wydajność komputera, usuwając niepotrzebne programy startowe.
Podczas uruchamiania komputera nie potrzebujesz żadnych programów startowych, nawet jeśli często ich używasz. Nie musisz wypełniać swojego łańcucha startowego wieloma programami, ponieważ generalnie nadal będą działać poprawnie
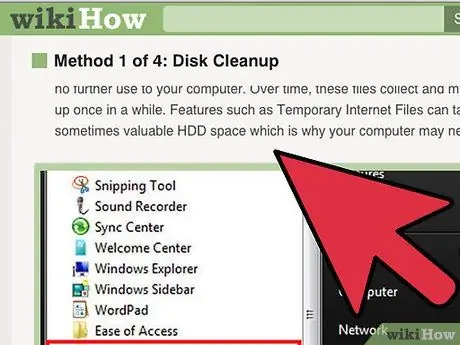
Krok 4. Wyczyść dysk twardy
Wydajność systemu może ulec pogorszeniu, jeśli na dysku twardym jest mniej niż 15% wolnego miejsca. Aby uzyskać optymalną wydajność, zalecamy zachowanie co najmniej 25% wolnego miejsca na dysku twardym. Przyspieszy to programom odczytywanie i zapisywanie danych na dysku twardym. Usuń stare programy, których już nie używasz, i regularnie czyść stare pliki i dokumenty.
- „CCleaner” to doskonały program do czyszczenia dysków twardych. Pierwsza wersja jest bezpłatna i może szybko przeanalizować komputer i wyczyścić nieużywane pliki i dane rejestru.
- Dobrym sposobem na utrzymanie wydajności komputera jest usunięcie starych programów. Wiele programów działa w tle i uruchamia się wraz z procesem uruchamiania komputera. Ten program wyczerpuje zasoby komputera, gdy nie jest używany i byłby lepszy, gdyby był używany gdzie indziej.
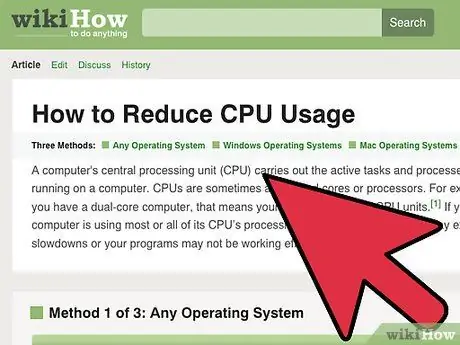
Krok 5. Sprawdź, czy nie ma błędów programu
W niektórych przypadkach istnieją programy, które nie działają dobrze. Takie warunki mogą pochłaniać całą moc obliczeniową i zmniejszać prędkość dysku twardego, co spowalnia wszystkie procesy na komputerze. Znajdowanie i usuwanie takich programów pomoże zapewnić, że wszystko działa tak dobrze, jak to możliwe.
Możesz przeglądać programy, które zużywają wszystkie zasoby komputera, korzystając z "Menedżera zadań". Poszukaj programów, które zajmują 90% lub więcej procesora lub zajmują większość pamięci. Możesz zakończyć ten program za pomocą "Menedżera zadań", jeśli program nie jest krytyczny
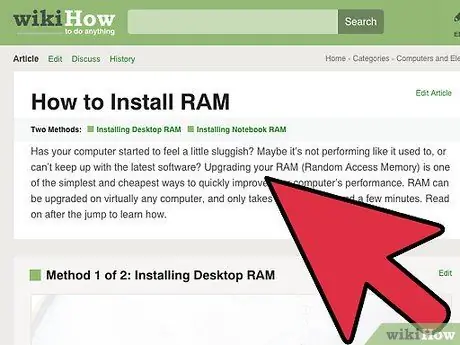
Krok 6. Zainstaluj dodatkową pamięć
Jeśli masz dość wszystkich opcji przyspieszania komputera, ale nie uzyskujesz oczekiwanych rezultatów, być może nadszedł czas na aktualizację specyfikacji dysku twardego. RAM to pierwsze miejsce, w którym należy Cię szukać. RAM to pamięć używana przez programy do tymczasowego przechowywania danych podczas działania programu. Ogólnie rzecz biorąc, można uruchamiać wiele programów jednocześnie, instalując dodatkową pamięć RAM, ale we właściwych proporcjach. Ilość pamięci RAM na nowoczesnych komputerach wynosi na ogół 4 GB, podczas gdy w przypadku komputerów przeznaczonych do gier zaleca się ogólnie 8 GB pamięci RAM.
- Pamięć RAM jest jedną z tańszych opcji aktualizacji specyfikacji, a instalacja powinna zająć tylko kilka minut.
- Często zdarza się, że masz tendencję do instalowania pamięci stacjonarnej parami. Obie pamięci muszą pochodzić od tego samego twórcy, kształtu, rozmiaru i szybkości. W przeciwnym razie szybkość pamięci RAM będzie bardzo niska i komputer może się nie uruchomić.
- Generalnie pamięć RAM jest sprzedawana w parach. Przestrzeń na dodatkową pamięć RAM w laptopach jest na ogół węższa.
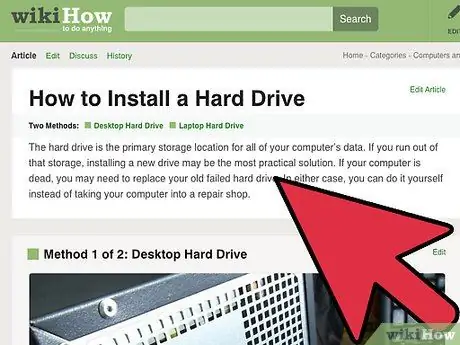
Krok 7. Zainstaluj szybszy dysk twardy
Dyski twarde do komputerów stacjonarnych zwykle osiągają prędkość do 7200 obr./min, podczas gdy w laptopach do 5400 obr./min. Czasy ładowania wymagane przez komputer można znacznie wydłużyć, zastępując go szybszym dyskiem twardym, takim jak „Solid State Drive” (SSD). Możesz zobaczyć różnicę, gdy proces uruchamiania jest uruchomiony.
- W przypadku wymiany dysku twardego zawierającego system operacyjny konieczna będzie ponowna instalacja systemu operacyjnego.
- W szczególności dysk SSD kosztuje więcej za GB niż standardowy dysk twardy i na ogół ma mniejszy rozmiar. Typową konfiguracją jest zainstalowanie systemu operacyjnego i krytycznych programów na dysku SSD oraz standardowego dysku twardego do przechowywania nośników i dokumentów. Ten krok zapewni bardzo dużą szybkość systemu operacyjnego i nie będziesz musiał martwić się o jego mały rozmiar.
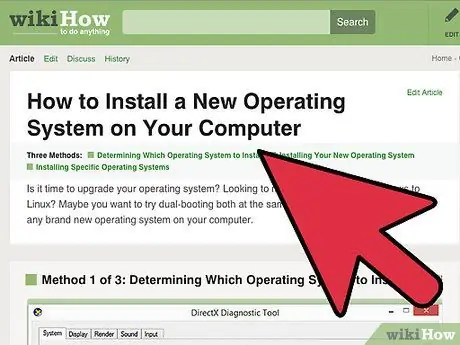
Krok 8. Zainstaluj ponownie lub uaktualnij system operacyjny
Czasami najlepszym sposobem na poprawę wydajności komputera jest całkowite wyczyszczenie od podstaw. Ponowna instalacja systemu Windows wyczyści dysk twardy i poprawi jego wydajność. Ogólnie rzecz biorąc, aktualizacja wersji systemu Windows poprawi również wydajność, chociaż nowa wersja kosztuje około 1 400 000 IDR.
- Spróbuj sformatować i ponownie zainstalować system operacyjny, przynajmniej raz w roku, jeśli to możliwe. Ten krok zapewni, że Twój komputer będzie zawsze działał z optymalną prędkością.
- Wiele osób martwi się czasem potrzebnym na ponowną instalację systemu operacyjnego. Jeśli masz już dobrą kopię zapasową systemu, możesz sformatować i ponownie zainstalować system operacyjny za około godzinę. Możesz nawet zauważyć, że istnieją stare programy, które nie są już potrzebne podczas procesu ponownej instalacji.
Metoda 2 z 2: Mac OS X
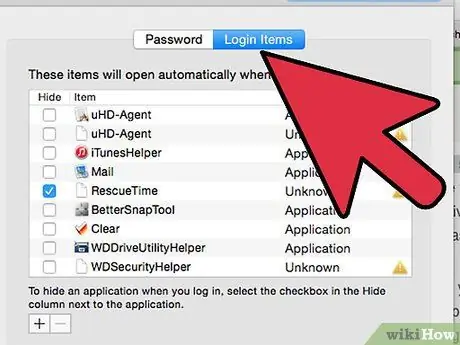
Krok 1. Ponownie sprawdź programy startowe
Im więcej programów zainstalujesz, niezależnie od tego, czy używasz ich często, czy rzadko, zauważysz, że niektóre programy wchodzą w proces uruchamiania. Czas potrzebny do uruchomienia systemu OS X można drastycznie skrócić, czyszcząc pakiet programów startowych.
Wiele programów jest uruchamianych podczas procesu uruchamiania, co nie musi mieć miejsca. Ogólnie rzecz biorąc, program będzie nadal działał poprawnie, jeśli zostanie uruchomiony później, a to skróci czas uruchamiania komputera
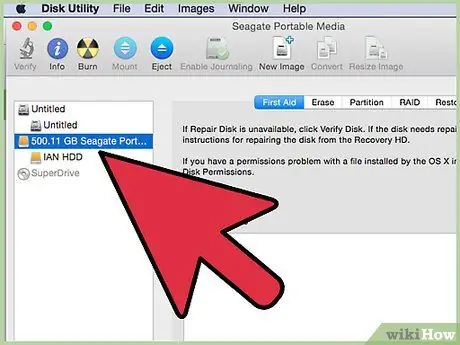
Krok 2. Wyczyść dysk twardy
Inne programy dobrze sobie radzą z wolnym miejscem na komputerze Mac i znacznie skrócą czas ładowania i zapisywania danych. Upewnij się, że masz co najmniej 15% wolnego miejsca na dysku twardym.
Obecnie dostępne są programy dla komputerów Mac, które mogą łatwiej czyścić dysk twardy i zarządzać nim, takie jak „OnyX”, „CleanMyMac” i „MacKeeper”. Możesz dokładnie zobaczyć, jakie typy plików zajmują najwięcej miejsca, dzięki czemu możesz szybko usunąć pliki, których już nie potrzebujesz
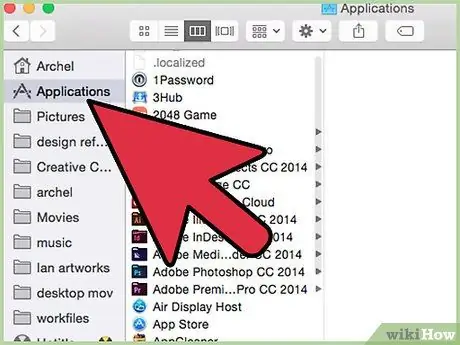
Krok 3. Sprawdź błędy programu
Czasami programy przestają działać poprawnie i mogą zużywać zasoby komputera. Rozpoznanie i usunięcie tych złych programów znacznie poprawi wydajność i stan komputera.
- Program "Monitor aktywności" może sprawdzić, jakie programy powodują spowolnienie systemu. Możesz uruchomić "Monitor aktywności" z podfolderu "Narzędzia" w folderze "Aplikacje".
- Procesy, które zużywają dużo procesora lub pamięci, będą miały duży wpływ na wydajność komputera. Użyj pól w "Monitorze aktywności", aby określić zakłócający program.
Krok 4. Zainstaluj ponownie system operacyjny OS X
Czasami wystarczy wyczyścić wszystko i zacząć od nowa, aby odzyskać najlepszą wydajność. Upewnij się, że wykonałeś kopię zapasową wszystkich danych przed ponowną instalacją, ponieważ wszystkie dane na dysku twardym zostaną usunięte. Po zapisaniu wszystkich plików wystarczy około godziny na ponowną instalację systemu operacyjnego.
Wybierz program, którego często używasz. Możesz zauważyć, że używasz bardzo niewielu programów, co daje więcej wolnego miejsca i mniej czasu potrzebnego na ponowną instalację programów
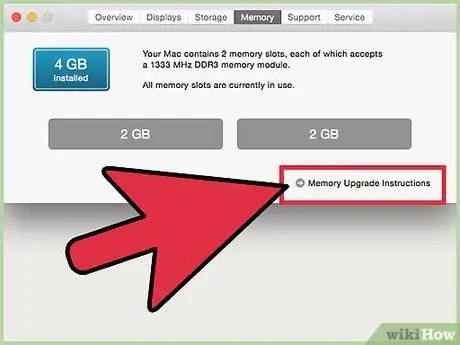
Krok 5. Uaktualnij sprzęt komputerowy. Możesz uaktualnić pamięć komputera Mac, jeśli wypróbowałeś wszystko, co możesz, ale prędkość się nie poprawia. Dodatkowa pamięć RAM jest niedroga i może znacznie poprawić wydajność komputera Mac. Nie wydawaj dużo pieniędzy, ponieważ ta metoda nie gwarantuje naprawienia wszystkiego.






