Ta wikiHow uczy, jak dostosować wygląd postaci z Minecrafta. Możesz to zrobić w komputerowych, mobilnych i konsolowych wersjach gry Minecraft.
Krok
Metoda 1 z 3: Na komputerze stacjonarnym
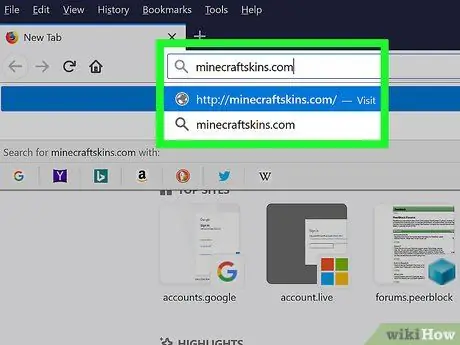
Krok 1. Odwiedź witrynę Minecraft Skindex
Wejdź na https://www.minecraftskins.com/. Zostanie otwarta biblioteka Skin Index lub Skindex.
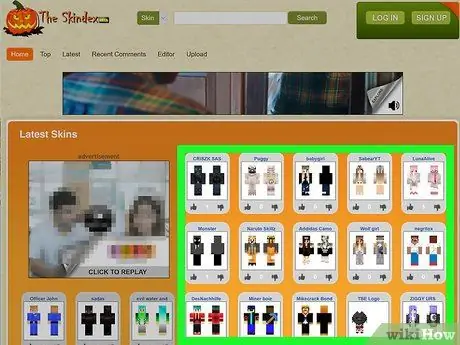
Krok 2. Wybierz skórkę
Kliknij skórkę, którą chcesz zastosować do swojej postaci z Minecrafta.
- Możesz także wyszukać konkretną skórkę z pola wyszukiwania u góry strony.
- Jeśli chcesz zobaczyć listę różnych skórek (nie tylko tych popularnych), kliknij Najnowszy lub Szczyt który znajduje się w lewym górnym rogu strony.
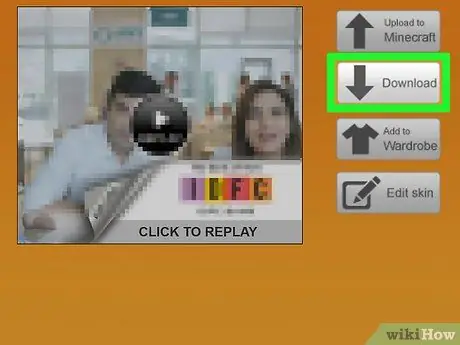
Krok 3. Kliknij przycisk Pobierz
Znajduje się po prawej stronie dla wybranej skórki. Plik skórki zostanie natychmiast pobrany na Twój komputer.
W zależności od ustawień przeglądarki może być konieczne najpierw wybranie miejsca zapisania pobrania lub potwierdzenie pobrania
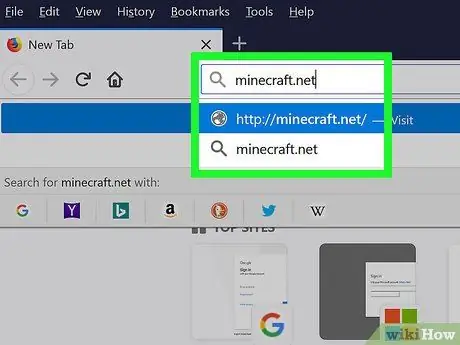
Krok 4. Odwiedź witrynę Minecraft
Odwiedź https://minecraft.net/. To jest oficjalna strona Minecrafta.
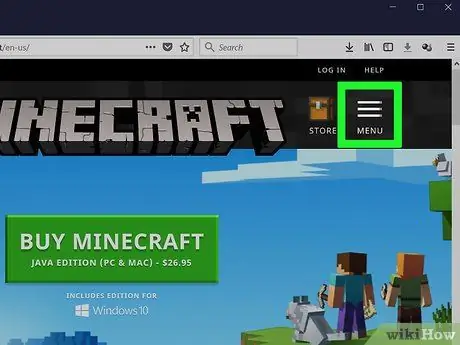
Krok 5. Kliknij w prawym górnym rogu
Wyświetlone zostanie menu rozwijane.
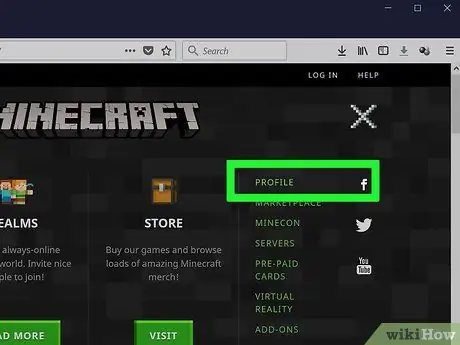
Krok 6. Kliknij Profile
Ta opcja znajduje się u góry menu rozwijanego. Otworzy się strona skórki.
Jeśli nie jesteś zalogowany do Minecrafta, wprowadź swój adres e-mail i hasło, a następnie kliknij ZALOGUJ SIE kontynuować.
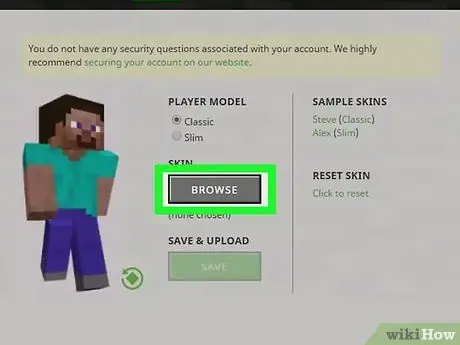
Krok 7. Kliknij wybierz plik
To biały przycisk na dole ekranu.
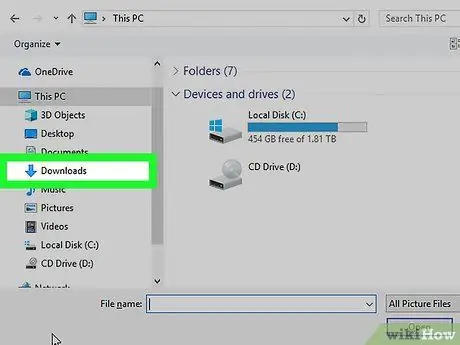
Krok 8. Wybierz żądany plik skóry
Kliknij nowo pobrany plik skórki. Plik zostanie umieszczony w folderze „Pobrane” (domyślna lokalizacja przechowywania na komputerze).
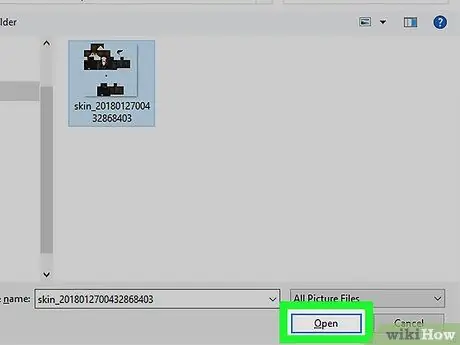
Krok 9. Kliknij Otwórz
Znajduje się w prawym dolnym rogu. Plik skórki zostanie załadowany na stronę profilu.
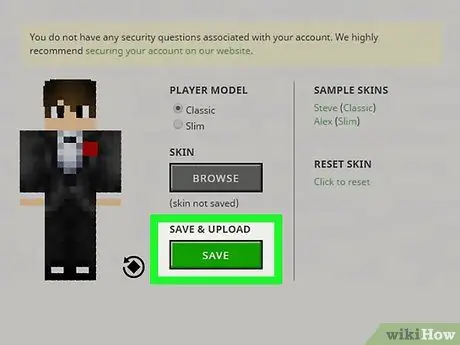
Krok 10. Kliknij Prześlij
To biały przycisk na dole strony. W tym momencie zmieni to skórkę twojej postaci z Minecrafta.
Jeśli zalogowałeś się do komputerowej wersji gry Minecraft przy użyciu tych samych danych konta, twoja postać z gry Minecraft będzie teraz używać przesłanej przez ciebie skórki
Metoda 2 z 3: Na Minecraft PE
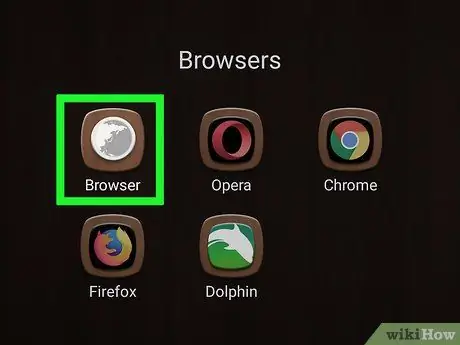
Krok 1. Uruchom przeglądarkę na urządzeniu mobilnym
Możesz używać przeglądarki Firefox lub Google Chrome na dowolnym urządzeniu mobilnym.
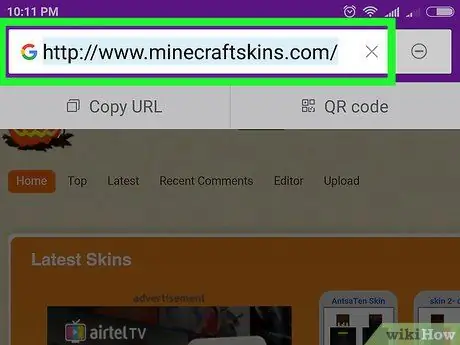
Krok 2. Odwiedź witrynę Skindex
Odwiedź https://www.minecraftskins.com/ w przeglądarce na swoim urządzeniu mobilnym.
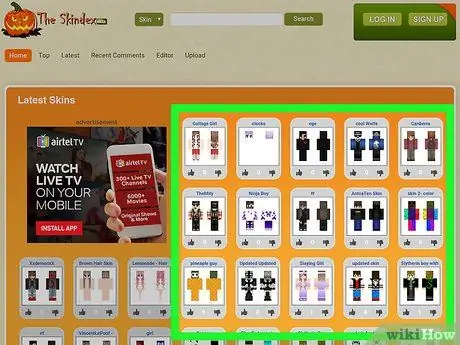
Krok 3. Wybierz skórkę
Stuknij skórkę, którą chcesz pobrać.
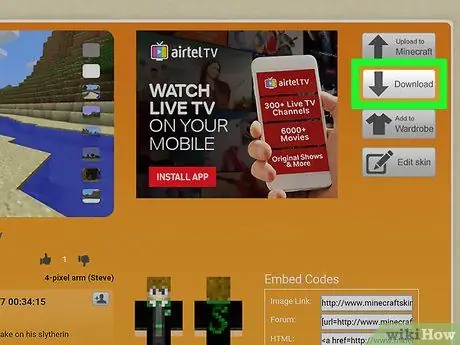
Krok 4. Stuknij w przycisk Pobierz znajdujący się w prawym górnym rogu strony skórek
Obraz skórki otworzy się w nowej karcie przeglądarki.
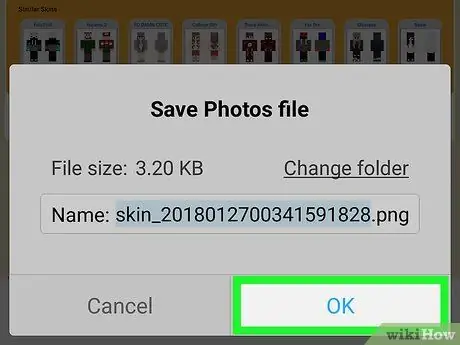
Krok 5. Zapisz skórę
Dotknij i przytrzymaj obraz skóry, a następnie dotknij przycisku Zapisać obraz na żądanie.
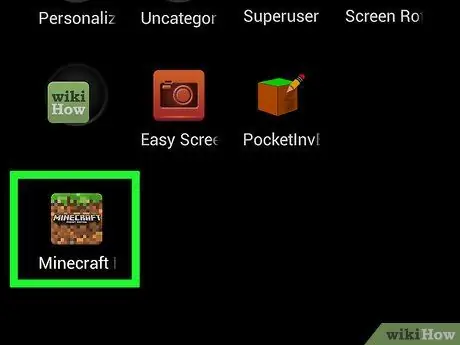
Krok 6. Uruchom Minecraft PE
Ikona to bryła ziemi pokryta trawą. Otworzy się strona główna Minecraft PE.
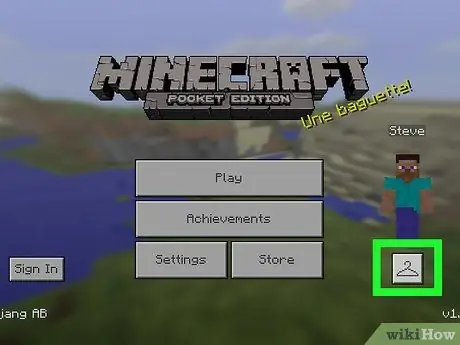
Krok 7. Stuknij ikonę w kształcie wieszaka
Znajduje się w prawym dolnym rogu.
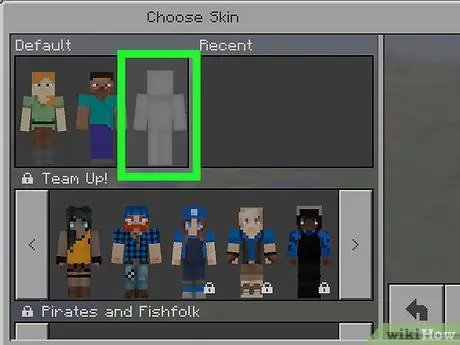
Krok 8. Stuknij ikonę pustej skóry
Jego ikona znajduje się po prawej stronie sekcji „Domyślne”, która znajduje się w lewym górnym rogu.
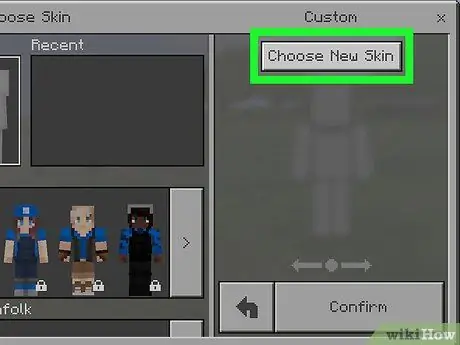
Krok 9. Stuknij Wybierz nową skórkę
Znajduje się u góry „Niestandardowego” okna po prawej stronie ekranu.
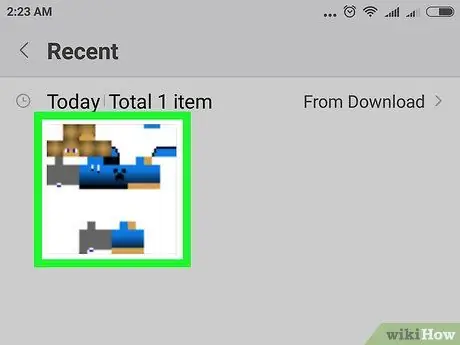
Krok 10. Wybierz zapisaną skórkę
Stuknij pobrany obraz skóry. Obraz ma postać porozrzucanej papierowej lalki.
Może najpierw musisz wybrać album (na przykład Rolka aparatu).
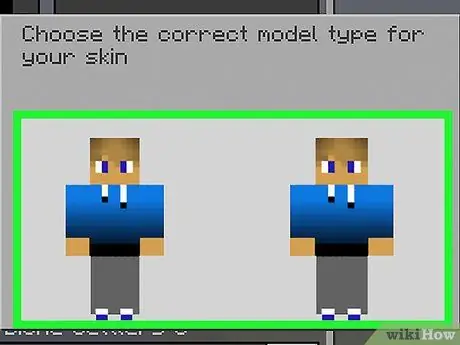
Krok 11. Wybierz model skóry
Stuknij w jeden z modeli skóry w wyświetlonym oknie.
Jeśli masz wątpliwości, dotknij skóry po prawej stronie
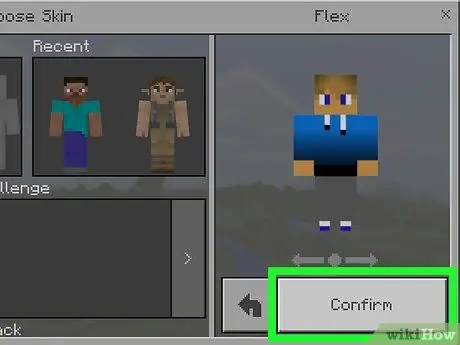
Krok 12. Stuknij Potwierdź, który znajduje się w prawym dolnym rogu
Wybrana skórka zostanie ustawiona jako domyślna skórka dla twojej postaci.
Metoda 3 z 3: W wersji na konsolę
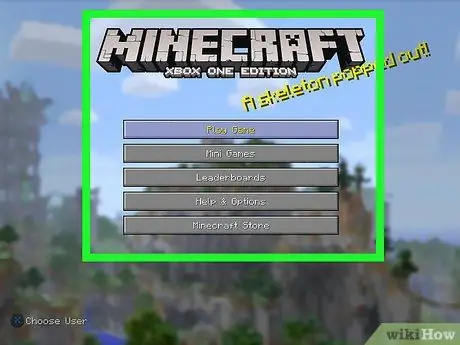
Krok 1. Uruchom Minecrafta
Wybierz grę (gra) Minecraft z biblioteki konsoli.
Jeśli kupiłeś grę Minecraft w postaci dysku, włóż dysk do konsoli
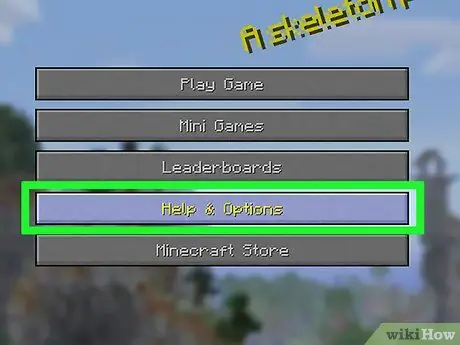
Krok 2. Wybierz menu Pomoc i opcje
Jest na środku pierwszej strony Minecrafta.
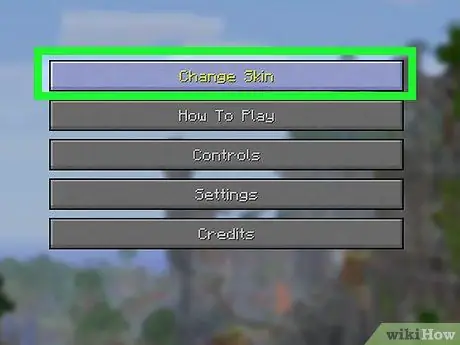
Krok 3. Wybierz Zmień skórkę
Ta opcja znajduje się u góry strony. Otworzy się strona Pakietów skórek.
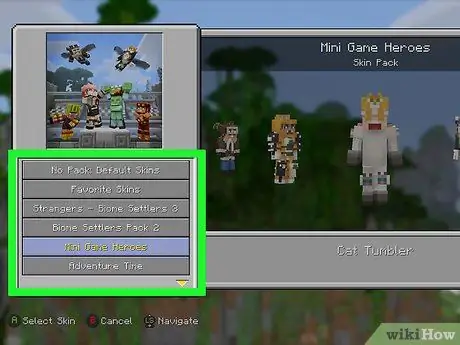
Krok 4. Wybierz pakiet skórek (pakiet skórek)
Przewiń w dół lub w górę, aby zobaczyć różne pakiety skórek.
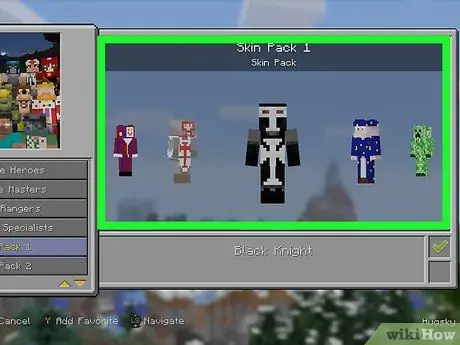
Krok 5. Wybierz żądaną skórę
Po wybraniu pakietu skórek przewiń w prawo lub w lewo, aby znaleźć skórkę, której chcesz użyć.
Z niektórych skórek nie można korzystać za darmo. Jeśli poniżej i po prawej stronie wybranej skórki znajduje się ikona kłódki, jest to pakiet premium
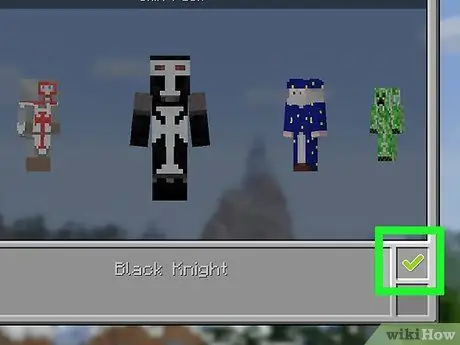
Krok 6. Naciśnij X (PlayStation) lub (Xbox).
Wybrana skórka zostanie ustawiona jako domyślna skórka dla twojej postaci. W prawym dolnym polu pojawi się zielony znacznik wyboru.
Jeśli wybrana skórka nie jest darmowa, musisz najpierw wykupić pakiet skórek. naciśnij przycisk b lub okrąg aby wyjść z wyskakującego okna.
Porady
- Jeśli nie lubisz skórek w Internecie, możesz stworzyć własne.
- Chociaż Skindex jest najbardziej wszechstronną witryną ze skórkami Minecraft, możesz korzystać z innych witryn, takich jak https://www.minecraftskins.net/ lub https://www.minecraftindex.net/, które również udostępniają skórki do pobrania.
Ostrzeżenie
- Każdy plik, który prosi o hasło i nazwę użytkownika, jest wirusem. Nie podawaj informacji o koncie podczas pobierania skórek.
- Grając w grę na komputerze, zmieniaj skórki tylko za pośrednictwem oficjalnej strony Minecrafta.






