Ta wikiHow uczy, jak zmienić skórę lub wygląd postaci w mobilnej wersji Minecrafta (wcześniej znanej jako Minecraft PE lub Pocket Edition). Jednym z najczęściej wykonywanych kroków w celu modyfikacji gry Minecraft jest zmiana skóry postaci. Niektóre skórki są dostępne w grze za darmo, podczas gdy inne opcje to płatna zawartość.
Krok
Metoda 1 z 3: Bezpośrednio przez aplikację Minecraft
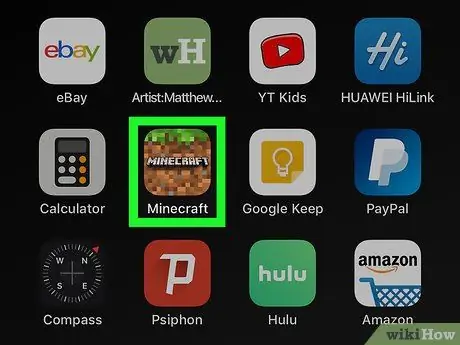
Krok 1. Otwórz Minecraft
Gra jest oznaczona ikoną kafelka gruntu Minecraft.
Minecraft można kupić w sklepie Google Play na urządzeniach z systemem Android lub w App Store na iPhonie i iPadzie
Krok 2. Dotknij Profil
Znajduje się po prawej stronie strony startowej, pod twoją postacią z Minecrafta.
Jeśli nie jesteś zalogowany na swoje konto Minecraft, stuknij „ Zaloguj ” po lewej stronie ekranu i zaloguj się przy użyciu adresu e-mail i hasła do konta Microsoft lub Xbox.
Krok 3. Dotknij < lub >, aby wybrać znak.
Masz do wyboru kilka postaci. Dotknij ikony strzałki obok postaci z Minecrafta, aby wybrać postać.
Krok 4. Dotknij Edytuj znak
Znajduje się po lewej stronie postaci. Załaduje się strona edytora postaci.
Krok 5. Dotknij ikony twarzy
Ta ikona to pierwsza zakładka nad menu, po lewej stronie ekranu. Dzięki tej opcji możesz modyfikować postać, którą grasz.
Krok 6. Dotknij ciała
Następnie gra pokaże Ci opcje, dzięki którym możesz spróbować edytować ciało postaci.
Krok 7. Dotknij części ciała, którą chcesz edytować
Możesz edytować następujące sekcje:
- Korpus podstawowy (kolor skóry)
- Włosy
- Oko
- Usta
- Włosy/włosy na twarzy
- Ramię
- Stopa
- Rozmiar
Krok 8. Dotknij części ciała, aby ją wybrać
Jeśli podoba Ci się część ciała, którą lubisz, dotknij jej w menu po lewej stronie ekranu, aby ją wybrać.
Krok 9. Wybierz kolor części ciała
Aby wybrać kolor części ciała, dotknij ikony, która wygląda jak paleta farb w lewym dolnym rogu postaci. Następnie dotknij jednego z dostępnych kolorów, aby wybrać kolor.
Krok 10. Dotknij <, aby powrócić do poprzedniego menu
Ta ikona wygląda jak strzałka skierowana w lewo. Znajdziesz go w prawym górnym rogu ekranu.
Krok 11. Dotknij Styl
Ta opcja jest drugim menu rozwijanym w menu po lewej stronie ekranu. Zostaną wyświetlone różne opcje ubioru, które można zastosować do postaci.
Krok 12. Dotknij rodzaju ubrania
W menu po lewej stronie ekranu zostaną wyświetlone różne opcje dla wybranego rodzaju odzieży. Dostępne rodzaje odzieży to:
- Znakomity
- Podrzędny
- Odzież wierzchnia (kurtka/płaszcz)
- Akcesoria do głowy
- Rękawiczki
- Obuwie
- akcesoria do twarzy
- Powrót akcesoria
Krok 13. Dotknij żądanych ubrań/akcesoriów
Opcje odzieży i akcesoriów są wyświetlane w menu po lewej stronie ekranu. Dotknij opcji, aby ją wybrać i dodać do postaci.
Przedmioty, które mają ikonę złotej monety w prawym dolnym rogu, muszą być zakupione za pomocą Minecoins. Aby kupić Minecoins, dotknij ikony złotej monety w prawym górnym rogu ekranu i wybierz opcję zakupu. Następnie wybierz opcję kupna. Minecoiny są wycenione na 1,99 dolara amerykańskiego (około 30 tysięcy rupii) za 320 Minecoinów
Krok 14. Dotknij <, aby powrócić do poprzedniego menu
Ta ikona wygląda jak strzałka skierowana w lewo. Znajdziesz go w prawym górnym rogu ekranu.
Krok 15. Dotknij ikony niektórych postaci z Minecrafta
Ta ikona to druga zakładka u góry menu, po lewej stronie ekranu. Następnie zostanie wyświetlonych kilka opcji zmiany skórki.
Krok 16. Dotknij Posiadane
Zostaną wyświetlone wszystkie skórki, które posiadasz. Opcje skórek są wyświetlane według pakietu i kategorii.
Możesz też dotknąć „ Do kupienia ”, aby zobaczyć listę skórek, które można kupić. Dotknij skórki, aby poznać jej pakiet i cenę (w Minecoins).
Krok 17. Dotknij numeru obok pakietu skórek, aby zobaczyć skórki w tej paczce
To menu wyświetla 3 skórki z każdego pakietu skórek w menu po lewej stronie ekranu. Kliknij ikonę znaku plus („+”) i liczbę obok trzech skórek, aby zobaczyć wszystkie skórki dostępne w wybranym pakiecie.
Krok 18. Dotknij skóry
Następnie skóra zostanie wybrana. Postać będzie nosić skórkę podczas gry. Dotknij przycisku strzałki wstecz w prawym górnym rogu ekranu, aby powrócić do strony powitalnej.
Metoda 2 z 3: Używanie skórek do aplikacji Minecraft PE na urządzeniu z Androidem
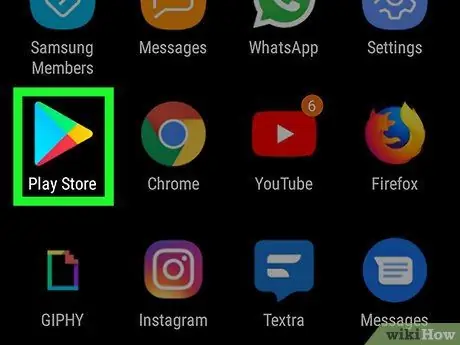
Krok 1. Otwórz Sklep Google Play
Ta aplikacja jest oznaczona kolorową ikoną trójkąta.
Krok 2. Wpisz Skórki dla Minecraft PE w pasku wyszukiwania
Znajduje się u góry okna Sklepu Google Play lub na środku strony wyszukiwania App Store. W wynikach wyszukiwania zostanie wyświetlona lista aplikacji.
Inną aplikacją, którą możesz zainstalować, jest Skinseed
Krok 3. Stuknij Skórki dla Minecraft PE
Ta opcja znajduje się na liście wyników wyszukiwania.
Krok 4. Stuknij Zainstaluj obok Skórki dla Minecraft PE
Ta aplikacja jest oznaczona niebieską ikoną z trzema postaciami z Minecrafta.
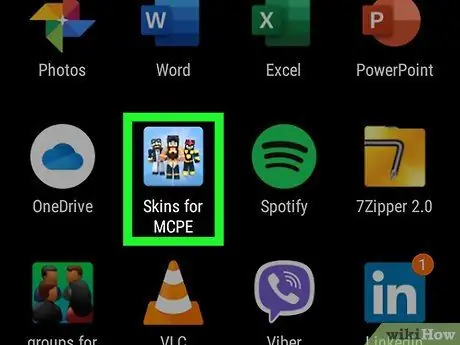
Krok 5. Otwórz skórki dla Minecraft PE
Dotknij jego ikony na ekranie głównym lub w menu aplikacji, aby otworzyć aplikację. Możesz także dotknąć „ otwarty ” obok aplikacji w sklepie Google Play lub App Store.
Krok 6. Dotknij < lub >, aby przeglądać opcje skórek.
Do wyboru jest kilka stron z różnymi opcjami skórek. Dotykać " <" lub " > ”, aby przełączyć się z jednej strony na drugą.
Krok 7. Dotknij skóry
Gdy znajdziesz odpowiednią opcję, dotknij jej, aby wyświetlić skórkę.
Krok 8. Dotknij Zapisz
Ten przycisk jest oznaczony ikoną płyty. Znajdziesz go na dole ekranu.
Krok 9. Dotknij Galeria
Wybrana skórka zostanie wyeksportowana do galerii urządzenia jako płaski obraz.
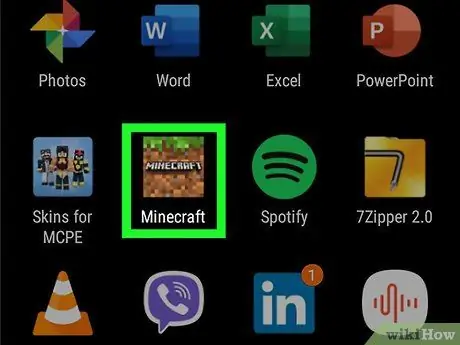
Krok 10. Otwórz Minecraft
Mobilna wersja gry Minecraft jest oznaczona ikoną ziemi. Dotknij ikony na ekranie głównym lub w menu aplikacji, aby otworzyć Minecraft.
Krok 11. Dotknij Profil
Znajduje się po prawej stronie strony startowej, pod twoją postacią z Minecrafta.
Jeśli nie jesteś zalogowany na swoje konto Minecraft, dotknij „ Zaloguj ” po lewej stronie ekranu i zaloguj się przy użyciu adresu e-mail i hasła do konta Microsoft lub Xbox.
Krok 12. Dotknij < lub >, aby wybrać znak.
Masz do wyboru kilka postaci. Dotknij ikony strzałki obok znaku, aby wybrać znak.
Krok 13. Dotknij Edytuj znak
Ten przycisk znajduje się w lewym dolnym rogu znaku. Załaduje się strona edytora postaci.
Krok 14. Dotknij ikony niektórych postaci z Minecrafta
Ta druga zakładka znajduje się u góry lewego menu ekranu. Zostanie wyświetlonych kilka opcji zmiany skórki.
Krok 15. Dotknij Posiadane
Zostanie wyświetlony Twój wybór skóry. Opcje są ładowane według pakietu i kategorii.
Krok 16. Dotknij Importuj
Ten przycisk jest pierwszą opcją u góry menu „Skórki Minecraft”, po lewej stronie ekranu. Dzięki tej opcji możesz importować skórki Minecraft do gry.
Krok 17. Dotknij Wybierz nową skórkę
Ta opcja znajduje się na dole ekranu.
Krok 18. Dotknij wcześniej zapisanego obrazu skóry do galerii
Wybierz obraz, który wygląda jak skórka Minecrafta, ale wszystkie części wyglądają na płaskie (dwuwymiarowe), a nie trójwymiarowy sześcian.
Krok 19. Dotknij najlepszej opcji
Minecraft oferuje dwie opcje nakładania skórek na postacie. Kliknij opcję, która wygląda najlepiej lub najlepiej. Następnie skóra zostanie wybrana. Teraz możesz używać skórek na postaciach w grze.
Metoda 3 z 3: Używanie Skinseed na iPhonie i iPadzie
Krok 1. Otwórz App Store
Ta aplikacja jest oznaczona niebieską ikoną z dużą białą literą „A”.
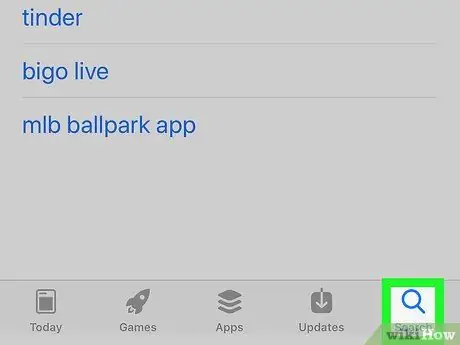
Krok 2. Dotknij karty Szukaj
Znajduje się w prawym dolnym rogu ekranu.
Krok 3. Wpisz Skinseed w pasku wyszukiwania
Wyświetlona zostanie lista aplikacji pasujących do wyników wyszukiwania.
Krok 4. Dotknij GET obok Skinseed
Aplikacja zostanie zainstalowana na Twoim iPhonie lub iPadzie.
Krok 5. Otwórz Skinseed
Ta aplikacja jest oznaczona zieloną ikoną głowy potwora. Dotknij tej ikony na ekranie głównym lub wybierz przycisk „ OTWARTY ” w App Store, aby otworzyć Skinseed.
Kliknij ikonę „X”, aby zamknąć reklamy, które ładują się podczas korzystania ze Skinseed
Krok 6. Przeglądaj dostępne opcje skórek
Na ekranie głównym możesz wybierać spośród różnych skórek. Przesuń palcem w górę lub w dół ekranu, aby przeglądać różne opcje. Dotknij skórki, aby ją wyświetlić.
- Możesz też dotknąć zakładki „ Szukaj ” u dołu ekranu i użyj paska wyszukiwania, aby wyszukać skórki Minecraft według nazwy.
- Niektóre opcje skórek Minecrafta w Skinseed są dostępne w pakietach zawierających wiele skórek. Jeśli wybrałeś pakiet zawierający wiele skórek, dotknij żądanej skórki, aby wyświetlić jej podgląd.
Krok 7. Dotknij Eksportuj
Ten przycisk znajduje się pod wyświetlaną skórką. Kilka opcji eksportu skórek zostanie później załadowanych.
Krok 8. Dotknij Do Minecraft Pocket Edition
Plik obrazu skóry zostanie wyeksportowany do aplikacji Zdjęcia.
Możesz zostać poproszony o zezwolenie Skinseed na dostęp do zdjęć na Twoim urządzeniu. Dotykać " Pozwolić ”, aby zezwolić aplikacji na dostęp do zdjęć.
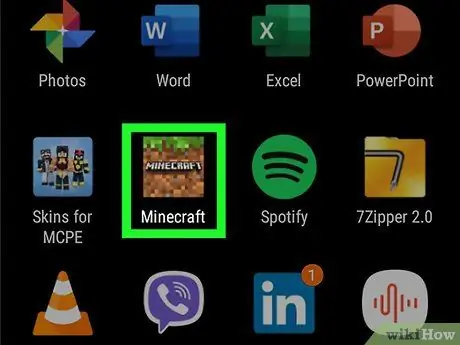
Krok 9. Otwórz Minecraft
Mobilna wersja gry Minecraft jest oznaczona ikoną ziemi. Dotknij ikony na ekranie głównym lub w menu aplikacji, aby otworzyć Minecraft.
Krok 10. Dotknij Profil
Znajduje się po prawej stronie strony startowej, pod twoją postacią z Minecrafta.
Jeśli nie jesteś zalogowany na swoje konto Minecraft, stuknij „ Zaloguj ” po lewej stronie ekranu i zaloguj się przy użyciu adresu e-mail i hasła do konta Microsoft lub Xbox.
Krok 11. Dotknij < lub >, aby wybrać znak.
Masz do wyboru kilka postaci. Dotknij ikony strzałki obok postaci Minecrafta, aby wybrać żądaną postać.
Krok 12. Dotknij Edytuj znak
Znajduje się w lewym dolnym rogu postaci. Następnie pojawi się strona edytora postaci.
Krok 13. Dotknij ikony niektórych postaci z Minecrafta
Ta ikona jest drugą zakładką u góry lewego menu ekranu. Zostanie wyświetlonych kilka opcji zmiany skóry postaci.
Krok 14. Dotknij Posiadane
Wyświetlony zostanie Twój wybór skórek Minecraft. Opcje skórek są ładowane według pakietu i jego kategorii.
Krok 15. Dotknij Importuj
Ta opcja jest pierwszą opcją u góry menu „Skórki Minecraft”, po lewej stronie ekranu. Dzięki tej opcji możesz importować skórki Minecraft do gry.
Krok 16. Dotknij Wybierz nową skórkę
Ta opcja znajduje się na dole ekranu.
Krok 17. Dotknij obrazu skóry
Ten obrazek wygląda jak zaznaczona karnacja, ale wszystkie jej elementy są wyświetlane jako płaski obrazek, a nie trójwymiarowy sześcian.
Krok 18. Dotknij opcji, która wydaje się najbardziej odpowiednia
Minecraft zawiera opcję Dotknij, która wygląda najlepiej. Minecraft oferuje dwie opcje nakładania skórek na postacie. Kliknij opcję, która wygląda najlepiej lub najlepiej. Następnie skóra zostanie wybrana. Teraz możesz używać skórek na postaciach w grze.
-
Możesz również przeczytać następujące artykuły:
- Zmiana własnej skórki postaci z Minecrafta
- Zaktualizuj Minecraft PE






