Częste zmienianie haseł jest wysoce zalecane, nawet jeśli nikt nie uzyskał dostępu do Twojego konta bez pozwolenia. Możesz zmienić swoje hasło do Twittera w ustawieniach konta. Jeśli go zapomnisz, możesz również zresetować hasło.
Krok
Metoda 1 z 4: Korzystanie z witryny Twitter
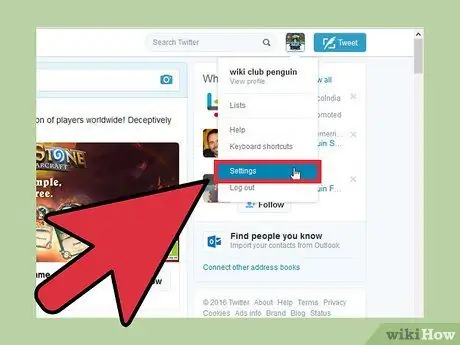
Krok 1. Kliknij swoje zdjęcie profilowe w prawym górnym rogu, a następnie wybierz „Ustawienia”
Otworzy się strona Ustawienia Twojego konta.
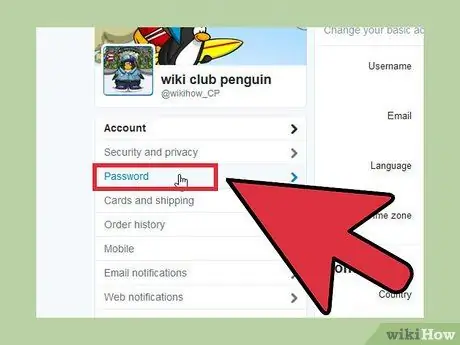
Krok 2. Kliknij kartę „Hasło” w menu po lewej stronie strony Ustawienia
Ta karta znajduje się w sekcji „Bezpieczeństwo i prywatność”.
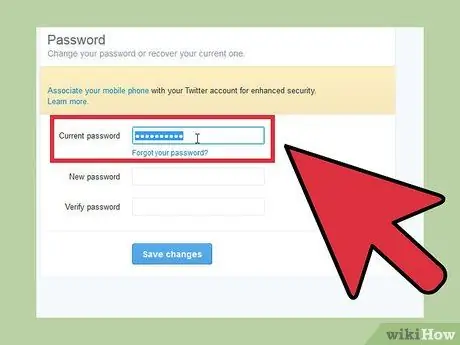
Krok 3. Wprowadź hasło
Jeśli chcesz zmienić swoje hasło, najpierw wprowadź aktualne hasło. Jeśli nie pamiętasz hasła, zobacz poniżej, jak zresetować utracone hasło.
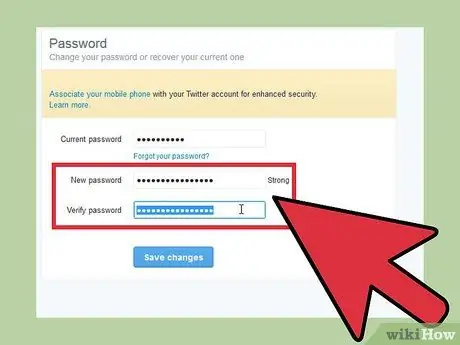
Krok 4. Wpisz nowe hasło, którego chcesz użyć
Wprowadź hasło dwukrotnie, aby potwierdzić.
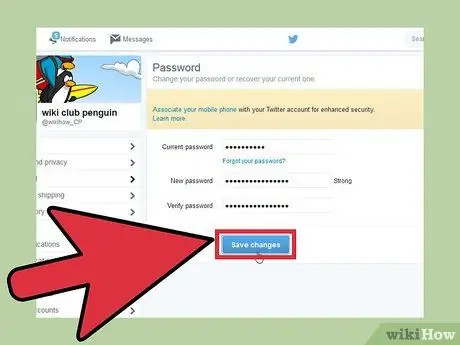
Krok 5. Zapisz nowe hasło, klikając „Zapisz zmiany”
Nowe hasło zostanie natychmiast zastosowane do Twojego konta na Twitterze.
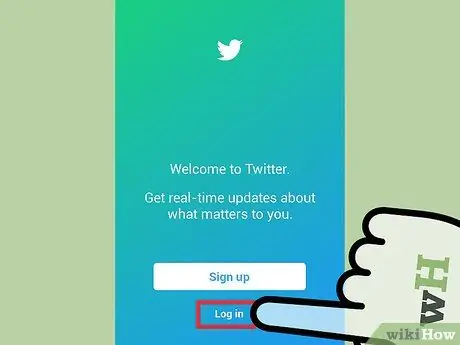
Krok 6. Zaloguj się ponownie przy użyciu innego urządzenia
Po zmianie hasła zostaniesz wylogowany z Twittera na wszystkich urządzeniach, na których jesteś zalogowany. Wprowadź nowe hasło, jeśli chcesz się ponownie zalogować.
Przeglądarka, której używasz, mogła zapisać Twoje stare hasło do Twittera, aby ułatwić Ci zalogowanie się do Twittera. Przy następnym wylogowaniu z serwisu może być konieczne wprowadzenie nowego hasła do Twittera
Metoda 2 z 4: Korzystanie z aplikacji Twitter na urządzeniach mobilnych (Android)
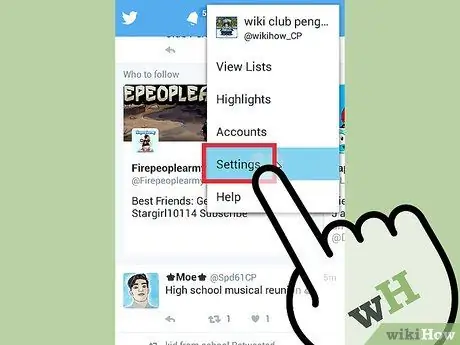
Krok 1. Wybierz Menu (⋮), a następnie wybierz „Ustawienia”
Otworzy się menu Ustawienia aplikacji Twitter.
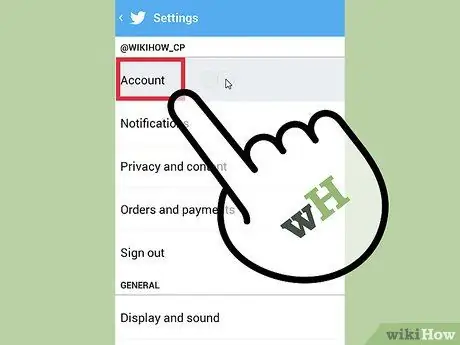
Krok 2. Stuknij konto, dla którego chcesz zmienić hasło
Jeśli masz kilka kont na Twitterze, wszystkie zostaną tutaj pokazane. Stuknij konto, dla którego chcesz utworzyć nowe hasło.
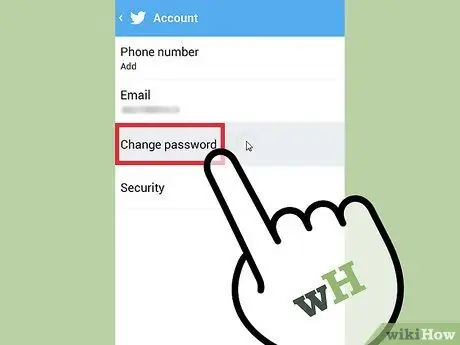
Krok 3. Wybierz „Zmień hasło” w sekcji „Konto” u góry strony
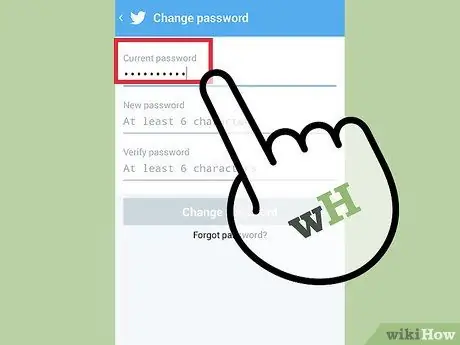
Krok 4. Wprowadź aktualne hasło
Wprowadź aktualne hasło, aby móc utworzyć nowe hasło. Jeśli zapomniałeś hasła, zobacz poniżej, jak zresetować utracone hasło.
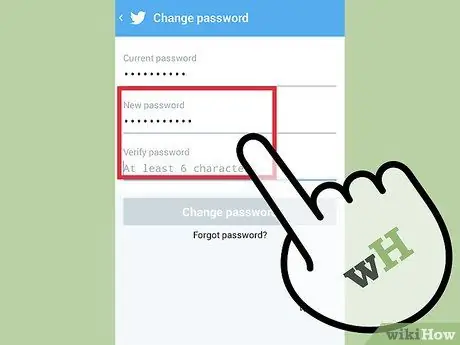
Krok 5. Wprowadź nowe hasło
Wprowadź hasło dwukrotnie, aby sprawdzić, czy wpisałeś je poprawnie.
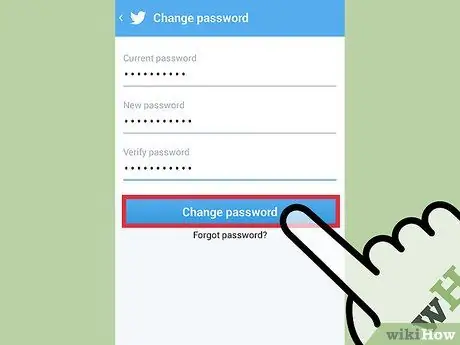
Krok 6. Wybierz „Zmień hasło”, aby potwierdzić nowe hasło
Hasło zostanie zastosowane natychmiast i zostaniesz wylogowany ze wszystkich urządzeń, na których jesteś aktualnie zalogowany.
Metoda 3 z 4: Korzystanie z aplikacji Twitter na urządzeniu mobilnym (iPhone)
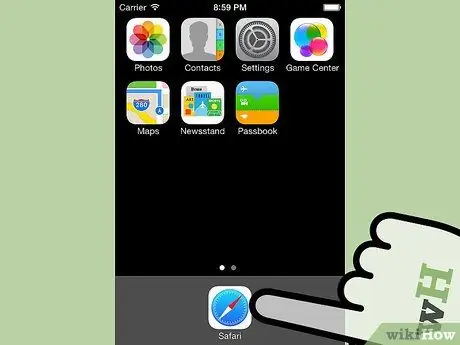
Krok 1. Uruchom przeglądarkę internetową na swoim iPhonie, a następnie odwiedź witrynę Twitter
Nie możesz użyć aplikacji Twitter na iPhonie do zmiany hasła. Zamiast tego użyj witryny mobilnej Twittera.
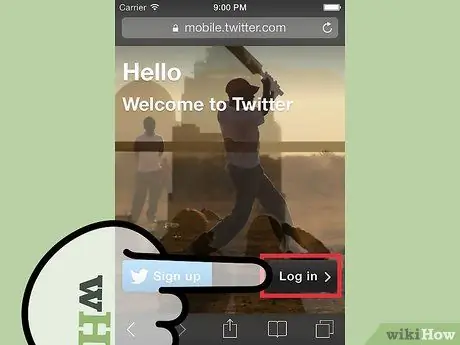
Krok 2. Zaloguj się na swoje konto na Twitterze
Jeśli chcesz zmienić zapomniane hasło, zobacz poniżej, jak zresetować utracone hasło.
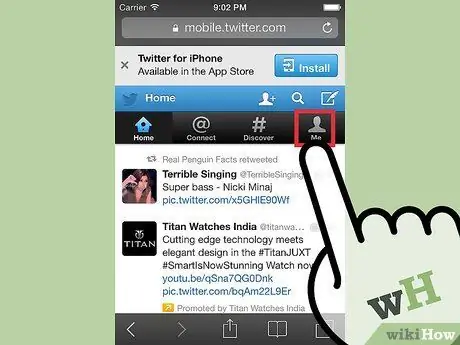
Krok 3. Wybierz zakładkę „Ja” u góry strony
Twoja strona profilu zostanie otwarta.
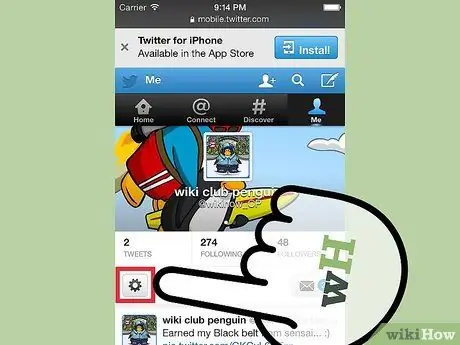
Krok 4. Stuknij przycisk w kształcie koła zębatego pod zdjęciem profilowym
Otworzy się nowe menu.
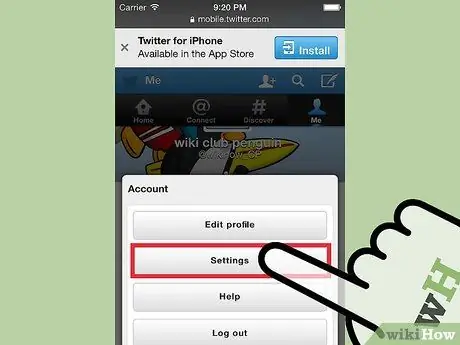
Krok 5. Stuknij w przycisk „Ustawienia”
Otworzy się strona Ustawienia Twojego konta.
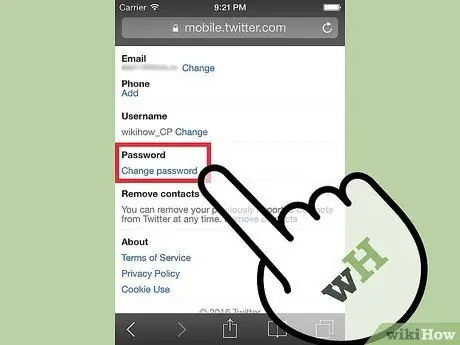
Krok 6. Przewiń ekran w dół, a następnie dotknij linku „Zmień hasło”
Otworzy się formularz resetowania hasła.
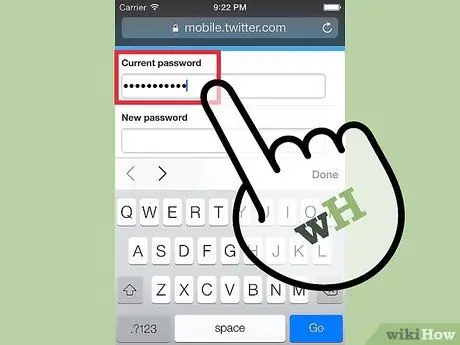
Krok 7. Wprowadź aktualne hasło
Wprowadź aktualne hasło, aby móc je zmienić. Jeśli zapomniałeś swojego aktualnego hasła, zobacz poniżej, jak zresetować utracone hasło.
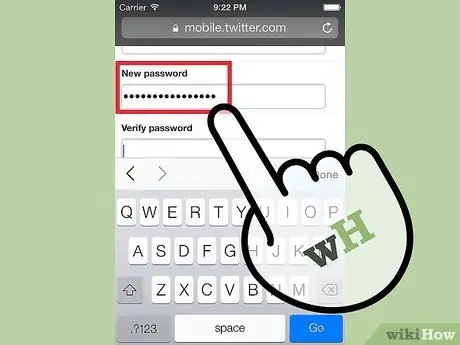
Krok 8. Wprowadź nowe hasło
Wprowadź nowe hasło dwukrotnie, aby zweryfikować.
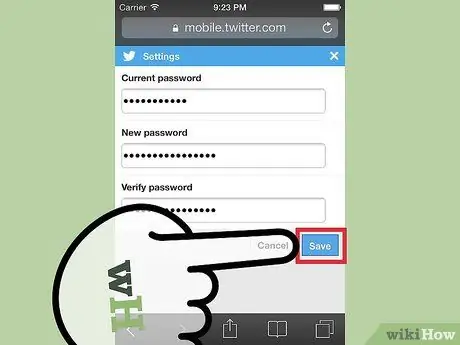
Krok 9. Zapisz nowe hasło, dotykając „Zapisz”
Nowe hasło zacznie obowiązywać natychmiast. Zostaniesz wylogowany ze wszystkich urządzeń, na których jesteś zalogowany w tym momencie.
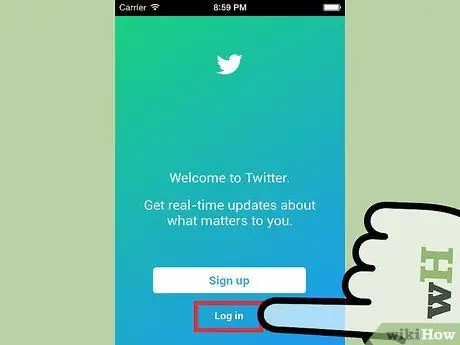
Krok 10. Zaloguj się do aplikacji Twitter przy użyciu nowego hasła
Po zmianie hasła możesz uruchomić aplikację Twitter i użyć tego hasła, aby ponownie się zalogować.
Metoda 4 z 4: Resetowanie utraconego hasła
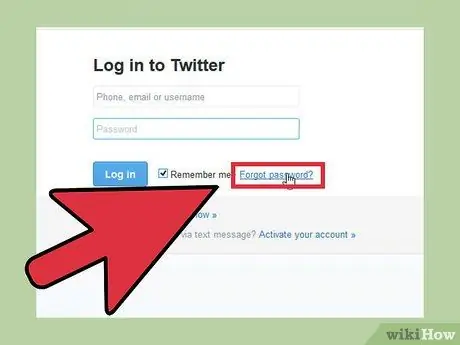
Krok 1. Stuknij lub kliknij „Nie pamiętasz hasła? " na ekranie logowania.
Jeśli zapomnisz hasła do Twittera, możesz je zresetować na komputerze lub w aplikacji mobilnej. Dotknij „Zapomniałem hasła” na ekranie logowania, aby rozpocząć resetowanie. Jeśli jesteś już zalogowany, musisz najpierw wylogować się z Twittera.
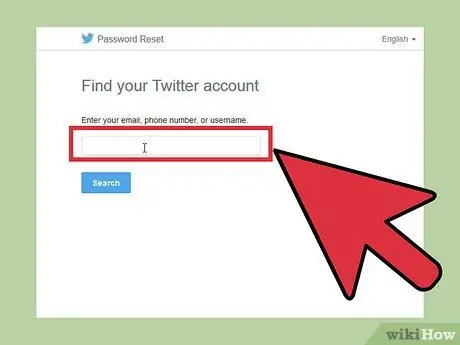
Krok 2. Znajdź swoje konto przez e-mail (e-mail), nazwę użytkownika lub numer telefonu
Wybierz jeden i wprowadź go w polu wyszukiwania, aby znaleźć konto na Twitterze. Możesz użyć numeru telefonu tylko wtedy, gdy wcześniej połączyłeś konto z numerem telefonu.
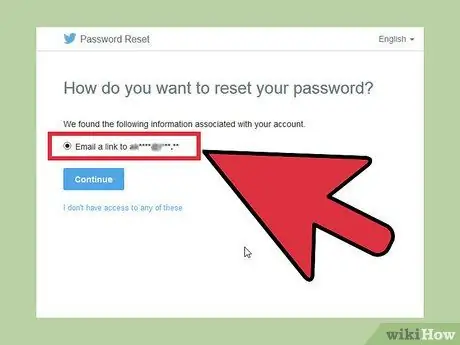
Krok 3. Wybierz metodę resetowania hasła
Twitter zapewnia dwa sposoby resetowania hasła, ale będziesz mieć tylko jeden wybór, jeśli wcześniej powiązałeś numer telefonu z kontem. Możesz poprosić Twittera o wysłanie wiadomości tekstowej z kodem na połączony numer telefonu lub poprosić Twittera o wysłanie wiadomości e-mail (zawierającej łącze do resetowania hasła) na adres e-mail powiązany z kontem.
Jeśli nie masz już dostępu do konta e-mail i numeru telefonu powiązanego z tym kontem, nie będziesz mógł zresetować hasła do Twittera. Aby zresetować hasło, musisz mieć dostęp do konta e-mail
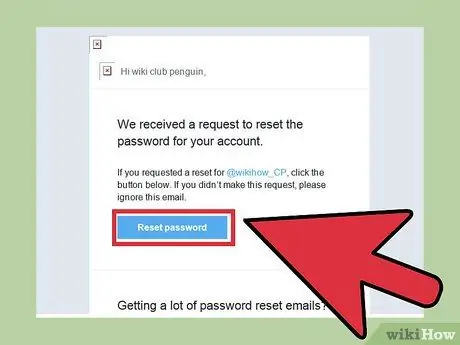
Krok 4. Wprowadź kod lub kliknij podany link, aby otworzyć ekran resetowania hasła
Jeśli poprosisz Twittera o wysłanie wiadomości tekstowej, wprowadź otrzymany kod, aby uzyskać dostęp do ekranu resetowania hasła. Jeśli poprosiłeś Twittera o wysłanie Ci wiadomości e-mail, kliknij łącze w otrzymanej wiadomości e-mail, aby otworzyć ekran Resetowanie hasła. Ten e-mail może znajdować się w sekcji „ Aktualizacje” Gmaila.
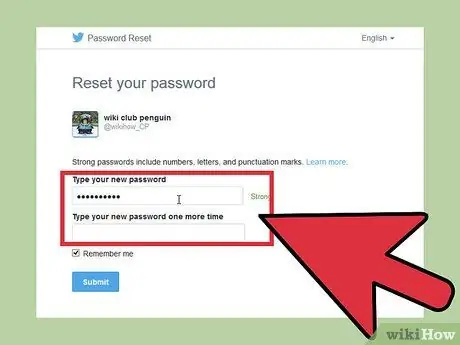
Krok 5. Wprowadź nowe hasło
Teraz możesz utworzyć nowe hasło do konta na Twitterze. Po ustawieniu hasła zostaniesz wylogowany ze wszystkich urządzeń, na których jesteś aktualnie zalogowany. Aby ponownie zalogować się do Twittera, użyj nowego hasła.






