Ta wikiHow uczy, jak uzyskać szczegółowe wskazówki dojazdu do miejsca docelowego za pomocą urządzenia z systemem Android. Chociaż w sklepie Google Play dostępne są różne aplikacje GPS, Mapy Google są najczęściej używaną aplikacją GPS na urządzeniach z Androidem.
Krok
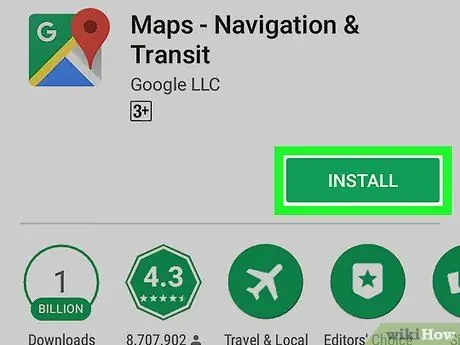
Krok 1. Pobierz Mapy Google
Jeśli nie masz jeszcze aplikacji Mapy Google na urządzeniu z Androidem, przejdź do Google Play
a następnie wykonaj następujące czynności:
- Kliknij pasek wyszukiwania u góry ekranu.
- Wpisz mapy google
- Dotykać " Szukaj ” lub naciśnij przycisk „ Wejść ”.
- Kliknij opcję „ Mapy - nawigacja i transport ”.
- Dotknij przycisku „ ZAINSTALOWAĆ ”.
- Dotknij przycisku „ ZAAKCEPTOWAĆ ' gdy pojawi się monit.
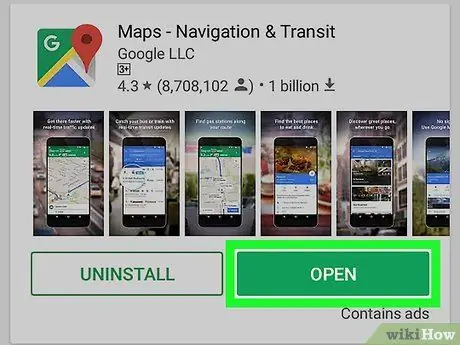
Krok 2. Otwórz Mapy Google
Dotknij przycisku „ OTWARTY ” po wyświetleniu w oknie Sklep Play. Otworzy się główna strona Map Google.
Możesz także dotknąć ikony Google Maps na stronie/szufladzie aplikacji urządzenia
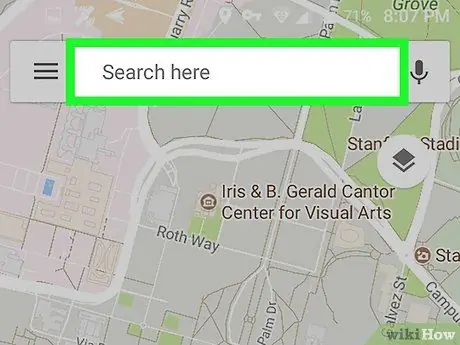
Krok 3. Dotknij paska wyszukiwania
Jest to pole tekstowe oznaczone „Szukaj tutaj” u góry ekranu.
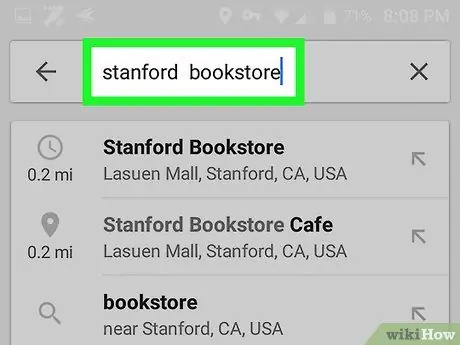
Krok 4. Wprowadź nazwę lub adres miejsca docelowego
Wpisz nazwę lokalizacji (np. „Starbucks”) lub adres miejsca, do którego chcesz się udać.
Jeśli nie znasz nazwy lokalizacji lub miejsca, do którego chcesz się udać, to prywatna rezydencja, wprowadź adres docelowy
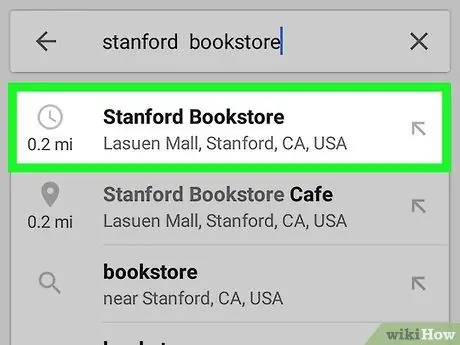
Krok 5. Dotknij miejsca docelowego
W menu rozwijanym pod paskiem wyszukiwania dotknij opcji miejsca docelowego, która odpowiada wpisanej nazwie lub adresowi.
Jeśli po wpisaniu adresu nie widzisz odpowiedniego miejsca docelowego, po prostu kliknij „ Szukaj " lub " Wejść ” na klawiaturze urządzenia.
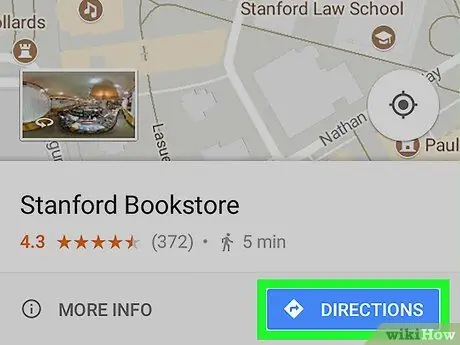
Krok 6. Dotknij WSKAZÓWKI
To niebieski przycisk na dole ekranu. Aby go zobaczyć, może być konieczne przeciągnięcie palcem po ekranie.
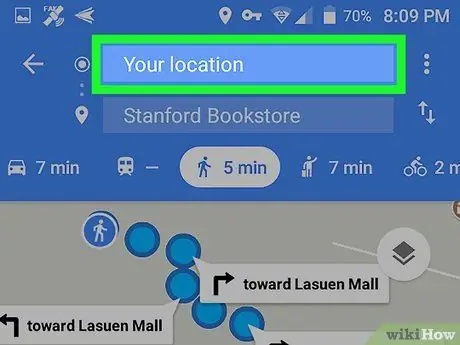
Krok 7. Wprowadź punkt początkowy podróży
Stuknij pole tekstowe „Wybierz punkt początkowy…” u góry ekranu, a następnie wprowadź adres miejsca, od którego chcesz rozpocząć podróż.
Zwykle istnieje opcja „ Twoja lokalizacja ”, który pozwala wybrać aktualną lokalizację jako punkt początkowy podróży.
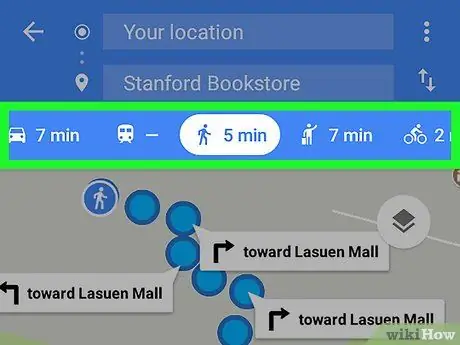
Krok 8. Wybierz środek transportu
Dotknij jednej z ikon trybu transportu - samochodu, autobusu, osób (pieszo) lub roweru - u góry ekranu, aby określić, czy do celu chcesz jechać samochodem, korzystać z transportu publicznego, pieszo lub rowerem.
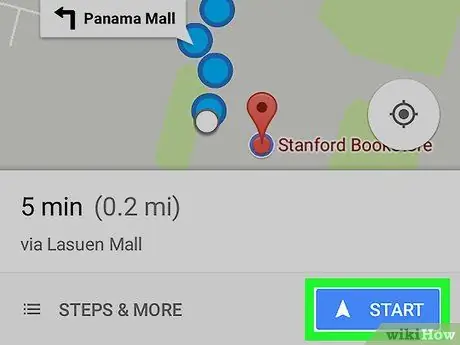
Krok 9. Rozpocznij trasę
Dotknij przycisku „ POCZĄTEK ” u dołu ekranu, aby rozpocząć automatyczną nawigację. Podczas poruszania się słychać głos wyjaśniający kierunek, w którym należy podążać.
- Jeśli pojawi się monit, dotknij „ Rozumiem ”, aby kontynuować przed rozpoczęciem trasy.
- Możesz także dotknąć opcji „ Kroki ”, aby wyświetlić listę wskazówek krok po kroku.
Porady
- Mapy Google zazwyczaj wysyłają aktualizacje dotyczące tras i warunków ruchu.
- Jeśli zalogujesz się do Map Google i aplikacji Google przy użyciu adresu/konta Google, bieżące miejsce docelowe zostanie wyświetlone jako karta w aplikacji Google.






