Ta wikiHow uczy, jak utworzyć ikonę skrótu dla komputera z systemem Windows. Skróty na pulpicie zwykle używają predefiniowanych ikon, ale możesz utworzyć własne za pomocą konwertera online. Jeśli chcesz stworzyć prostą czarno-białą ikonę od podstaw, możesz użyć programu Microsoft Paint.
Krok
Część 1 z 3: Tworzenie ikon w ICO Convert
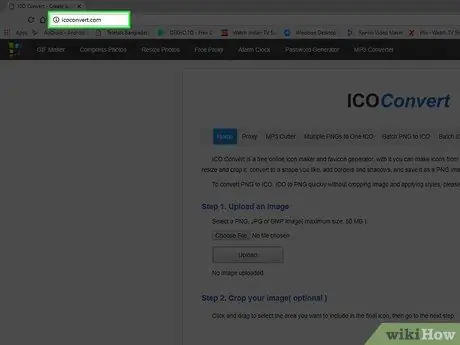
Krok 1. Przejdź do witryny ICO Convert
Odwiedź https://icoconvert.com/ za pomocą przeglądarki internetowej komputera.
Ta strona internetowa umożliwia tworzenie ikon z dowolnego pliku graficznego na komputerze
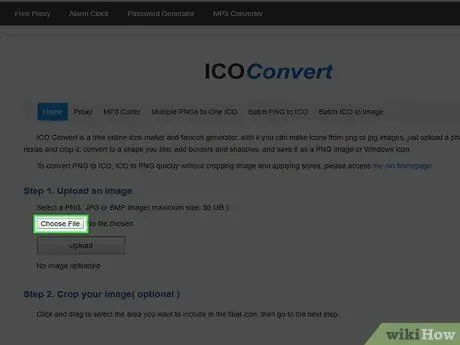
Krok 2. Kliknij Wybierz plik
To szary przycisk u góry strony. Następnie otworzy się okno Eksploratora plików.
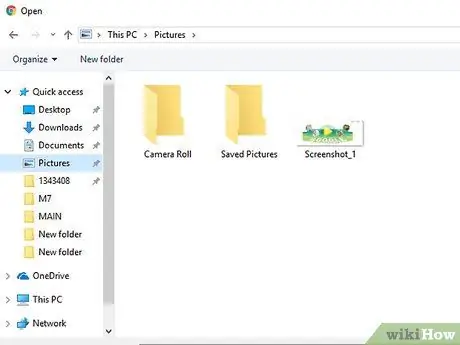
Krok 3. Wybierz obraz
Przejdź do katalogu, w którym przechowywany jest obraz, którego chcesz użyć jako ikony systemu Windows, a następnie kliknij obraz, aby go wybrać.
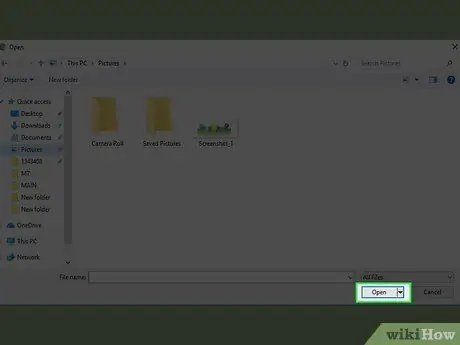
Krok 4. Kliknij Otwórz
Znajduje się w prawym dolnym rogu okna. Następnie obraz zostanie przesłany do witryny ICO Convert.
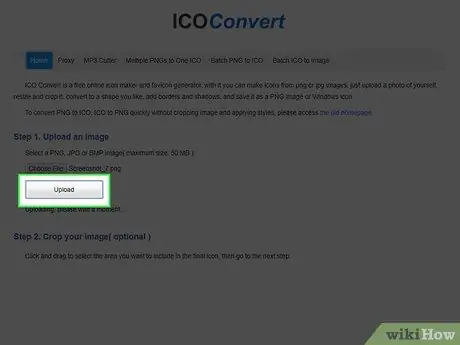
Krok 5. Kliknij Prześlij
Znajduje się w środku okna ICO Convert. Obraz zostanie wyświetlony na stronie po kilku sekundach.
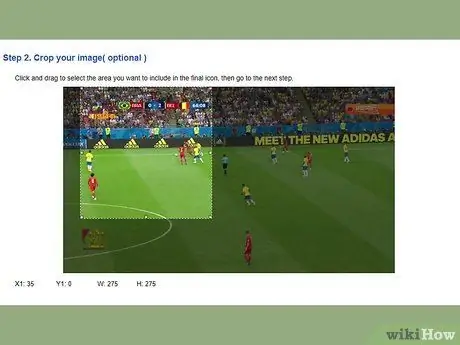
Krok 6. Przytnij zdjęcie
Kliknij i przeciągnij kursor na część zdjęcia, której chcesz użyć jako ikony.
- Wybrany obszar będzie zawsze kwadratowy.
- Możesz przesunąć całą ramkę zaznaczenia, klikając i przeciągając jej środek, lub powiększać i pomniejszać zaznaczenie, klikając i przeciągając jedną z krawędzi.
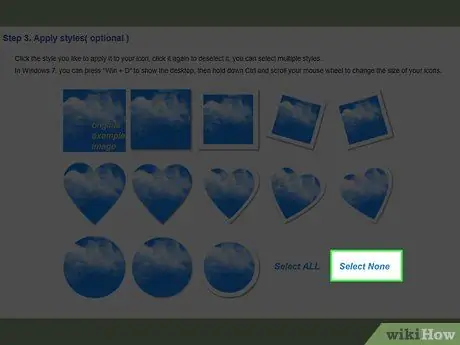
Krok 7. Przewiń ekran i kliknij Wybierz brak
Ten link znajduje się pod zdjęciem. Dzięki tej opcji kształt ikony nie zmieni się. Zwykle deformacja powoduje problemy z niekompatybilnością na niektórych komputerach.
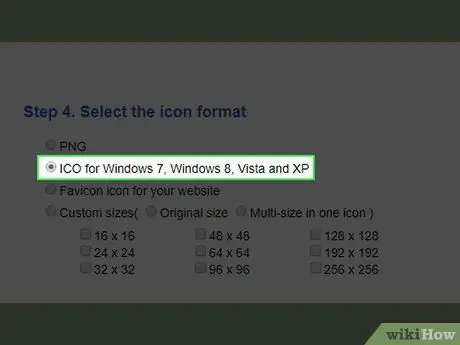
Krok 8. Upewnij się, że używasz formatu ICO
Przewiń w dół i zaznacz pole „ICO dla Windows 7, Windows 8, Vista i XP”.
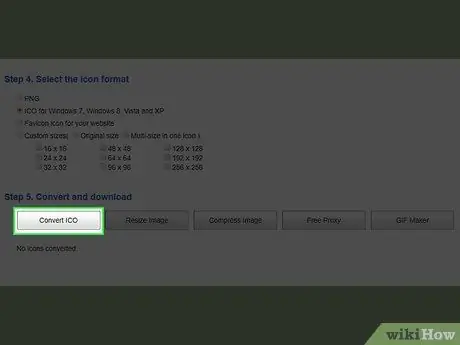
Krok 9. Przewiń w dół i kliknij Konwertuj ICO
Ta opcja znajduje się na dole strony.
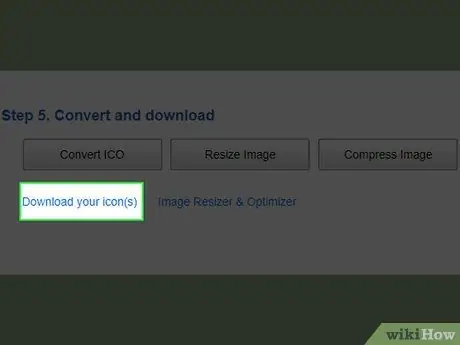
Krok 10. Kliknij Pobierz swoje ikony
Gdy opcje pojawią się na dole strony, kliknij, aby pobrać plik ikony. Po zakończeniu pobierania ikony możesz zastosować ikonę do skrótu.
Dobrym pomysłem jest umieszczenie plików ikon w folderze, który nie zostanie przeniesiony ani usunięty (np. „ Kino ”) przed zastosowaniem go do skrótu.
Część 2 z 3: Tworzenie ikon w programie Paint
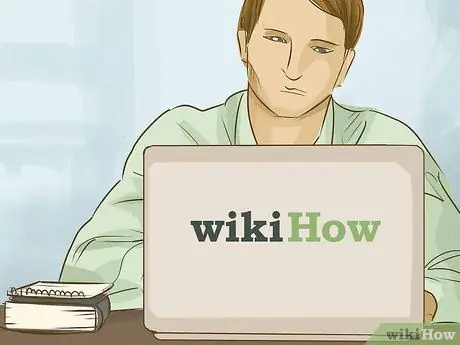
Krok 1. Poznaj wady tej metody
Chociaż Paint może być używany do tworzenia podstawowych ikon, wpłynie to na przezroczystość pliku. Oznacza to, że niektóre kolory nie pojawią się na ikonie. Aby uzyskać najlepsze wyniki, użyj czerni i bieli do tworzenia ikon systemu Windows za pomocą programu Paint.
Jeśli chcesz stworzyć bardziej złożoną ikonę, możesz najpierw narysować ikonę w programie Paint i zapisać ją jako plik JPG, a następnie użyć ICO Convert, aby utworzyć plik ikony
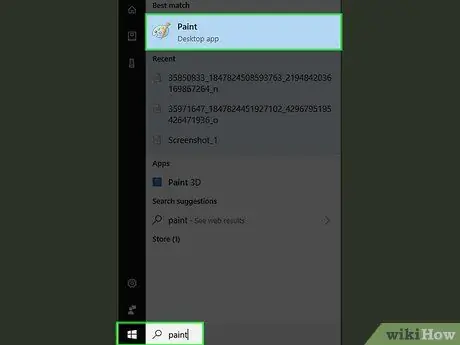
Krok 2. Otwórz Farbę
Program Paint jest dostępny na wszystkich komputerach z systemem Windows. Możesz go użyć do tworzenia prostych ikon Windows. Aby otworzyć program, wykonaj następujące kroki:
-
Otwórz menu „Start”
- Wpisz farbę
- Kliknij " Farba ” u góry menu „Start”.
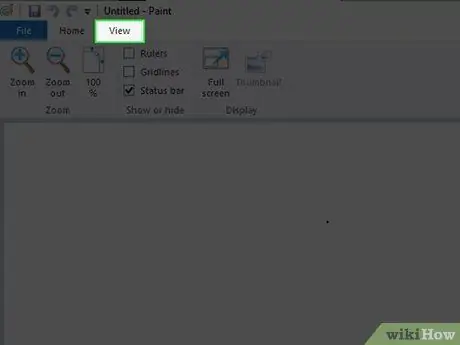
Krok 3. Aktywuj siatkę
Kliknij kartę” Pogląd ” u góry okna malowania, a następnie zaznacz pole „Linie siatki” u góry okna. Następnie upewnij się, że klikniesz na zakładkę „ Dom ”, aby powrócić do głównego interfejsu Paint.
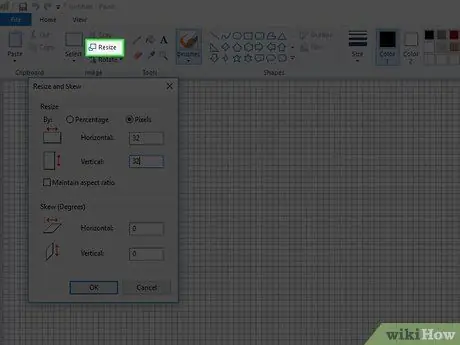
Krok 4. Zmień rozmiar płótna na rozmiar ikony
Na karcie „ Dom ”, wykonaj następujące kroki:
- Kliknij " Zmień rozmiar ”.
- Zaznacz pole „Piksele”.
- Odznacz pole „Utrzymaj proporcje”.
-
Wpisz 32 w polach „Poziomo” i „Pionowo”, aby utworzyć płótno o wymiarach 32 x 32 piksele.
96 x 96 to kolejny dość często używany rozmiar ikony
- Kliknij " ok ”.
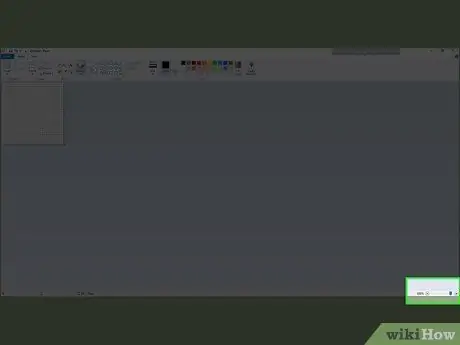
Krok 5. Powiększ płótno
Ponieważ rozmiar płótna jest stosunkowo mały, kliknij ikonę „ + ” w prawym dolnym rogu okna, aż wyświetlacz płótna będzie wystarczająco duży, abyś mógł wygodnie korzystać.
W przypadku płótna o wymiarach 32 x 32 piksele może być konieczne maksymalne powiększenie (800 procent), aby łatwo utworzyć obraz
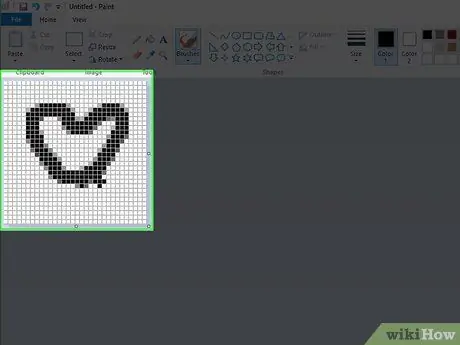
Krok 6. Narysuj ikonę
Gdy płótno ma odpowiedni rozmiar i skalę, możesz dowolnie rysować ikony.
- Eksperci od projektowania zalecają proste, jasne i czytelne projekty ikon. Pamiętaj, że ikony będą wyświetlane na pulpicie jako mniejsze, więc staraj się nie dodawać zbyt dużo tekstu ani małych szczegółów.
- Możliwe, że będziesz musiał zmienić rozmiar używanego pędzla. Możesz zmienić jego rozmiar, klikając listę poziomych linii u góry „ Dom ” i wybierz cieńszą linię z menu rozwijanego.
- Rysowanie ikon za pomocą myszy jest frustrującym i nieefektywnym procesem. Jeśli to możliwe, użyj obszaru roboczego do tworzenia ikon.
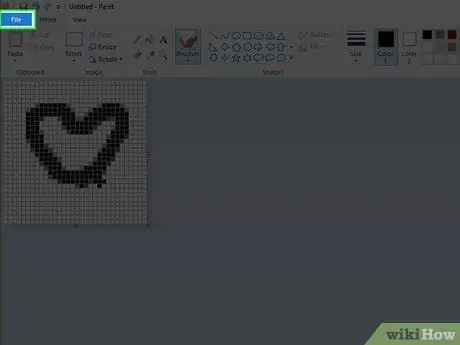
Krok 7. Kliknij menu Plik
Znajduje się w lewym górnym rogu okna. Następnie pojawi się menu rozwijane.
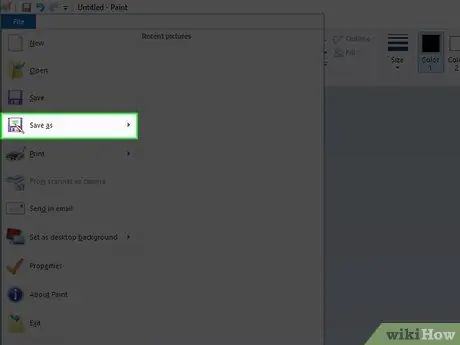
Krok 8. Wybierz Zapisz jako
Znajduje się w środku menu rozwijanego. Po wybraniu zostanie wyświetlone wyskakujące menu.
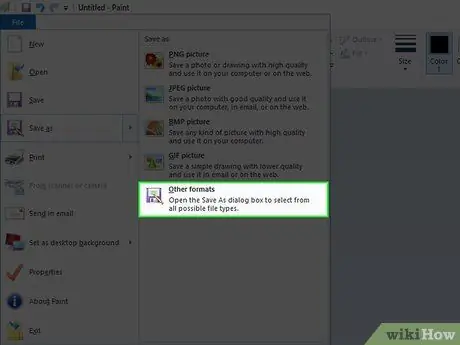
Krok 9. Kliknij Inne formaty
Znajduje się na dole wyskakującego menu. Następnie otworzy się nowe okno.
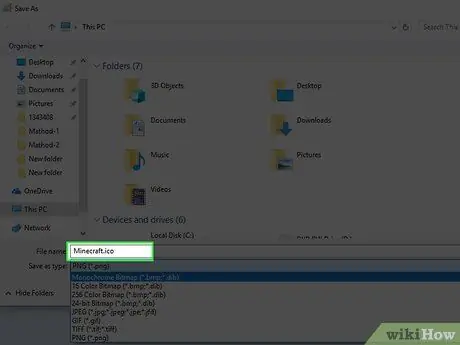
Krok 10. Wprowadź nazwę pliku i zakładkę „.ico”
W polu tekstowym „Nazwa pliku” u dołu okna wpisz nazwę, której chcesz użyć dla pliku ikony, a następnie rozszerzenie.ico, aby wskazać, że plik powinien zostać zapisany jako plik ikony.
Na przykład, aby nazwać plik ikony „Minecraft”, wpisz Minecraft.ico
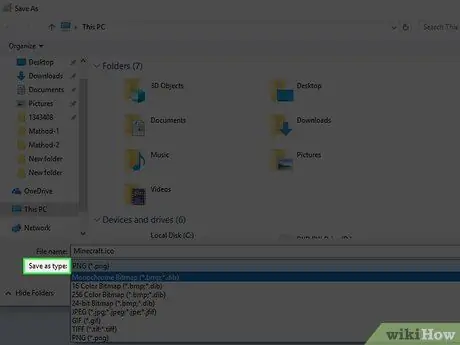
Krok 11. Kliknij pole rozwijane „Zapisz jako typ”
To pudełko znajduje się na dole okna. Po kliknięciu pojawi się rozwijane menu.
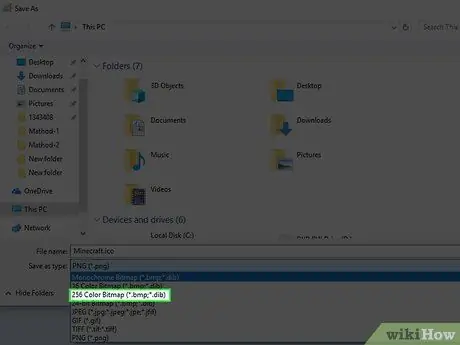
Krok 12. Kliknij 256 kolorów Bitmapa
Ta opcja znajduje się w menu rozwijanym.
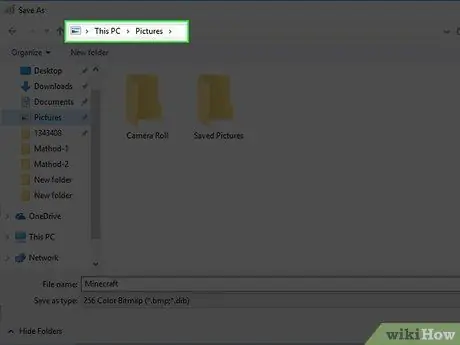
Krok 13. Wybierz lokalizację zapisu
Po lewej stronie okna kliknij folder, w którym chcesz zapisać ikonę pliku (np. „ Kino ”).
Dobrym pomysłem jest trzymanie plików ikon w katalogu, którego oczywiście nie przeniesiesz lub przypadkowo nie usuniesz. Jeśli plik ikony zostanie przeniesiony lub usunięty, skróty używające tego pliku nie mogą wyświetlić ikony
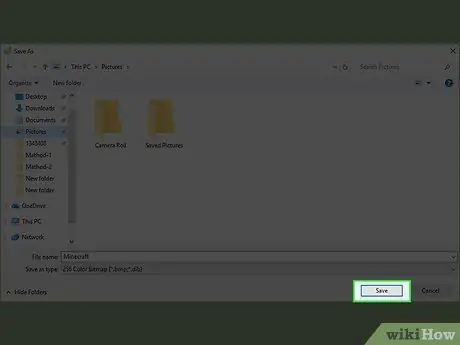
Krok 14. Zapisz ikonę
Naciśnij przycisk Zapisać ” w prawym dolnym rogu okna, a następnie kliknij „ ok ” w wyskakującym oknie, które się pojawi. Ikona zostanie zapisana w wybranej lokalizacji. W tym momencie możesz zastosować ikony do skrótów.
Część 3 z 3: Stosowanie ikon do skrótów
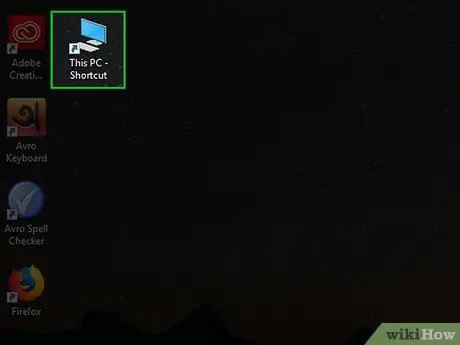
Krok 1. Zidentyfikuj miejsca do używania ikon
Plik ikony, który możesz zastosować do dowolnego skrótu. Skróty (zazwyczaj połączone z plikami EXE) są zazwyczaj wyświetlane na pulpicie. Jednak nadal możesz zastosować ikonę do dowolnego skrótu w innym katalogu.
- Wyjątek dla aplikacji ikon dotyczy ikony aplikacji „Ten komputer” na pulpicie. Chociaż można utworzyć skrót „Ten komputer” i edytować ikonę, nadal nie można edytować ikony „Ten komputer” wyświetlanej na pulpicie.
- Jeśli nie masz skrótu do żądanego programu, możesz go utworzyć przed kontynuowaniem.
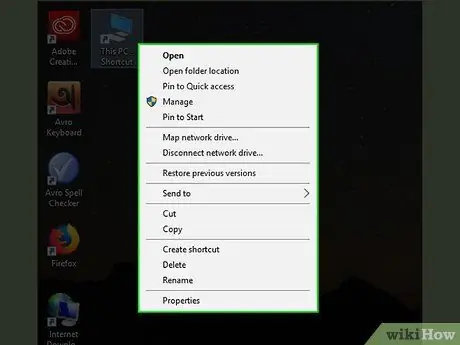
Krok 2. Kliknij prawym przyciskiem myszy ikonę skrótu
Następnie zostanie wyświetlone menu rozwijane.
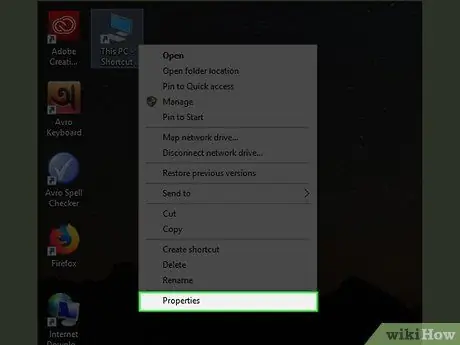
Krok 3. Kliknij Właściwości
Ta opcja znajduje się na dole menu rozwijanego.
Jeśli widzisz opcję „ Nadać cechy osobiste ” u dołu listy, kliknij ikonę i kliknij ją ponownie prawym przyciskiem myszy.
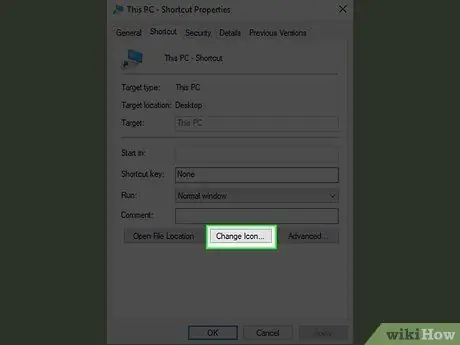
Krok 4. Kliknij Zmień ikonę…
Jest na dole okna.
Jeśli opcja nie jest wyświetlana, kliknij zakładkę „ Skróty ” najpierw u góry okna.
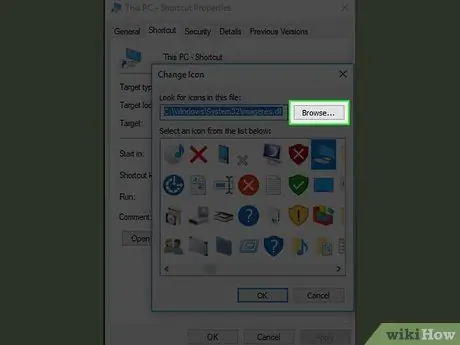
Krok 5. Kliknij Przeglądaj…
Znajduje się w prawym górnym rogu wyskakującego okienka. Następnie otworzy się okno Eksploratora plików.
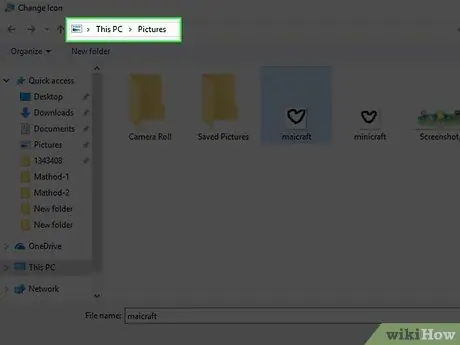
Krok 6. Wybierz plik ikony
Przejdź do katalogu plików ikon i kliknij raz plik ikony, którego chcesz użyć.
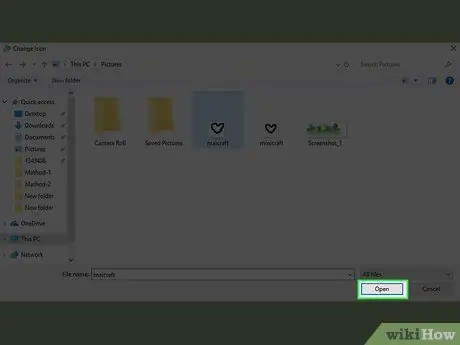
Krok 7. Kliknij Otwórz
Znajduje się w prawym dolnym rogu okna.
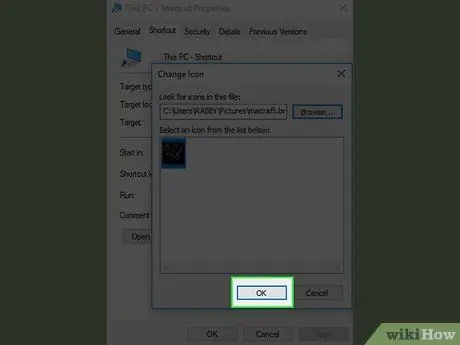
Krok 8. Kliknij OK
Jest na dole okna.
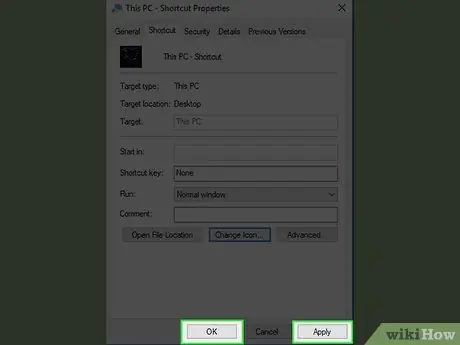
Krok 9. Kliknij Zastosuj, a następnie wybierz OK.
Następnie otwarte okno zostanie zamknięte, a ikona zostanie zastosowana do wybranego skrótu.
Porady
- Powyższe kroki dotyczą tylko tworzenia ikon systemu Windows. Musisz przejść przez inny proces, jeśli chcesz zmienić swój awatar forum lub utworzyć favicon (funkcja wbudowana w stronę).
- Główne rozdzielczości ikon obejmują 16 x 16, 24 x 24, 32 x 32, 48 x 48 i 64 x 64. Rozdzielczości 32 x 32 i 96 x 96 są najczęściej używanymi opcjami.
- Jeśli się spieszysz, możesz również pobrać ikony z Internetu. Upewnij się, że pobierasz zawartość tylko z zaufanych witryn.






