Ta wikiHow uczy, jak przeglądać kod źródłowy, język programowania kryjący się za stroną internetową, w prawie każdej przeglądarce. Z wyjątkiem Safari nie możesz wyświetlać kodu źródłowego w witrynach internetowych, jeśli używasz przeglądarki mobilnej.
Krok
Metoda 1 z 3: Chrome, Mozilla Firefox, Internet Explorer i Edge
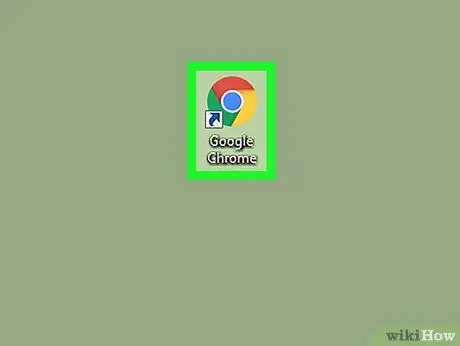
Krok 1. Uruchom przeglądarkę internetową
Proces przeglądania kodu źródłowego w przeglądarkach Firefox, Chrome, Internet Explorer i Microsoft Edge jest taki sam.
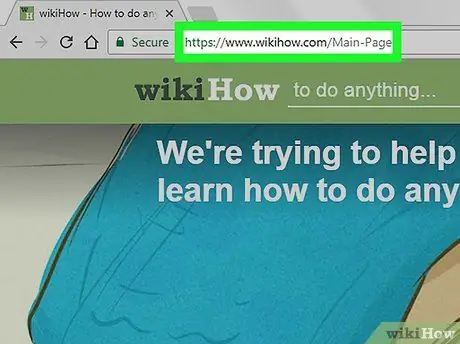
Krok 2. Odwiedź stronę internetową, dla której chcesz wyświetlić kod źródłowy
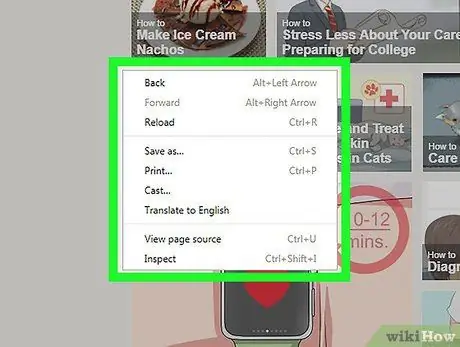
Krok 3. Kliknij prawym przyciskiem myszy na stronie
Jeśli używasz komputera Mac, który ma tylko jeden przycisk myszy, przytrzymaj klawisz Control i kliknij myszą. Na laptopach z gładzikiem kliknij stronę dwoma palcami. Wyświetlone zostanie menu rozwijane.
Podczas wykonywania tej czynności nie klikaj prawym przyciskiem myszy zdjęć ani linków, ponieważ spowoduje to wyświetlenie niewłaściwego menu
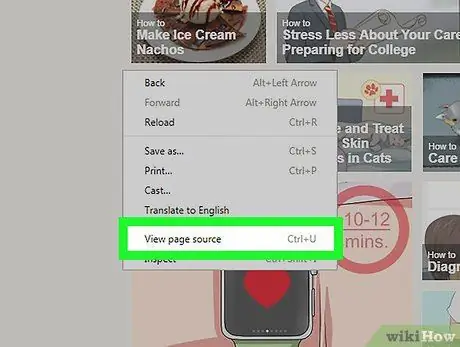
Krok 4. Kliknij Wyświetl źródło strony lub ZobaczŹródła.
Kod źródłowy przeglądarki zostanie wyświetlony w nowym oknie lub na dole aktualnie otwartego okna.
- Zobacz stronę źródłową pojawi się, jeśli używasz przeglądarki Firefox i Chrome. W przeglądarce Internet Explorer i Microsoft Edge pokazano: Pokaż źródło.
- Aby wyświetlić kod źródłowy, możesz również nacisnąć Option+⌘ Command+U (Mac) lub Ctrl+U (Windows).
Metoda 2 z 3: Safari
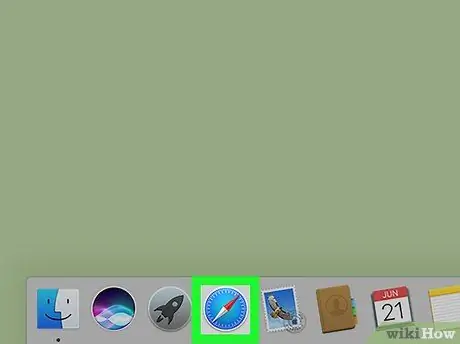
Krok 1. Uruchom Safari
Ikona aplikacji to niebieski kompas.
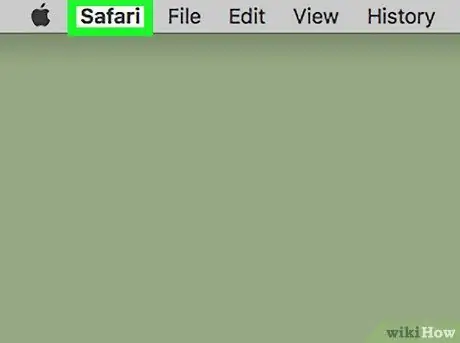
Krok 2. Kliknij Safari w lewym górnym rogu paska menu komputera Mac
Wyświetlone zostanie menu rozwijane.
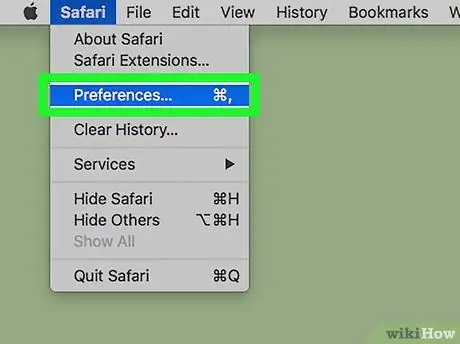
Krok 3. Kliknij Preferencje
Ta opcja znajduje się w środku menu rozwijanego.
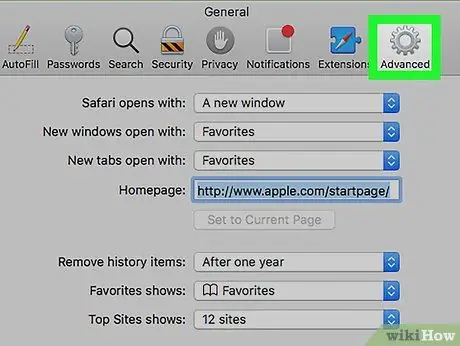
Krok 4. Kliknij Zaawansowane
Znajduje się w prawym górnym rogu okna Preferencje.
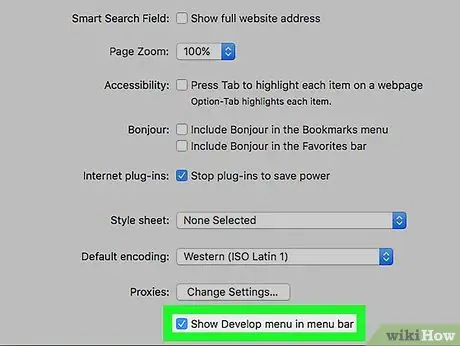
Krok 5. Zaznacz pole „Pokaż menu rozwijania na pasku menu”
Ta opcja znajduje się na dole okna Preferencje. Menu Rozwijać pojawi się na pasku menu komputera Mac.
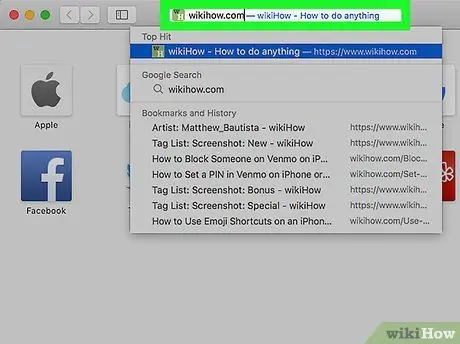
Krok 6. Odwiedź stronę internetową, dla której chcesz wyświetlić kod źródłowy
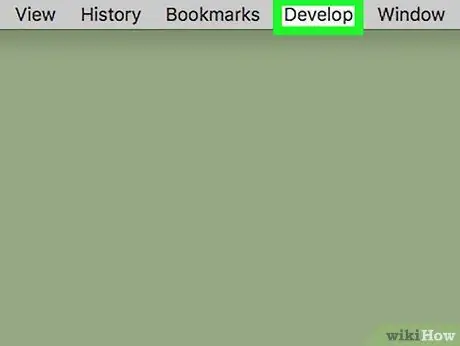
Krok 7. Kliknij Rozwiń
To menu znajduje się po lewej stronie menu okna który znajduje się na pasku menu komputera Mac.
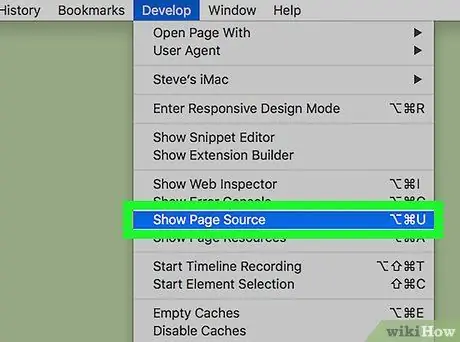
Krok 8. Kliknij opcję Pokaż źródło strony na dole menu rozwijanego
Klikając tę opcję, Safari wyświetli kod źródłowy tej strony internetowej.






