Ta wikiHow uczy, jak wyczyścić lub opróżnić pamięć podręczną DNS komputera, która jest zbiorem adresów ostatnio odwiedzanych witryn internetowych. Wyczyszczenie pamięci podręcznej DNS zwykle rozwiązuje błędy „Nie znaleziono strony” lub inne błędy związane z DNS.
Krok
Metoda 1 z 2: Dla Windows
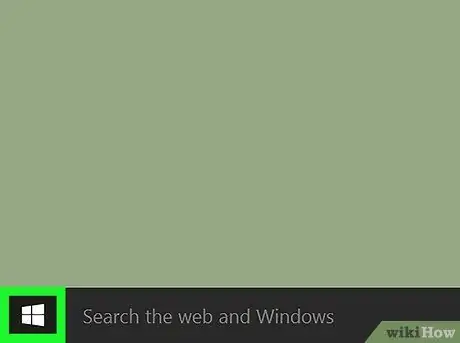
Krok 1. Otwórz menu „Start”
Możesz go otworzyć, klikając logo Windows w lewym dolnym rogu ekranu lub naciskając Win.
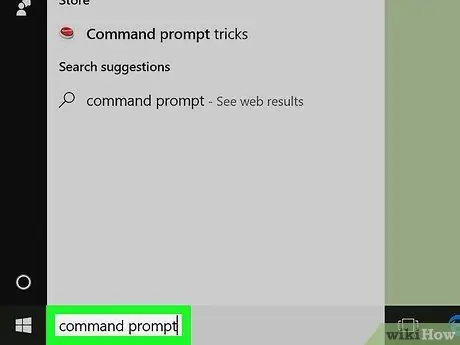
Krok 2. Wpisz wiersz polecenia w menu „Start”
Następnie komputer wyszuka program wiersza polecenia.
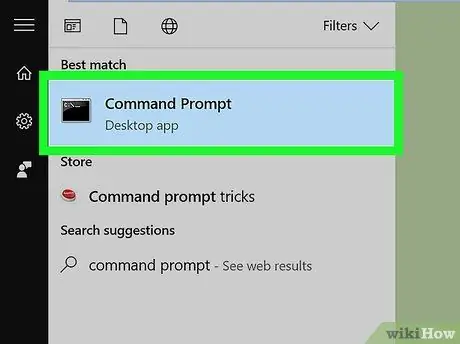
Krok 3. Kliknij
"Wiersz polecenia".
Ikona programu pojawi się w górnym wierszu wyników wyszukiwania, u góry okna „ Start”. Po kliknięciu otworzy się program wiersza polecenia.
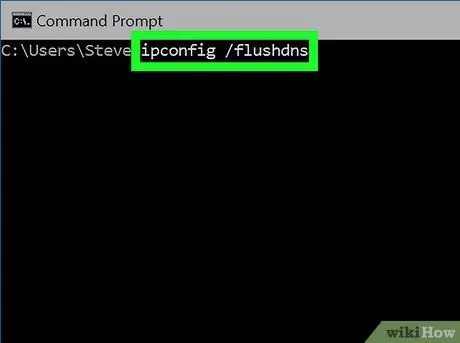
Krok 4. Wpisz ipconfig /flushdns i naciśnij klawisz Enter
Następnie pamięć podręczna DNS na komputerze zostanie natychmiast opróżniona.
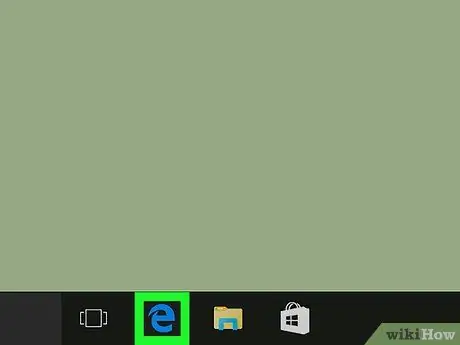
Krok 5. Uruchom ponownie przeglądarkę internetową
Teraz możesz połączyć się ze stronami, które były wcześniej zablokowane lub niedostępne z powodu błędów DNS.
Metoda 2 z 2: Dla komputerów Mac
Otwarty"
Krok 1. Wyróżnienie
Krok 2.
. Jego ikona pojawia się w prawym górnym rogu ekranu.
Krok 3.
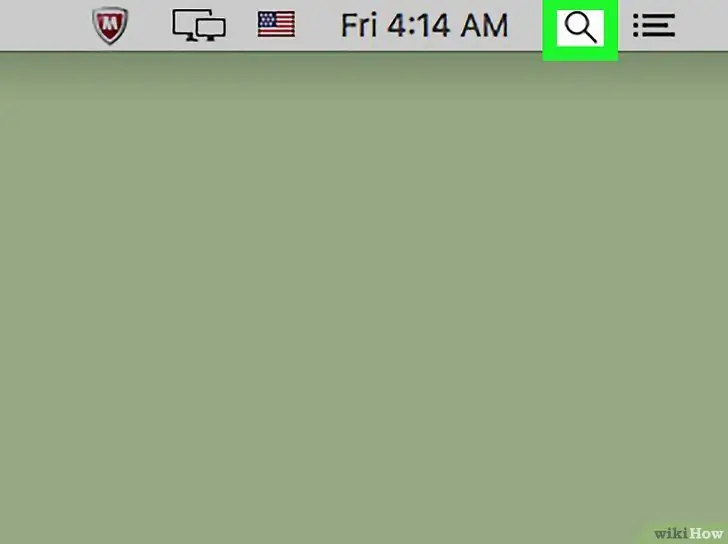
Możesz także nacisnąć kombinację klawiszy Command + spacja, aby otworzyć Spotlight
Wpisz terminal w Spotlight. Następnie komputer wyszuka program Terminal.
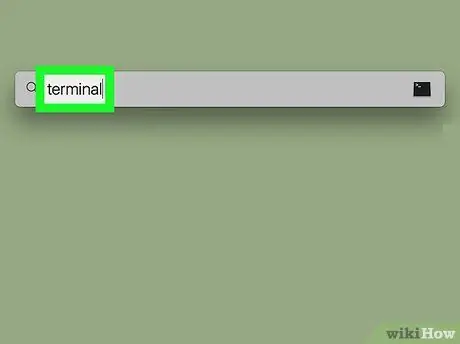
Kliknij opcję „Terminal”
. Ta opcja pojawi się w górnym wierszu wyników wyszukiwania Spotlight.
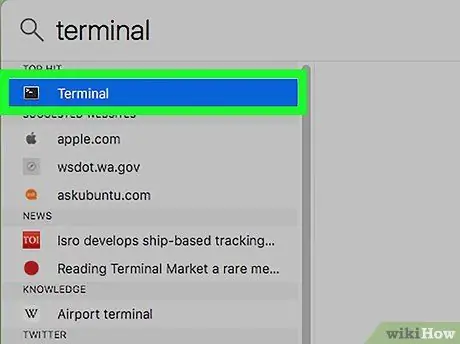
Wpisz następujący kod w oknie Terminala:
sudo killall -HUP mDNSResponder; powiedzmy, że pamięć podręczna DNS została opróżniona
i naciśnij klawisz Return.
Następnie zostanie wykonane polecenie czyszczenia DNS.
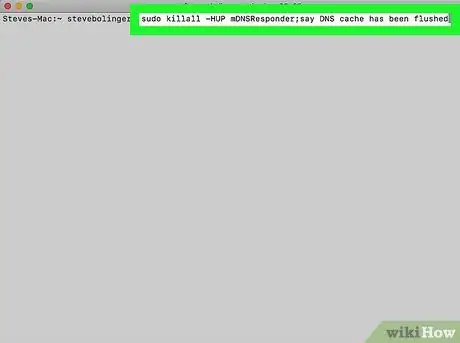
Wprowadź hasło komputera Mac, jeśli zostaniesz o to poproszony. To hasło jest hasłem używanym do logowania do komputera. Następnie proces czyszczenia DNS jest zakończony.
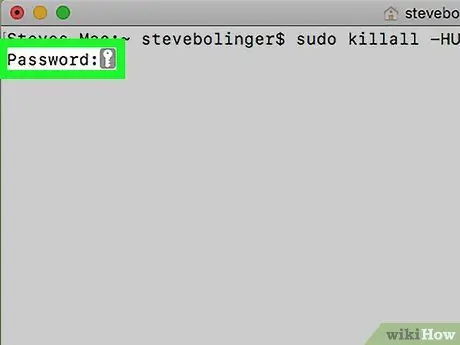
Terminal nie wyświetli wpisywanych znaków, ale zostaną one zapisane przez program
Uruchom ponownie przeglądarkę internetową. Teraz powinieneś być w stanie połączyć się ze stronami, które były wcześniej zablokowane lub niedostępne z powodu błędów DNS.
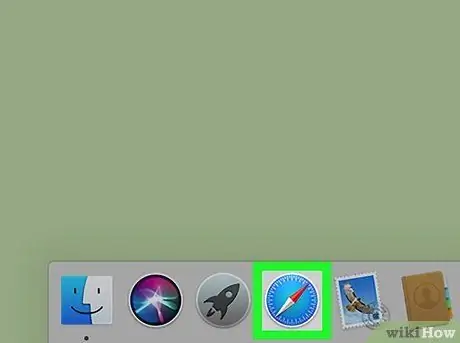
Porady
- W systemie Windows możesz tymczasowo wyłączyć pamięć podręczną DNS, otwierając program wiersza polecenia i wpisując polecenie „ net stop dnscache ” w oknie programu. Pamięć podręczna DNS zostanie zatrzymana do momentu ponownego uruchomienia komputera.
- Jeśli chcesz wyczyścić pamięć podręczną DNS na urządzeniu mobilnym, najskuteczniejszym sposobem na to jest wykonanie twardego resetu. Aby wykonać twardy reset, wyłącz telefon lub tablet i ponownie włącz urządzenie za pomocą przycisku zasilania.






