Jeśli chcesz zainstalować mody Skyrim, utwórz konto na stronie Nexus Skyrim. Po zainstalowaniu niektórych narzędzi do modowania możesz zacząć pobierać mody i instalować je za pomocą kilku kliknięć.
Krok
Część 1 z 4: Tworzenie konta Nexus
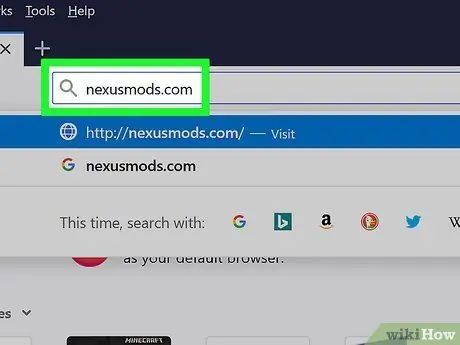
Krok 1. Otwórz nexusmods.com w przeglądarce
Jest to najpopularniejsza strona moddingowa i repozytorium modów Skyrim, w której można znaleźć wszystkie mody.
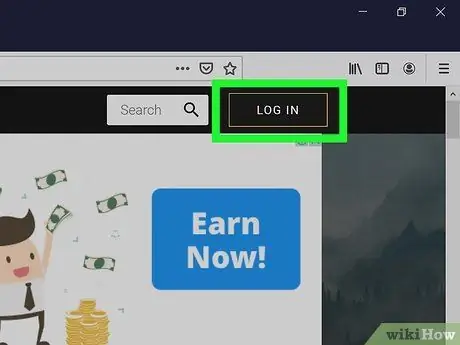
Krok 2. Kliknij ZALOGUJ SIĘ
Zobaczysz ten przycisk w prawym górnym rogu.
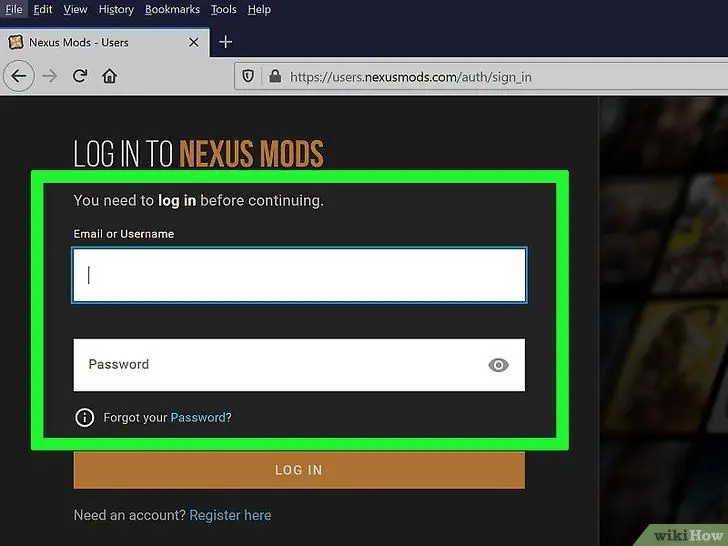
Krok 3. Wpisz swój adres e-mail i kliknij ZALOGUJ SIĘ
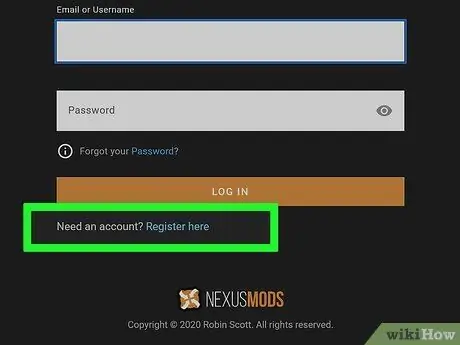
Krok 4. Jeśli nie masz jeszcze konta na nexusmods, kliknij link „Zarejestruj się” pod polem logowania
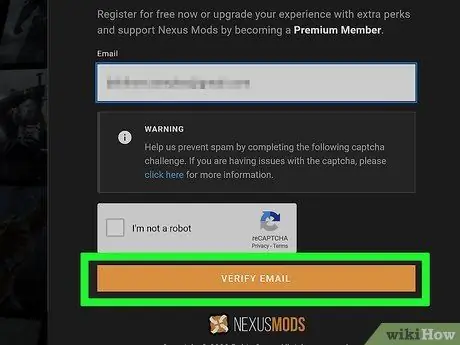
Krok 5. Wprowadź swój adres e-mail w określonym polu
Wypełnij weryfikację captcha i kliknij ZWERYFIKUJ E-MAIL.
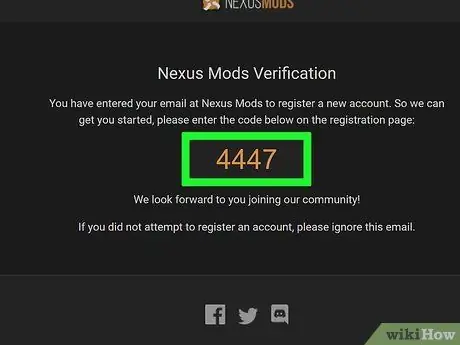
Krok 6. Sprawdź otrzymany e-mail weryfikacyjny
Skopiuj podany w nim kod weryfikacyjny.
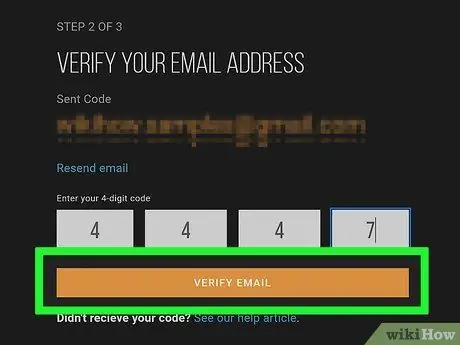
Krok 7. Wpisz kod weryfikacyjny w określonym polu i kliknij ZWERYFIKUJ E-MAIL
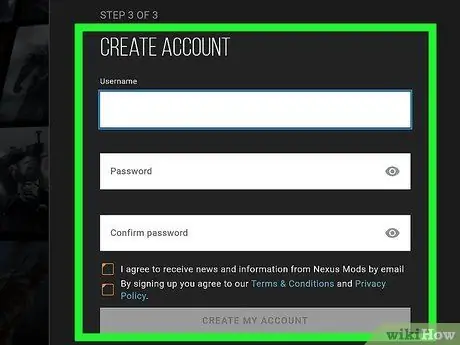
Krok 8. Wypełnij formularz tworzenia konta
Musisz wprowadzić swoją nazwę użytkownika i hasło, a następnie kliknąć Utwórz moje konto.
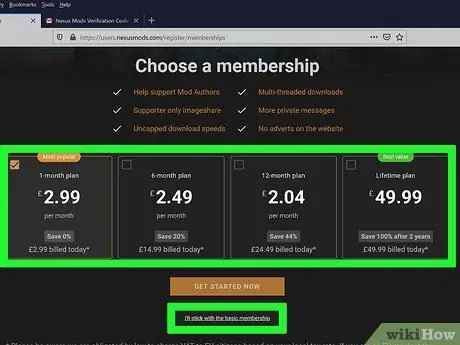
Krok 9. Wybierz typ członkostwa
Nie musisz korzystać z płatnego planu, aby pobierać mody. Możesz wybrać płatne członkostwo lub kliknąć znajdujący się na dole link „Zostanę przy podstawowym członkostwie”.
Część 2 z 4: Przygotowanie do instalacji Skyrim
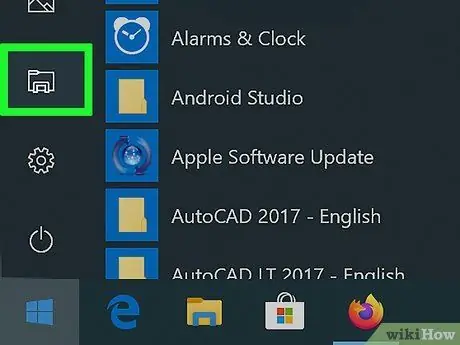
Krok 1. Otwórz Eksploratora Windows
Skyrim nie powinien być instalowany w tym samym folderze, którego zwykle używasz na Steamie. Należy to zrobić, ponieważ niektóre mody miały problemy z dostępem do plików gry w folderze Program Files na komputerze, który jest domyślną lokalizacją instalacji programów.
Możesz otworzyć Eksploratora Windows, klikając przycisk Folder na pasku zadań lub naciskając klawisz Win + E
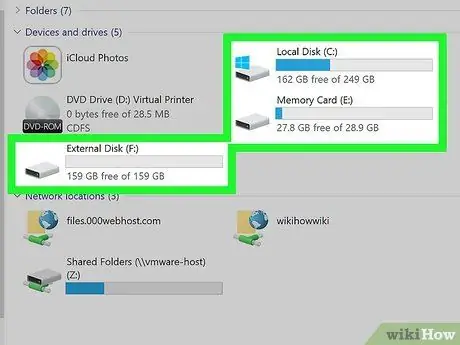
Krok 2. Otwórz dysk twardy komputera
Kliknij dwukrotnie główny dysk komputera, aby wyświetlić jego zawartość. Zwykle znajduje się na dysku C:.
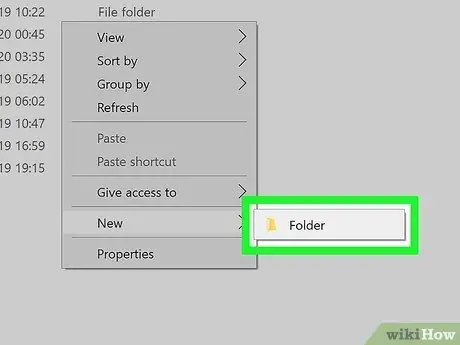
Krok 3. Kliknij prawym przyciskiem myszy i wybierz Nowy → Folder
W głównej sekcji dysku twardego zostanie utworzony nowy folder.
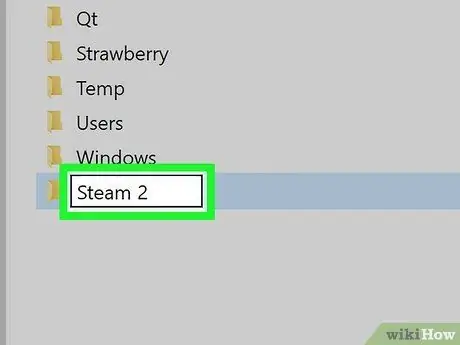
Krok 4. Nazwij folder Steam 2
Możesz go nazwać cokolwiek, ale ta nazwa (Steam 2) może ułatwić Ci jego identyfikację.
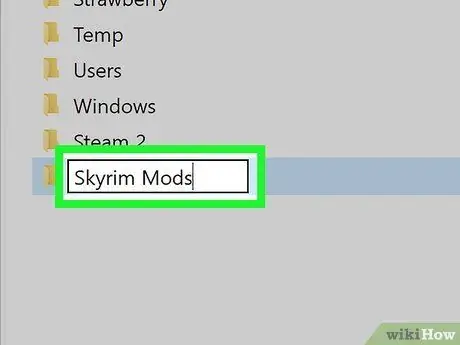
Krok 5. Utwórz kolejny folder o nazwie Skyrim Mods
Ten folder powinien znajdować się na tym samym dysku, co nowy folder Steam 2.
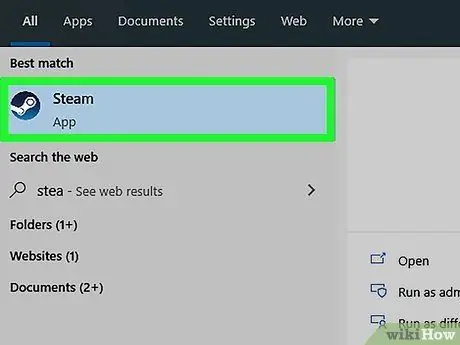
Krok 6. Uruchom Steam
Po utworzeniu folderu możesz dodać go do swojej biblioteki Steam, aby móc instalować w nim gry.
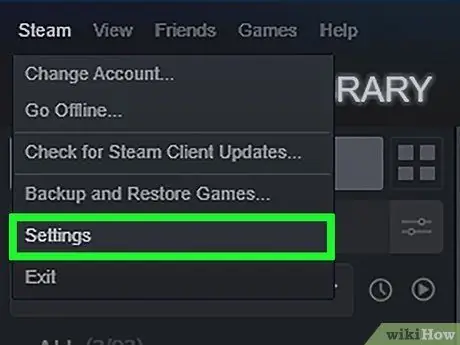
Krok 7. Kliknij menu Steam i wybierz Ustawienia
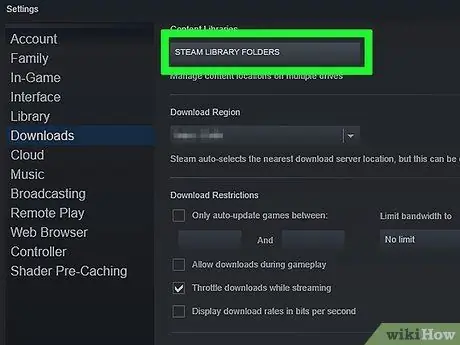
Krok 8. Kliknij kartę Pobieranie i wybierz Foldery biblioteki Steam
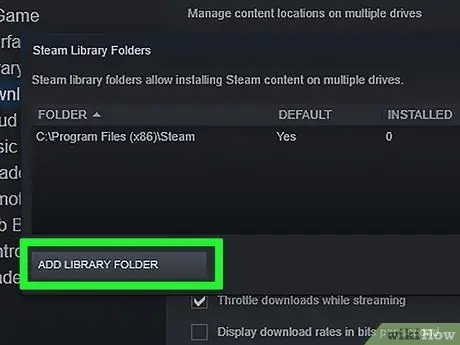
Krok 9. Kliknij Dodaj folder biblioteki
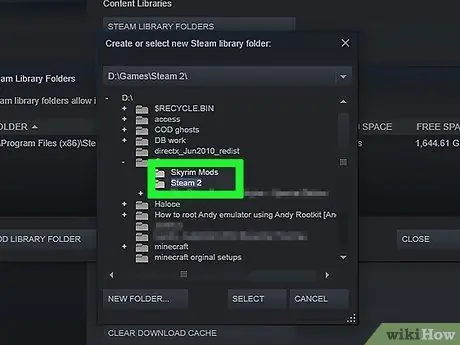
Krok 10. Przeglądaj nowo utworzony folder
Teraz ten folder może być używany do instalowania gier Steam, w tym Skyrim.
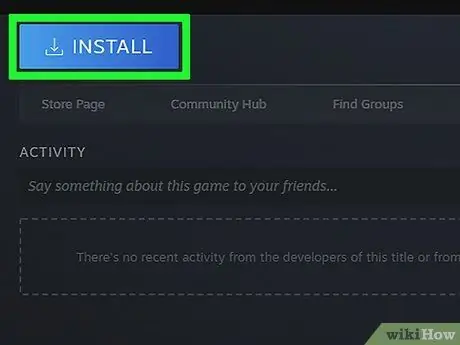
Krok 11. Kliknij prawym przyciskiem myszy Skyrim w bibliotece Steam i wybierz Zainstaluj
Jeśli Skyrim jest już zainstalowany, najpierw usuń grę.
Upewnij się, że korzystasz ze standardowej gry Skyrim lub Edycji Legendarnej. Prawie wszystkich modów nie można używać w grze Skyrim Special Edition (Remastered)
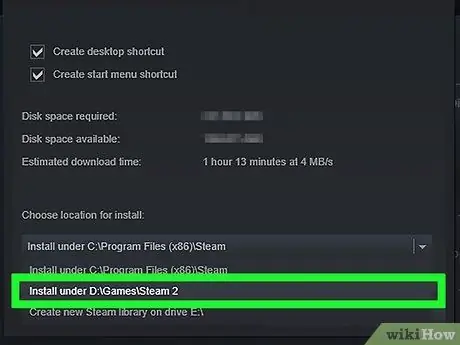
Krok 12. Wybierz nowo utworzony folder z menu Instaluj
Poczekaj, aż gra zostanie zainstalowana.
Część 3 z 4: Instalowanie ważnych plików modów
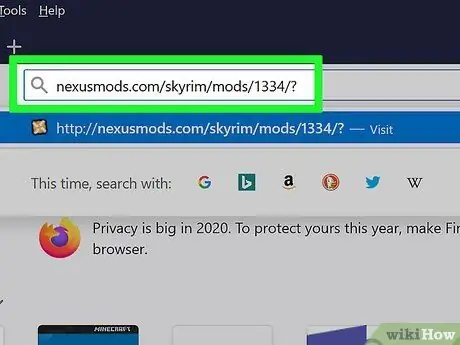
Krok 1. Odwiedź stronę Mod Managera
Aby uzyskać narzędzie, które może ułatwić konfigurowanie modów Skyrim, odwiedź stronę nexusmods.com/skyrim/mods/1334/?.
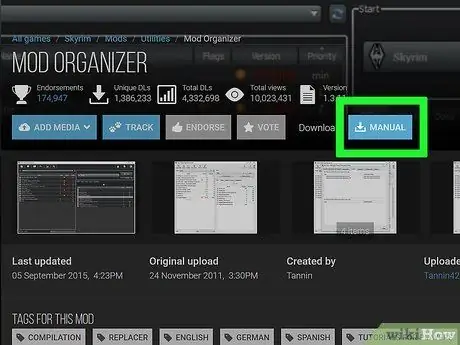
Krok 2. Kliknij Pobierz (ręcznie)
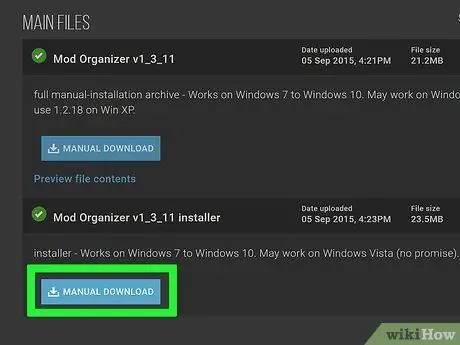
Krok 3. Kliknij link instalatora Mod Organizer v1_3_11
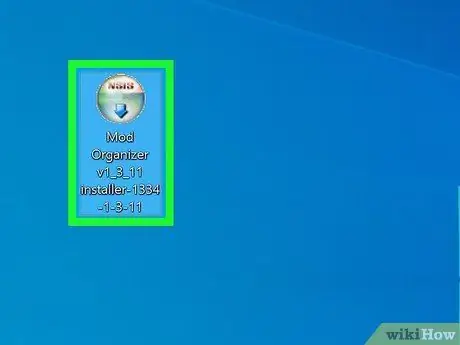
Krok 4. Uruchom instalator
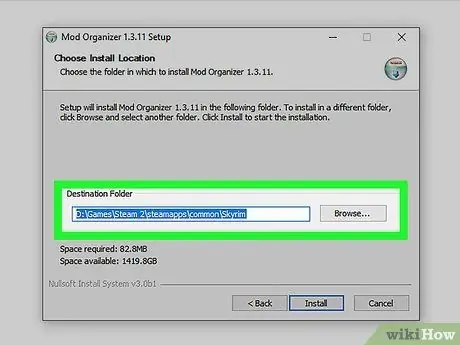
Krok 5. Podaj poprawny katalog podczas instalacji
Po wyświetleniu monitu o lokalizację do zainstalowania Mod Managera wybierz C:\Steam 2\steamapps\common\Skyrim lub dowolny folder, który utworzyłeś wcześniej.
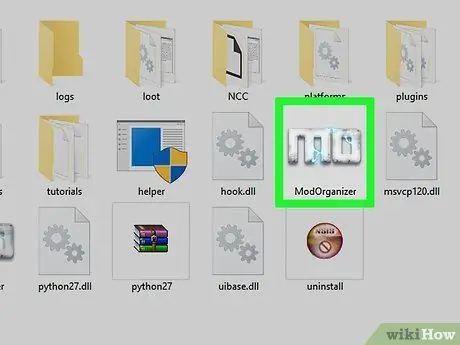
Krok 6. Uruchom Organizatora Modów
Ten program znajduje się w katalogu Skyrim.
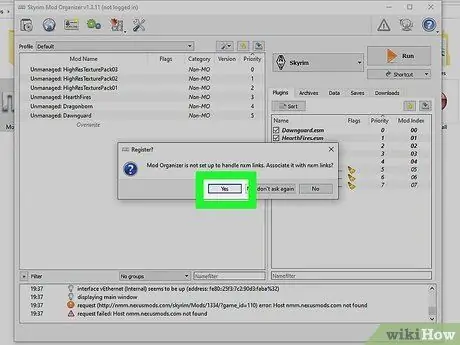
Krok 7. Zezwól Mod Organizerowi na obsługę plików NXM po wyświetleniu monitu
Może to ułatwić instalację bezpośrednio z witryny Nexusa.
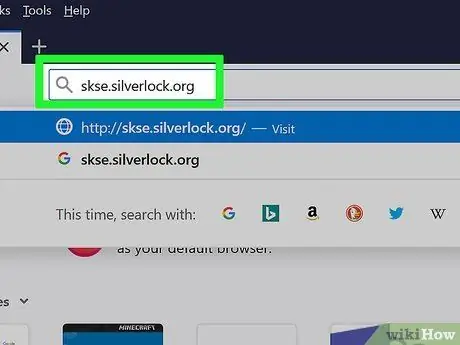
Krok 8. Odwiedź witrynę Skyrim Script Extender
Odwiedź skse.silverlock.org, aby pobrać SKSE. Jest to program do podkręcania, który rozszerza skrypt Skyrim i jest potrzebny do obsługi wielu modów.
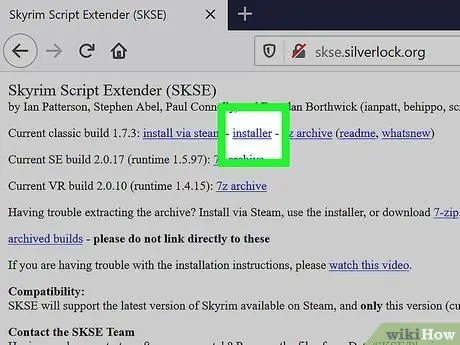
Krok 9. Kliknij łącze instalatora
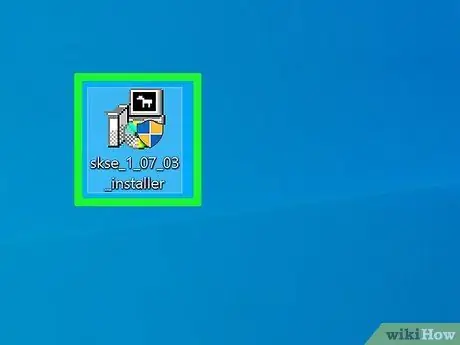
Krok 10. Kliknij dwukrotnie pobrany instalator
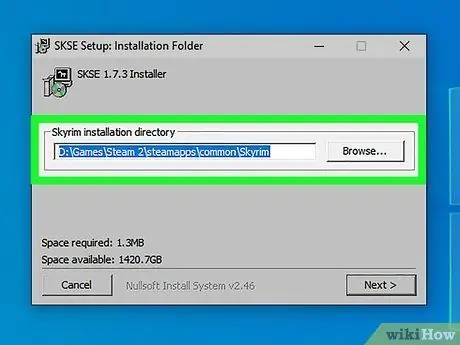
Krok 11. Podaj poprawny katalog dla SKSE
Po wyświetleniu monitu o określenie lokalizacji instalacji wybierz C:\Steam 2\steamapps\common\Skyrim.
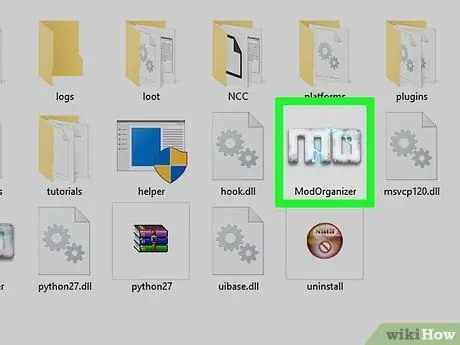
Krok 12. Uruchom Mod Organizer, który znajduje się w katalogu Skyrim
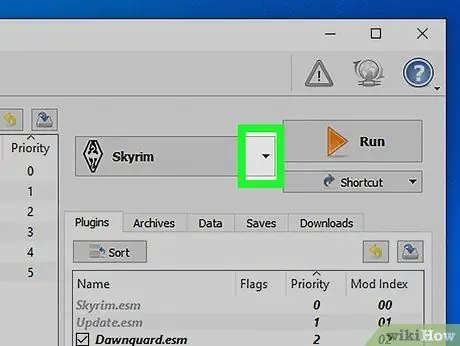
Krok 13. Kliknij menu rozwijane
To menu znajduje się obok „URUCHOM”.
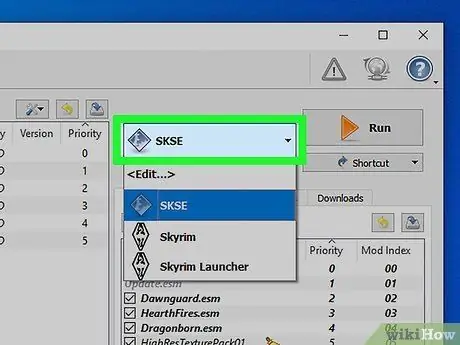
Krok 14. Kliknij SKSE
Pozwala to na zmianę ustawień Mod Managera dla SKSE.
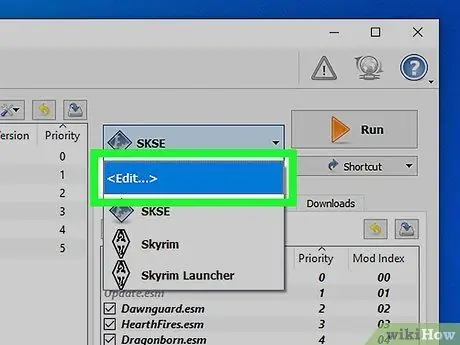
Krok 15. Kliknij przycisk „Edytuj”
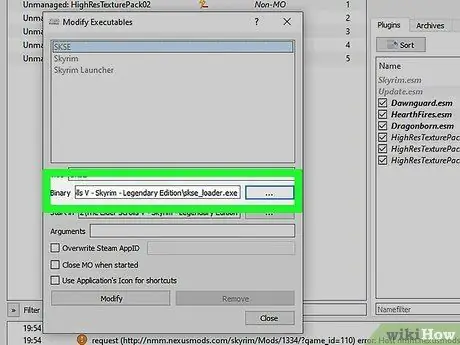
Krok 16. Określ lokalizację SKSE
Przejdź do pliku skse_loader.exe w folderze Skyrim.
Część 4 z 4: Instalacja i granie w mod
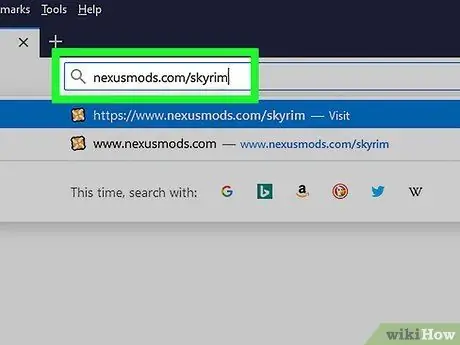
Krok 1. Odwiedź stronę Nexus Skyrim
Przejdź do nexusmods.com/skyrim/, aby przeglądać pliki modów.
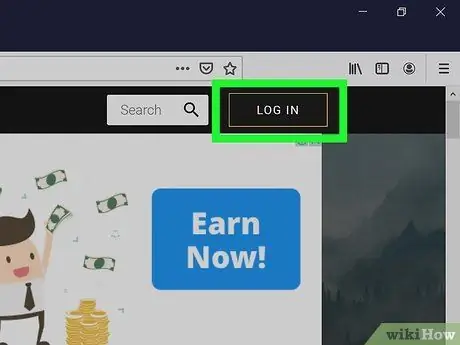
Krok 2. Upewnij się, że jesteś zalogowany
Musisz być zalogowany na konto Nexus, aby pobierać mody większe niż 2 MB (większość modów ma więcej niż 2 MB).
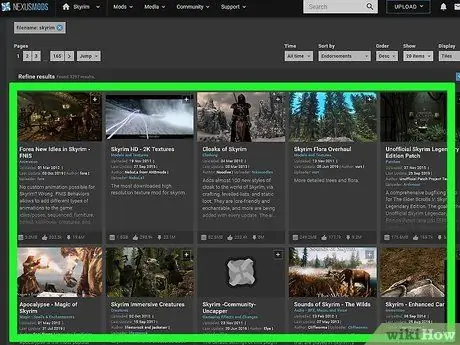
Krok 3. Poszukaj modu, który chcesz
Przeglądaj bazę danych modów do Nexusa Skyrim w poszukiwaniu modów, które Cię interesują. Istnieje wiele modów, ale metoda instalacji jest prawie taka sama dla wszystkich modów, ponieważ używasz Mod Organizera.
Dokładnie sprawdź opis i instrukcje dostarczone przez wybrany mod. Czasami mod wymaga innego modu lub wymaga specjalnej metody instalacji
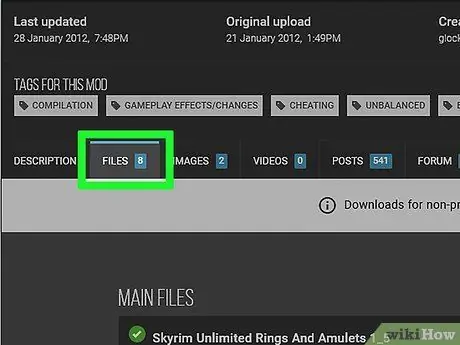
Krok 4. Kliknij kartę Pliki
Zostanie wyświetlony plik instalacyjny moda.
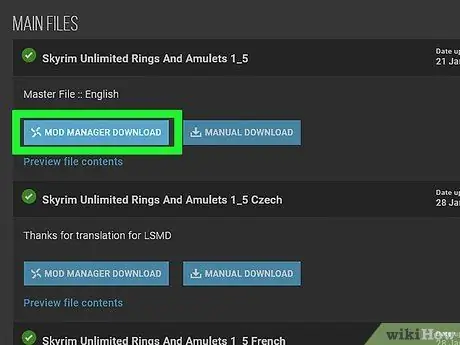
Krok 5. Kliknij Pobierz za pomocą menedżera
Jeśli jest przycisk Pobierz za pomocą menedżera, plik zostanie bezpośrednio załadowany do Organizatora modów.
Jeśli musisz użyć instalatora, upewnij się, że wskazujesz go na katalog Skyrim
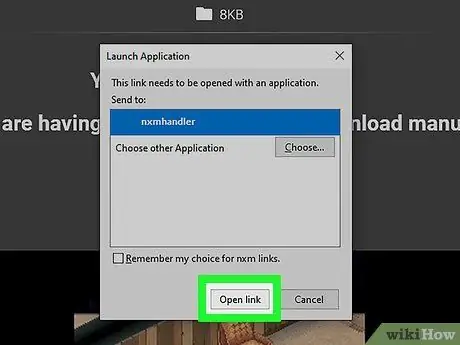
Krok 6. Najpierw spróbuj używać tylko jednego moda na raz
Kiedy zaczynasz używać modów, dobrym pomysłem jest instalowanie tylko jednego moda naraz, aby ułatwić rozwiązywanie problemów, jeśli gra, w którą grasz, ulegnie awarii.
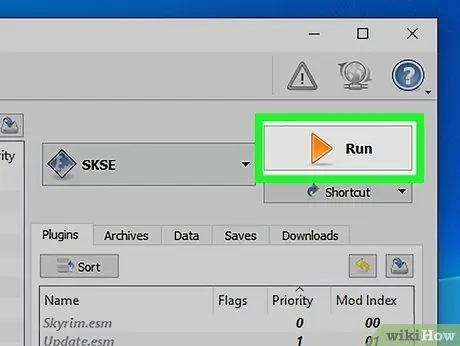
Krok 7. Zacznij grać w Skyrim, uruchamiając Mod Loader i wybierając SKSE
Od teraz będziesz musiał grać w Skyrim za pośrednictwem Mod Managera, a nie bezpośrednio z gry.
Porady
- Niektóre mody zależą od działania innych modów. Jeśli wykonałeś wszystkie powyższe instrukcje, ale twój mod nadal się nie ładuje, być może musisz zainstalować inny mod, którego wymaga mod.
- W dowolnym momencie możliwe jest, że gra, w którą grasz, uległa awarii. Jeśli tego doświadczysz, usuń ostatni mod, który zainstalowałeś za pomocą Menedżera modów i zacznij szukać rozwiązania problemu.






