Istnieją trzy główne sposoby czyszczenia głośników iPhone'a. Po pierwsze, do wyszorowania głośników można użyć szczoteczki do zębów z miękkim włosiem. Po drugie, możesz użyć powietrza w puszce, aby wydmuchać zanieczyszczenia ze szczeliny głośnika. Na koniec możesz nakleić taśmę, aby usunąć tłusty brud, który utknie wokół głośnika. Jeśli z głośników nie słychać dźwięku, spróbuj również wyczyścić gniazdo słuchawkowe urządzenia.
Krok
Metoda 1 z 3: Wypróbuj prostą metodę czyszczenia

Krok 1. Wyszoruj głośniki
Użyj miękkiej szczoteczki do zębów, aby wyszorować otwory głośników. Delikatny ruch usunie tłuszcz i brud z głośnika.
Możesz zanurzyć włosie szczoteczki w spirytusie, aby ułatwić czyszczenie. Nie zanurzaj całego pędzla

Krok 2. Użyj taśmy artysty
Taśma artysty to niebieska taśma używana podczas malowania ścian. Ta taśma jest wrażliwa na nacisk, więc idealnie nadaje się do czyszczenia głośników iPhone'a.
- Oderwij kawałek taśmy i zwiń go w cylinder z lepką stroną skierowaną na zewnątrz. Ten cylinder powinien mieć średnicę tak szeroką jak palec wskazujący.
- Przesuń taśmę nad palcem wskazującym, a następnie wciśnij ją do głośników iPhone'a.
- Taśma będzie zbierała kurz i brud nagromadzony na głośnikach.
- Po każdym czyszczeniu sprawdzaj powierzchnię taśmy. Jeśli przykleił się do niej olej lub brud, usuń i wyrzuć zużytą taśmę, zwiń nowy cylinder taśmy i powtórz.

Krok 3. Zdmuchnij brud z głośnika
Użyj sprężonego powietrza, aby zdmuchnąć brud i kurz z głośników. Przede wszystkim połóż telefon ekranem do dołu.
- Przed użyciem zapoznaj się z instrukcją użycia puszki z powietrzem i zawsze postępuj zgodnie z instrukcją użytkowania.
- Skieruj dyszę puszki z powietrzem na głośnik w odległości zgodnej z instrukcją obsługi.
- Ściśnij na chwilę uchwyt puszki, a następnie puść.
Metoda 2 z 3: Czyszczenie gniazda dźwiękowego Jemala

Krok 1. Podłącz głośnik jema
Jeśli po zresetowaniu telefonu z zestawu głośnomówiącego słychać dźwięk, w porcie głośnika mogą znajdować się zanieczyszczenia. Płatki te mogą wysyłać fałszywy sygnał, że w telefonie jest wtyczka, uniemożliwiając wydobywanie się dźwięku z głośnika. Wyjmij zestaw głośnomówiący z iPhone'a przed czyszczeniem portu.

Krok 2. Użyj bawełnianego wacika
Usuń bawełnę z jednego końca wacika, ściskając i pociągając za pomocą palca wskazującego i kciuka. Jeśli tak, wyrzuć bawełnę. Uszczypnij koniec tej samej łodygi bawełny, ale tym razem trochę luźno. Zwiń bawełniany wacik wzdłuż jego osi, aby owinąć luźną bawełnę. Włóż bawełniany wacik do gniazda głośnika. Skieruj wąski koniec wacika na gniazdo głośnika. Kilkakrotnie przekręć bawełniany wacik, a następnie wyjmij go.
- Przetestuj głośniki, aby usłyszeć wyniki.
- Jest to najłatwiejsza i najczęstsza metoda czyszczenia portu głośnika jemala.
- Nie należy zwilżać końcówki wacika wodą ani spirytusem, ponieważ może to uszkodzić iPhone'a.

Krok 3. Użyj sprężonego powietrza
Połóż telefon na płaskiej powierzchni. Umieść telefon tak, aby port był skierowany w Twoją stronę. Skieruj dyszę powietrza w puszce na port słuchawki z odległości zalecanej w instrukcji użytkowania na etykiecie puszki. Ściśnij na chwilę, a następnie zwolnij uchwyt.
Tlen w puszkach jest powszechnym narzędziem do czyszczenia komponentów komputera i można go kupić w lokalnym sklepie komputerowym lub elektronicznym
Metoda 3 z 3: Wypróbowanie innych poprawek
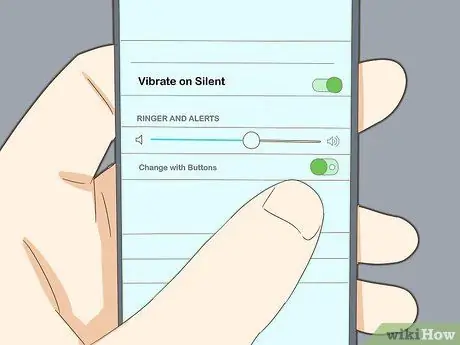
Krok 1. Sprawdź ustawienia głośników
Przejdź do menu Ustawienia (ustawienia), a następnie wybierz Dźwięki (dźwięk). Przesuń suwak Dzwonek i alerty, aby zwiększyć głośność. Jeśli nie słyszysz dźwięku, skontaktuj się z obsługą klienta Apple.
Jeśli po ustawieniu suwaka Dzwonek i alerty słychać dźwięk z głośnika, sprawdź przełącznik Dzwonek/Cisza z boku urządzenia. Jeśli przycisk znajduje się w pozycji, która pokazuje pomarańczową kropkę, urządzenie jest ustawione w trybie cichym. Przesuń ten przełącznik w drugą stronę, aby przywrócić dzwonek
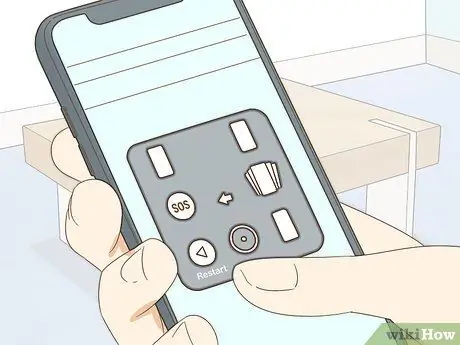
Krok 2. Uruchom ponownie iPhone'a
Jeśli głośniki nie poprawią się po przetestowaniu ustawień głośników, spróbuj ponownie uruchomić iPhone'a. Uruchom ponownie iPhone'a, przytrzymując przyciski uśpienia i domu, aby wyłączyć i włączyć urządzenie, aż pojawi się logo Apple.
Testuj dźwięk po ponownym uruchomieniu telefonu

Krok 3. Otwórz obudowę telefonu
Jeśli obudowę iPhone'a można otworzyć, prawdopodobnie ta sekcja tłumi lub blokuje dźwięk z głośników. Zdejmij obudowę telefonu i spróbuj odtworzyć muzykę, aby przetestować dźwięk.
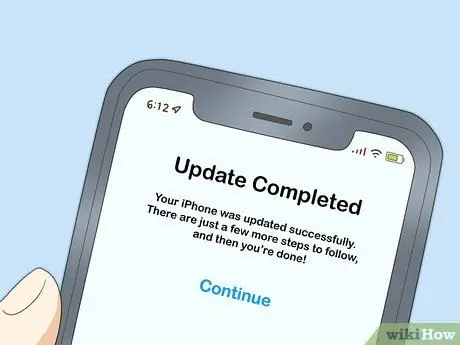
Krok 4. Zaktualizuj iPhone'a
Czasami wady dźwięku występują w wyniku przestarzałego dysku lub oprogramowania układowego. Zaktualizuj system iPhone'a, podłączając urządzenie do sieci Wi-Fi, a następnie przechodząc do menu Ustawienia. Kliknij opcję Ogólne, a następnie Aktualizacja oprogramowania. Na koniec kliknij Pobierz i zainstaluj.
- Jeśli podczas procesu aktualizacji telefon poprosi o tymczasowe usunięcie aplikacji, po prostu kliknij Kontynuuj. Następnie Twoja aplikacja zostanie zainstalowana.
- Wprowadź hasło, jeśli zostaniesz o to poproszony.
- Przed aktualizacją utwórz kopię zapasową telefonu przez sieć Wi-Fi. Aby to zrobić, kliknij Ustawienia, a następnie iCloud. Następnie dotknij Kopia zapasowa i włącz kopię zapasową iCloud, jeśli jeszcze tego nie zrobiłeś. Na koniec dotknij Utwórz kopię zapasową teraz.
- Aby sprawdzić, czy aktualizacja została zakończona, przejdź do Ustawienia, następnie iCloud, następnie Pamięć, Zarządzaj pamięcią i wybierz swój telefon. Będziesz mógł zobaczyć plik kopii zapasowej wraz z czasem utworzenia i rozmiarem pliku.
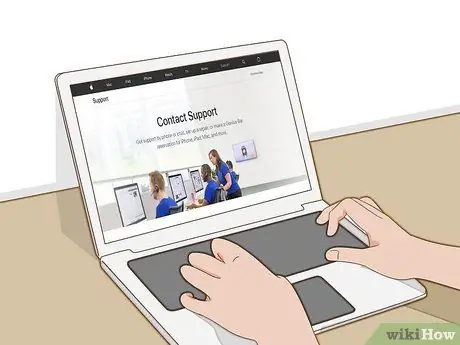
Krok 5. Skontaktuj się z Apple
Odwiedź sklep Apple, aby porozmawiać z technikiem, który może Ci pomóc. Jeśli w pobliżu Twojego domu nie ma sklepu Apple, odwiedź witrynę serwisu Apple pod adresem https://support.apple.com/contact. Najpierw kliknij „Skonfiguruj naprawę”, a następnie „iPhone”.
- Następnie wybierz „Naprawy i uszkodzenia fizyczne” i kliknij opcję „Nie można słyszeć przez odbiornik lub głośniki”.
- Na następnym ekranie kliknij "Wbudowany głośnik".
- Teraz możesz wybierać spośród wielu opcji, takich jak czat, umówienie połączenia i wysłanie do naprawy. Wybierz najlepszą dla siebie opcję.
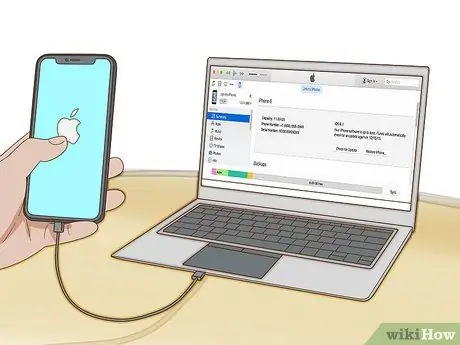
Krok 6. Przywróć iPhone'a
Jeśli Apple nie może pomóc, zasugeruje ostatnią deskę ratunku: całkowite przywrócenie urządzenia. To całkowite odzyskanie spowoduje usunięcie zapisanych informacji kontaktowych, kalendarza, zdjęć i innych danych. Jednak niektóre wiadomości tekstowe, historia połączeń i opcje niestandardowe powinny nadal znajdować się w chmurze.
- Aby odtworzyć iPhone'a, podłącz telefon do komputera za pomocą wbudowanego kabla. Otwórz iTunes na komputerze.
- Wprowadź kod dostępu lub kliknij opcję Zaufaj temu komputerowi, jeśli zostanie wyświetlony monit.
- Wybierz telefon, gdy pojawi się w iTunes. W okienku podsumowania kliknij Przywróć [Twoje urządzenie]. Kliknij ponownie, aby potwierdzić swoją decyzję.
- Przed rozpoczęciem procesu przywracania dobrze jest wykonać kopię zapasową danych w taki sam sposób, jak przed aktualizacją systemu iOS.






