Jeśli masz arkusz, nad którym pracujesz od jakiegoś czasu, i musisz go skopiować do innego arkusza, możesz od razu skopiować arkusz, aby nie trzeba było robić wszystkiego od zera. Kopiowanie arkuszy jest łatwe; Aby dowiedzieć się więcej, wykonaj poniższe czynności.
Krok
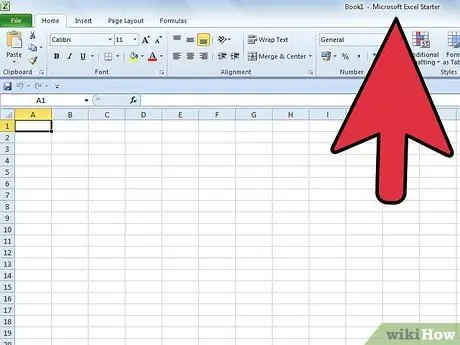
Krok 1. Otwórz plik Excel zawierający arkusz, który chcesz skopiować
Znajdź plik Excel na swoim komputerze, a następnie kliknij go dwukrotnie, aby go otworzyć.
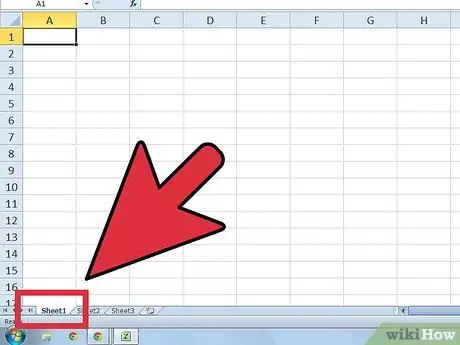
Krok 2. Kliknij i przytrzymaj kartę arkusza roboczego, który chcesz skopiować
Karty arkusza roboczego znajdują się w lewym dolnym rogu okna. Po kliknięciu i przytrzymaniu zakładki po prawej stronie zakładki pojawi się ikona pustego dokumentu, a po lewej stronie mały trójkąt.
- Arkusz zostanie oznaczony zgodnie z nazwą, którą podałeś wcześniej.
- Jeśli go nie nazwiesz, arkusz będzie miał etykietę Arkusz 1, Arkusz 2, Arkusz 3 i tak dalej.
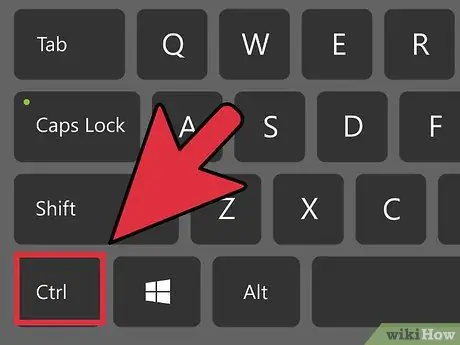
Krok 3. Naciśnij i przytrzymaj klawisz Ctrl na klawiaturze, jednocześnie przytrzymując przycisk myszy
Zobaczysz symbol plus (+) w środku ikony pustego dokumentu na karcie.
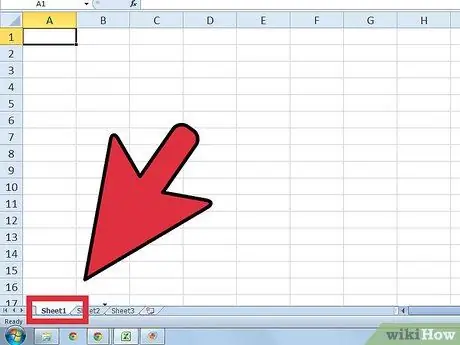
Krok 4. Przesuń mysz w prawo
Zrób to, przytrzymując przycisk myszy i klawisz Ctrl. W ten sposób zakładka zostanie przeniesiona do nowej pozycji. Ponadto mały trójkąt przesunie się na prawą stronę karty arkusza roboczego.
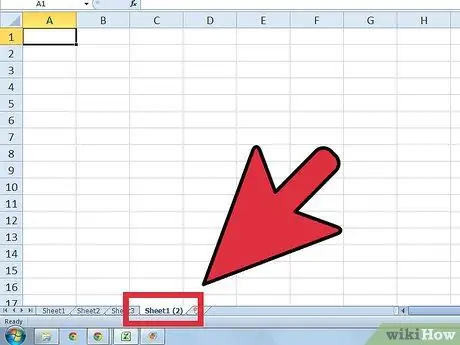
Krok 5. Zwolnij przycisk myszy
Nie zwalniaj klawisza Ctrl po zwolnieniu klawisza myszy. Zobaczysz kopię utworzonego arkusza roboczego. Arkusz będzie oznaczony jako „[Nazwa arkusza roboczego][2]”.
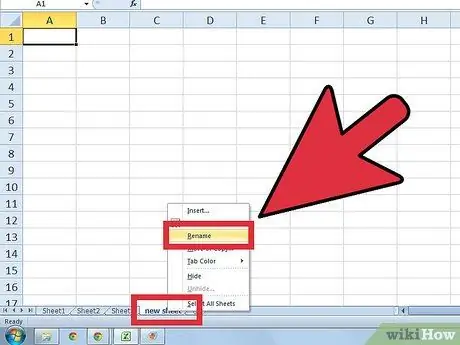
Krok 6. Zmień nazwę skopiowanego arkusza roboczego
Aby to zrobić, kliknij dwukrotnie kartę Kopiuj arkusz roboczy, a następnie arkusz roboczy zostanie podświetlony. Wpisz nową nazwę arkusza, a następnie kliknij dowolną komórkę na środku ekranu, aby wprowadzić nową nazwę.






