Ta wikiHow uczy, jak anulować subskrypcję Spotify na iPhonie, za pośrednictwem aplikacji lub iTunes. Sposób rezygnacji z subskrypcji różni się w zależności od tego, jak została dokonana subskrypcja.
Krok
Metoda 1 z 3: Anulowanie Spotify Premium
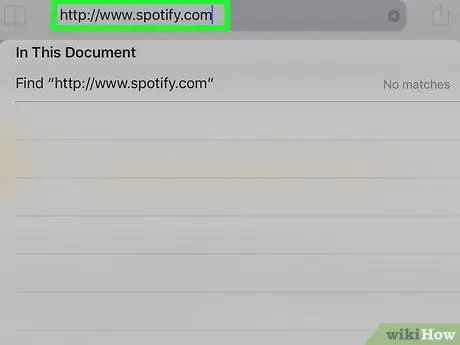
Krok 1. Odwiedź https://www.spotify.com przez Safari, Chrome lub inną przeglądarkę na swoim iPhonie
- Użyj tego kroku, jeśli subskrybujesz Spotify za pośrednictwem strony internetowej lub aplikacji.
- Nie możesz anulować swojego konta za pomocą aplikacji telefonu.
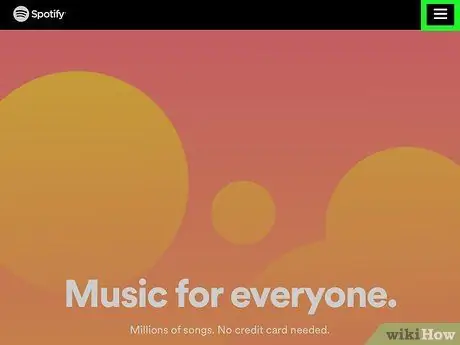
Krok 2. Stuknij ikonę w prawym górnym rogu ekranu
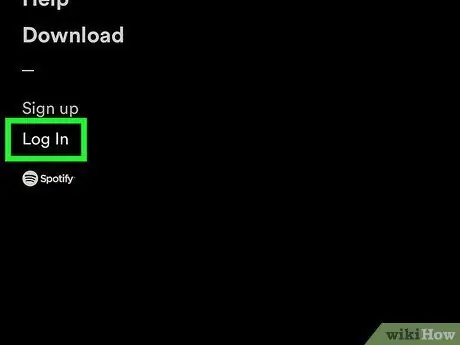
Krok 3. Wybierz Zaloguj się
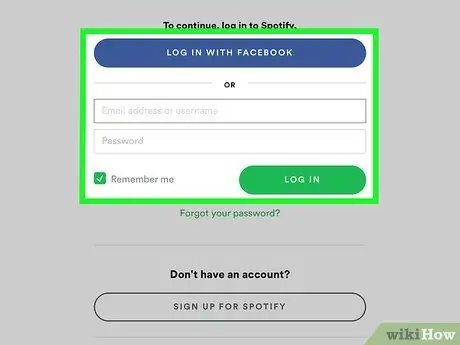
Krok 4. Wprowadź swoją nazwę użytkownika i hasło, a następnie dotknij ZALOGUJ
Jeśli jesteś zalogowany za pomocą Facebooka, dotknij ZALOGUJ SIĘ PRZEZ FACEBOOKA
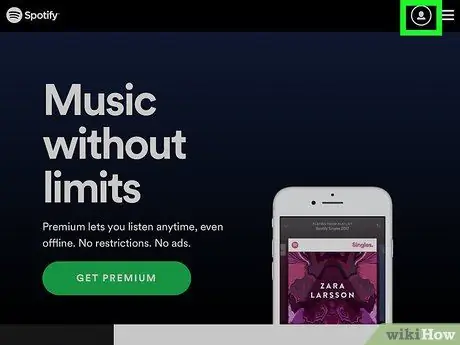
Krok 5. Wybierz menu Przegląd konta
u góry ekranu. Zobaczysz nowe menu. Twoja subskrypcja zostanie zakończona z końcem bieżącego okresu rozliczeniowego. Krok 1. Otwórz aplikację Ustawienia na iPhonie. Znajduje się obok niebieskiej ikony z literą „A” w białym kółku. Twoja subskrypcja zostanie zakończona z końcem bieżącego okresu rozliczeniowego. Otrzymasz wiadomość e-mail na adres, którego użyłeś do uzyskania dostępu do Spotify. Możesz ponownie aktywować swoje konto w ciągu 7 dni przed usunięciem playlist i innych informacji.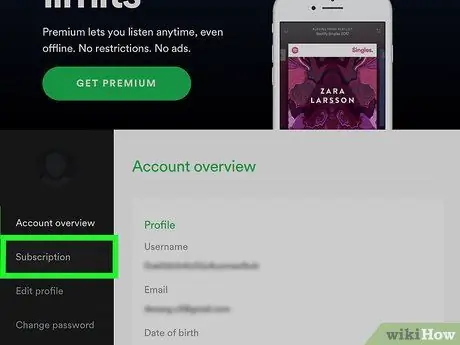
Krok 6. Stuknij Subskrypcje
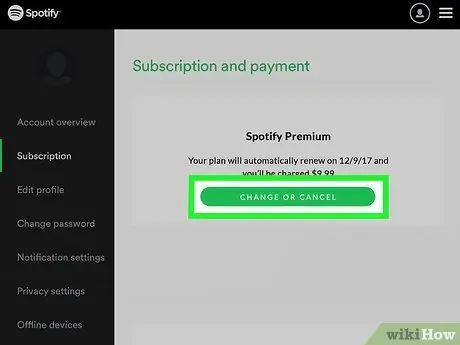
Krok 7. Stuknij ZMIEŃ LUB ANULUJ
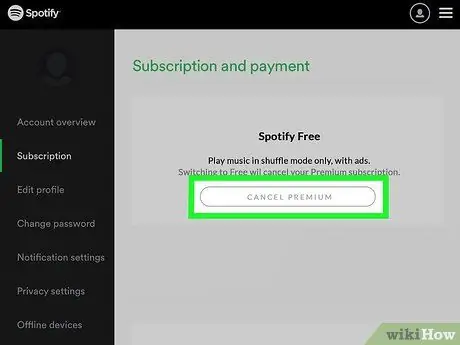
Krok 8. Dotknij ANULUJ PREMIĘ
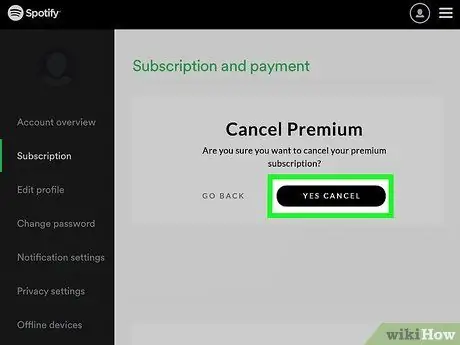
Krok 9. Dotknij TAK, ANULUJ
Metoda 2 z 3: Anulowanie subskrypcji przez iTunes
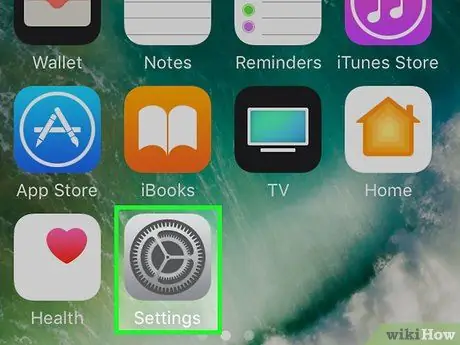
Użyj tego kroku, jeśli subskrybujesz Spotify przez iTunes w aplikacji telefonu
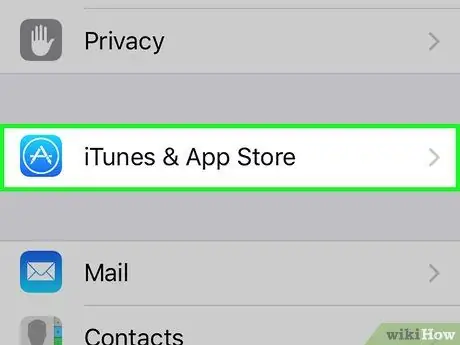
Krok 2. Przesuń palcem po ekranie, a następnie stuknij iTunes i App Store
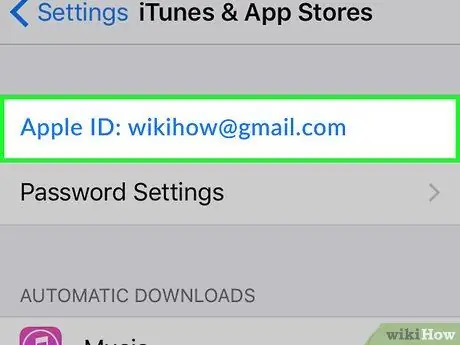
Krok 3. Stuknij swój identyfikator Apple ID u góry ekranu
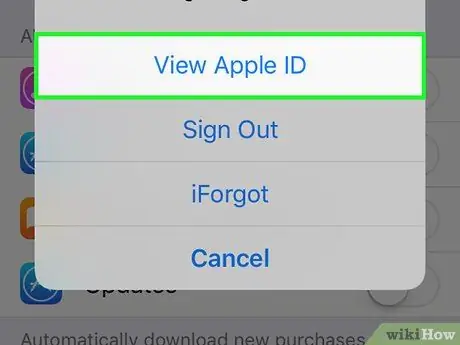
Krok 4. Stuknij Wyświetl Apple ID
Jeśli pojawi się monit, wprowadź hasło Apple ID lub dotknij przycisku Początek, aby użyć Touch ID
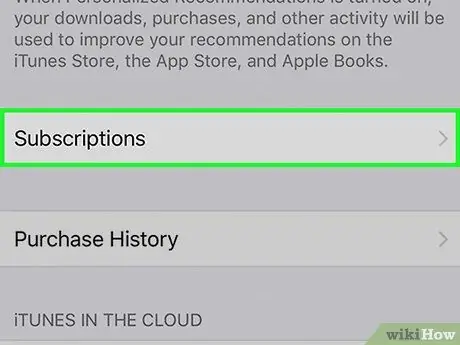
Krok 5. Przesuń palcem po ekranie, a następnie stuknij Subskrypcje
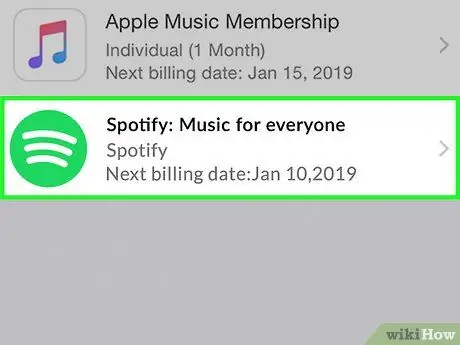
Krok 6. Stuknij Spotify
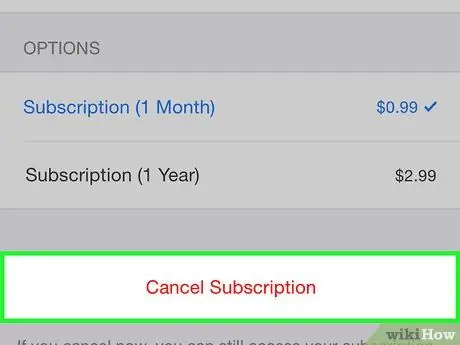
Krok 7. Stuknij Anuluj subskrypcję u dołu ekranu
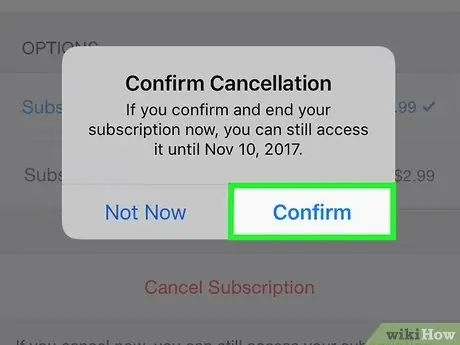
Krok 8. Stuknij Potwierdź
Metoda 3 z 3: Zamykanie konta
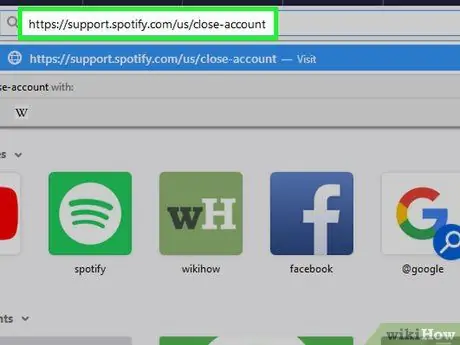
Krok 1. Odwiedź https://support.spotify.com/us/close-account przez Safari, Chrome lub inną przeglądarkę na swoim iPhonie
Musisz anulować subskrypcję premium, zanim będziesz mógł usunąć swoje konto
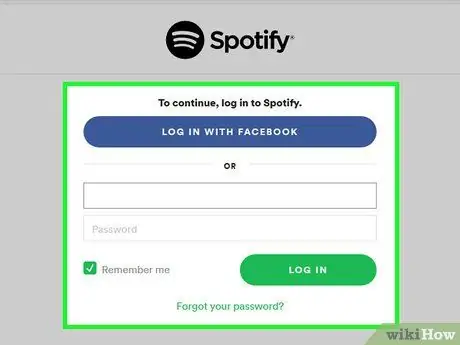
Krok 2. Zaloguj się do Spotify
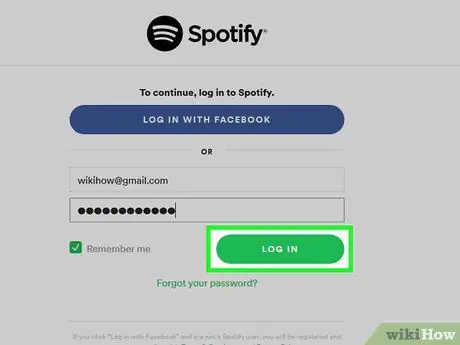
Krok 3. Dotknij ZALOGUJ
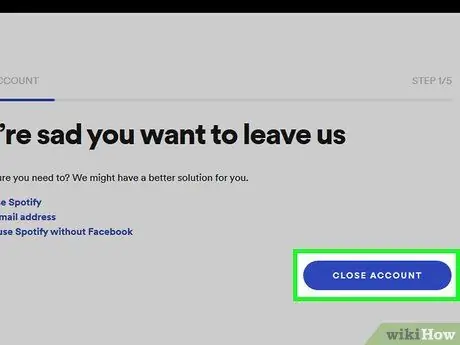
Krok 4. Przesuń palcem po ekranie, a następnie dotknij niebieskiego przycisku oznaczonego ZAMKNIJ KONTO
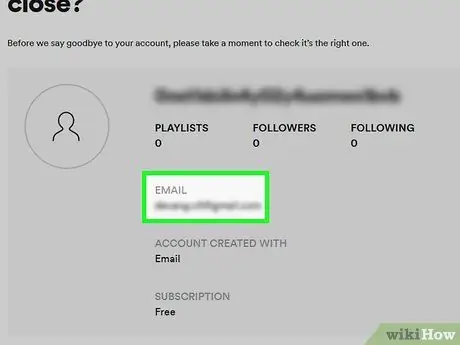
Krok 5. Upewnij się, że zamykasz właściwe konto
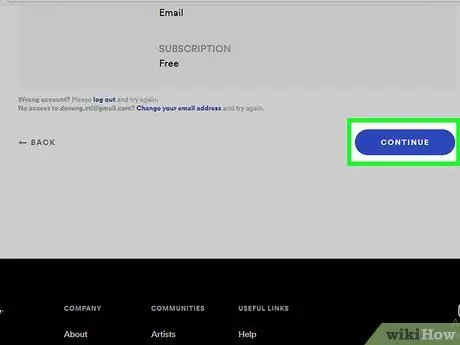
Krok 6. Przesuń palcem po ekranie, a następnie dotknij KONTYNUUJ
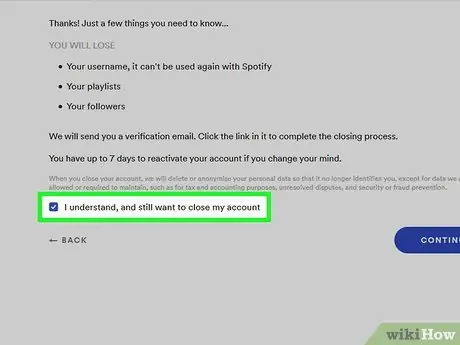
Krok 7. Zaznacz opcję Rozumiem i nadal chcę zamknąć moje konto
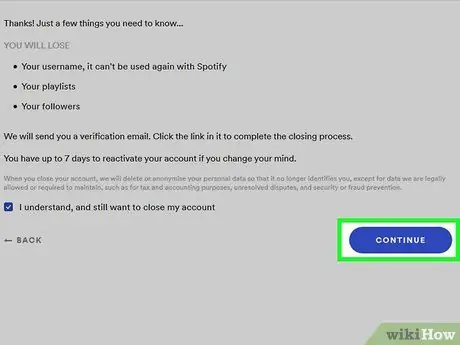
Krok 8. Stuknij KONTYNUUJ
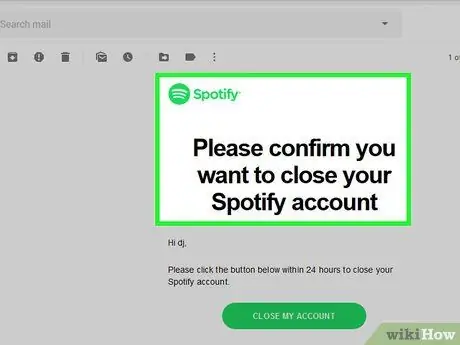
Krok 9. Sprawdź skrzynkę e-mail, a następnie otwórz wiadomość e-mail od Spotify
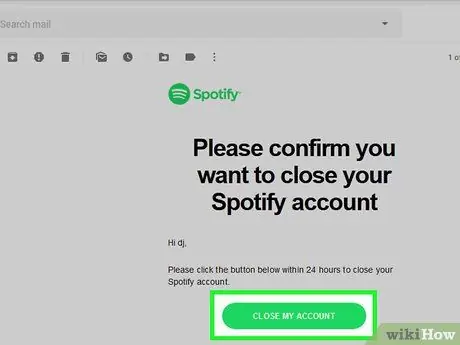
Krok 10. Stuknij ZAMKNIJ MOJE KONTO






