Ta wikiHow uczy, jak usunąć rozmowę grupową w Messengerze z listy czatów za pomocą Androida, iOS lub Messenger Web.
Krok
Metoda 1 z 3: Korzystanie z iPada lub iPhone'a
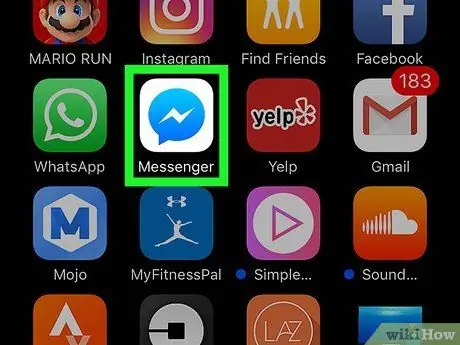
Krok 1. Uruchom Messengera na iPadzie lub iPhonie
Ikona to niebieski dymek z białą błyskawicą.
Jeśli nie logujesz się automatycznie do Messengera na swoim urządzeniu, zaloguj się, wpisując swój adres e-mail lub numer telefonu i hasło
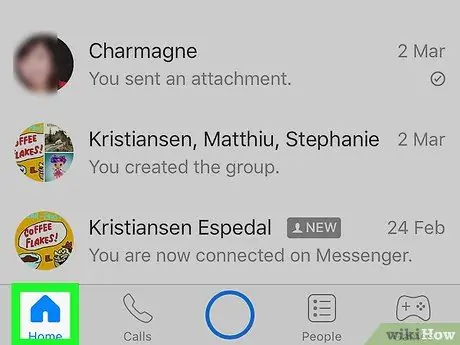
Krok 2. Stuknij ikonę Strona główna
Ikona to mały domek w lewym dolnym rogu.
Gdy Messenger otworzy rozmowę, wróć do ekranu głównego, stukając przycisk Wstecz
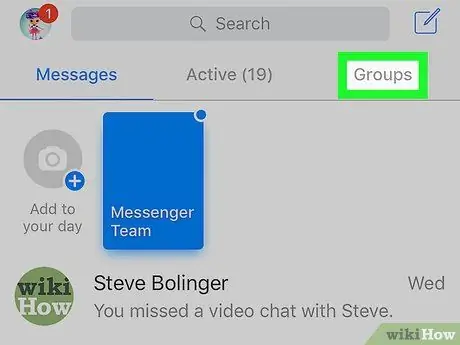
Krok 3. Stuknij kartę Grupy
Przycisk znajduje się pod paskiem wyszukiwania w prawym górnym rogu. Otworzy się lista wszystkich rozmów grupowych.
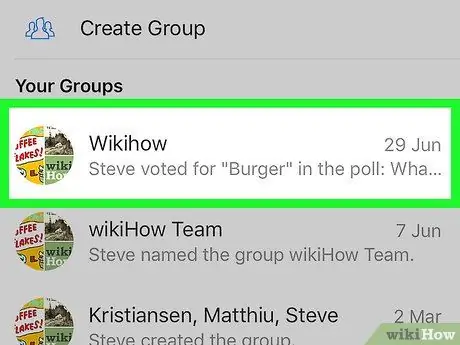
Krok 4. Wybierz grupę, którą chcesz usunąć
Rozmowa na czacie dla grupy zostanie otwarta na pełnym ekranie.
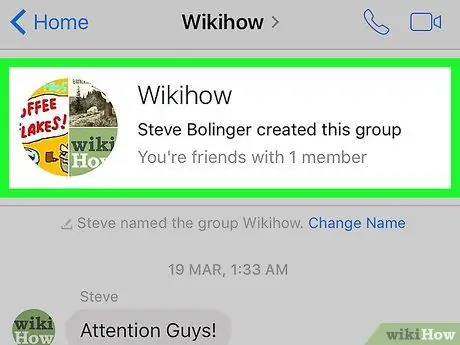
Krok 5. Stuknij nazwę grupy
Jego imię jest na szczycie rozmowy na czacie. Otworzy się strona „Grupa”.
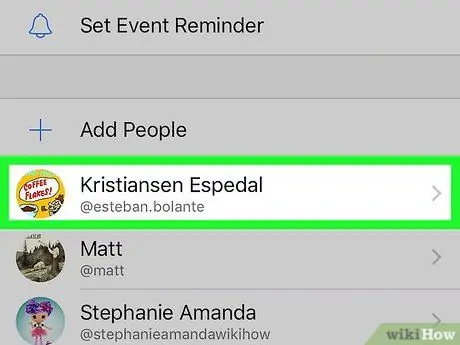
Krok 6. Przewiń ekran w dół, a następnie stuknij członka grupy
Strona „Grupa” wyświetla wszystkich członków czatu grupowego. Dotknij członka grupy, aby wyświetlić opcje związane z tym kontaktem.
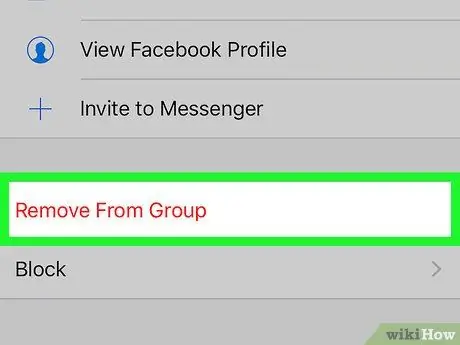
Krok 7. Stuknij Usuń z grupy
Ta opcja jest napisana czerwonymi literami na dole ekranu. Potwierdź tę akcję w wyskakującym oknie.
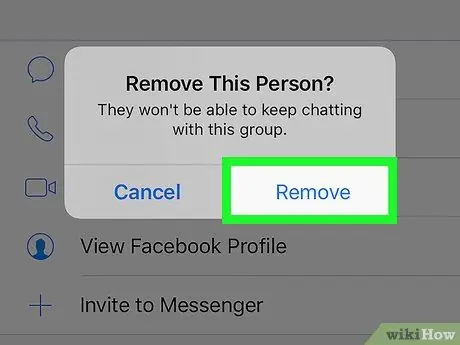
Krok 8. Potwierdź, dotykając Usuń
Wybrany członek grupy zostanie usunięty z czatu grupowego.
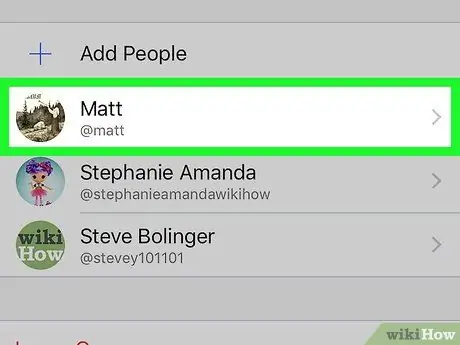
Krok 9. Usuń wszystkich pozostałych członków grupy
Musisz być jedyną osobą, która pozostała przed usunięciem grupy.
Jeśli opuścisz grupę, ale nie usuniesz wszystkich pozostałych członków, czat grupowy będzie kontynuowany podczas Twojej nieobecności
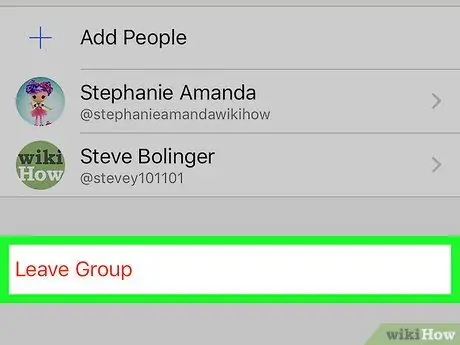
Krok 10. Stuknij Opuść grupę
Ta opcja jest napisana czerwonymi literami na dole strony „Grupa”. Potwierdź swoje działanie w wyskakującym okienku.
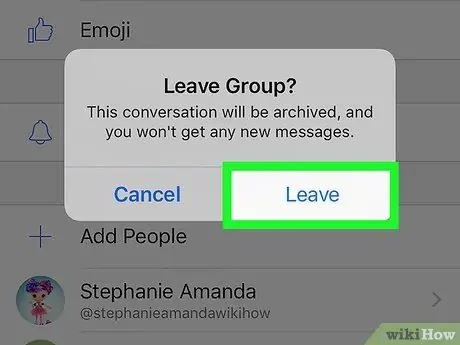
Krok 11. Potwierdź, dotykając opcji Wyjdź
Czat grupowy zostanie automatycznie usunięty z listy czatów.
Historia konwersacji jest przechowywana w folderze Zarchiwizowane wątki. Możesz otwierać i usuwać zarchiwizowane rozmowy z Messenger Web
Metoda 2 z 3: Korzystanie z Androida
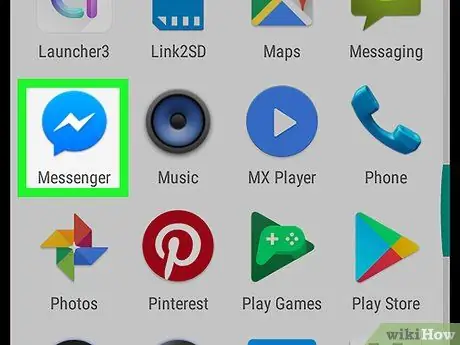
Krok 1. Uruchom Messengera na urządzeniu z Androidem
Ikona to niebieski dymek z białą błyskawicą. Możesz go znaleźć na liście aplikacji.
Jeśli nie logujesz się automatycznie do Messengera na swoim urządzeniu, zaloguj się, wpisując swój adres e-mail lub numer telefonu i hasło
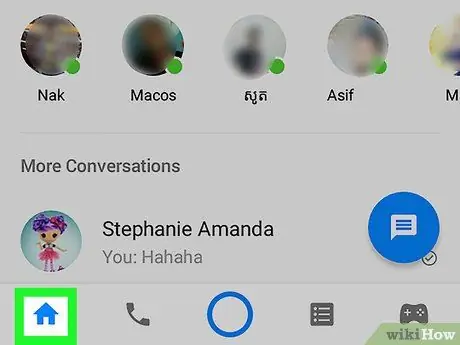
Krok 2. Stuknij ikonę Strona główna
To mała ikona domu w lewym dolnym rogu ekranu.
Gdy Messenger otworzy rozmowę, wróć do ekranu głównego, stukając przycisk Wstecz
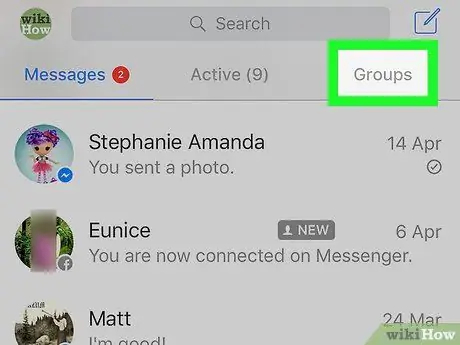
Krok 3. Stuknij kartę Grupy
Znajduje się pod paskiem wyszukiwania w prawym górnym rogu. Otworzy się okno zawierające wszystkie rozmowy grupowe.
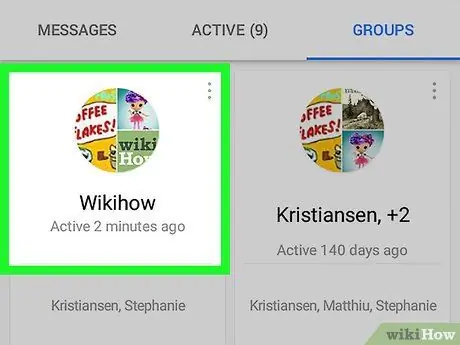
Krok 4. Wybierz grupę, którą chcesz usunąć
Rozmowa na czacie otworzy się na pełnym ekranie.
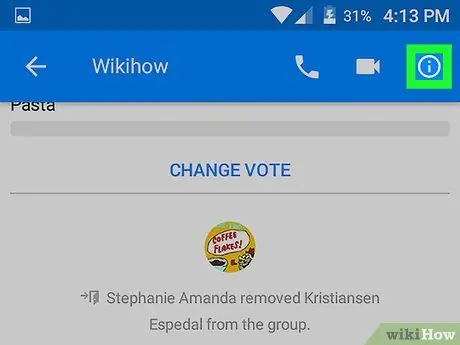
Krok 5. Stuknij ikonę informacji
Ikona ma kształt litery i ” w kółku w prawym górnym rogu rozmowy na czacie. Otworzy się strona „ Szczegóły grupy”.
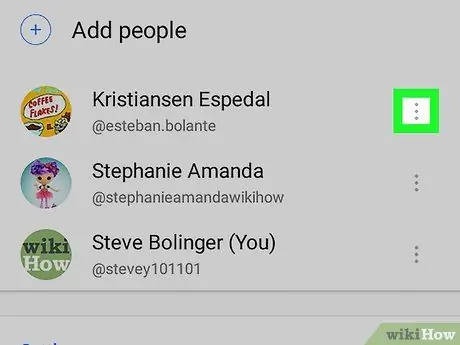
Krok 6. Stuknij ikonę trzech pionowych kropek obok nazwy członka grupy
Otworzy się rozwijane menu.
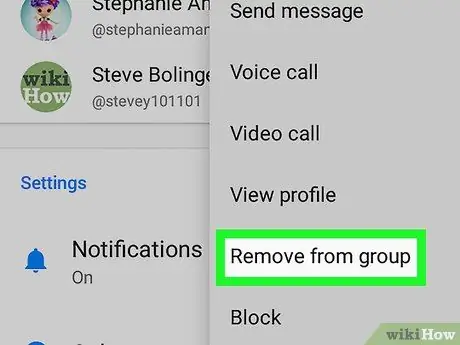
Krok 7. Wybierz Usuń z grupy w menu rozwijanym
Wybrany kontakt zostanie usunięty z czatu grupowego.
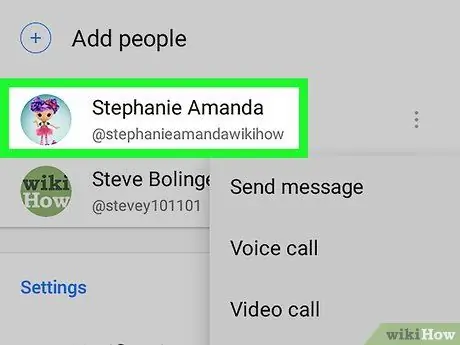
Krok 8. Usuń wszystkich pozostałych członków grupy
Musisz być jedyną osobą, która pozostała do usunięcia grupy.
Jeśli opuścisz grupę, ale nie usuniesz wszystkich pozostałych członków, czat grupowy będzie kontynuowany podczas Twojej nieobecności
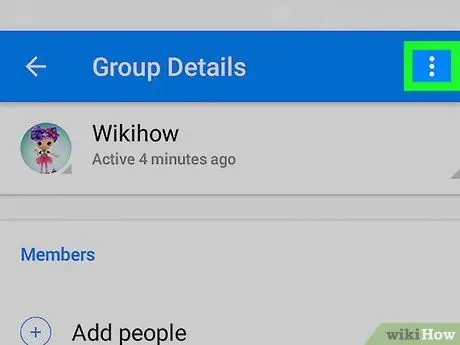
Krok 9. Stuknij ikonę trzech pionowych kropek znajdującą się w prawym górnym rogu strony „Szczegóły grupy”
Otworzy się rozwijane menu zawierające opcje związane z grupą.
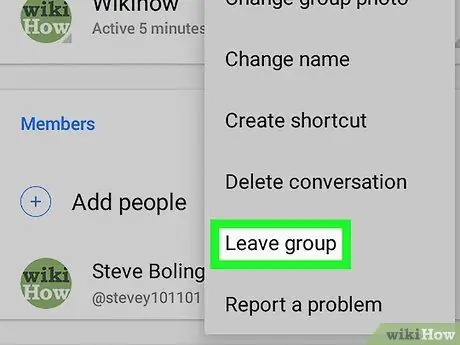
Krok 10. Stuknij w Opuść grupę w menu rozwijanym
Spowoduje to automatyczne usunięcie czatu grupowego z listy czatów.
Historia rozmów jest przechowywana w folderze Zarchiwizowane wątki. Możesz otwierać i usuwać zarchiwizowane rozmowy z Messenger Web
Metoda 3 z 3: Korzystanie z komunikatora internetowego
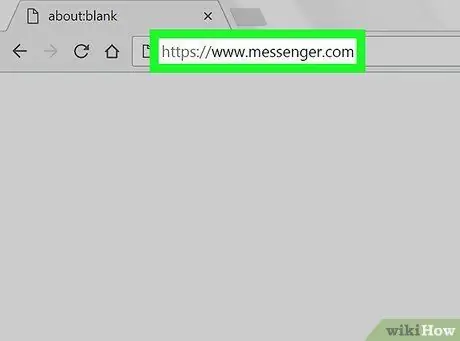
Krok 1. Uruchom Messengera w przeglądarce internetowej na komputerze
Wpisz www.messenger.com w pasku adresu przeglądarki, a następnie naciśnij Enter na klawiaturze.
Jeśli nie logujesz się automatycznie do Messengera na swoim urządzeniu, zaloguj się, wpisując swój adres e-mail lub numer telefonu i hasło
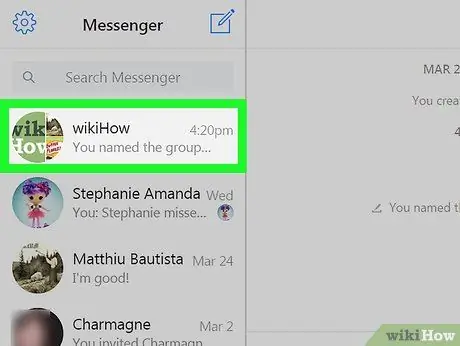
Krok 2. Kliknij grupę obecną w lewym okienku
W lewym okienku okna przeglądarki wyświetlana jest lista wszystkich rozmów prywatnych i grupowych. Znajdź i kliknij grupę, którą chcesz usunąć.
Jeśli pamiętasz nazwę grupy, jej członków lub treść rozmowy, użyj kolumny Szukaj Messenger który znajduje się w lewym górnym rogu.
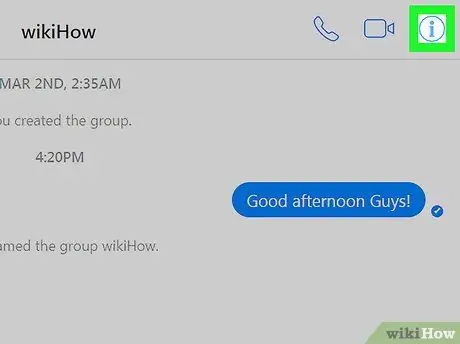
Krok 3. Kliknij ikonę informacji
Ikona ma kształt litery i ” w kółku w prawym górnym rogu czatu grupowego. Szczegóły grupy zostaną otwarte po prawej stronie ekranu.
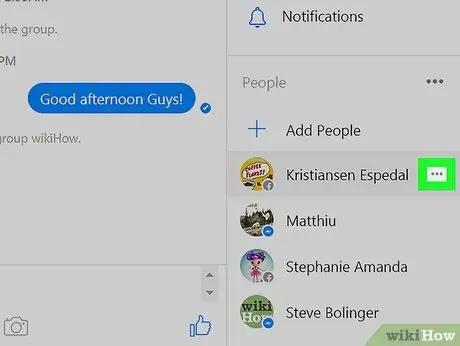
Krok 4. Kliknij ikonę trzech poziomych kropek obok członków grupy
Ten przycisk pojawia się obok członka grupy po najechaniu kursorem myszy na jego nazwę. Wyświetlone zostanie menu rozwijane.
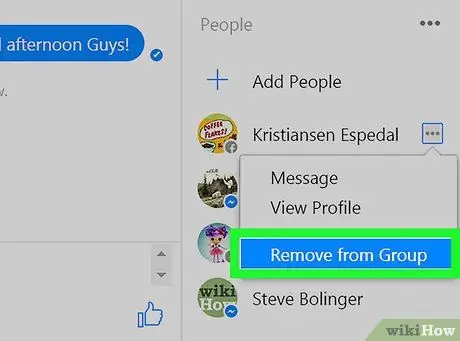
Krok 5. Kliknij Usuń z grupy w menu rozwijanym
Potwierdź swoje działanie w wyskakującym okienku.
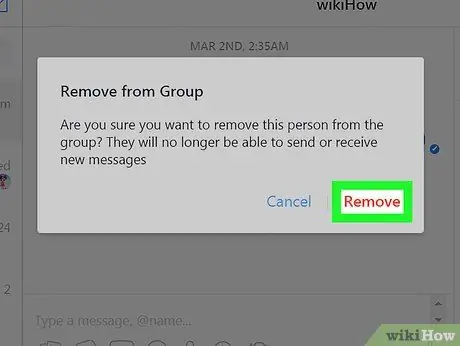
Krok 6. Potwierdź, klikając Usuń
To czerwony przycisk w prawym dolnym rogu wyskakującego okienka. Kontakt zostanie usunięty z czatu grupowego.
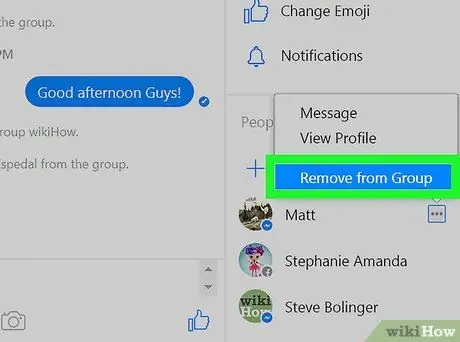
Krok 7. Usuń wszystkich pozostałych członków grupy
Musisz być jedyną osobą, która pozostała do usunięcia grupy.
Jeśli opuścisz grupę, ale nie usuniesz wszystkich pozostałych członków, czat grupowy będzie kontynuowany podczas Twojej nieobecności
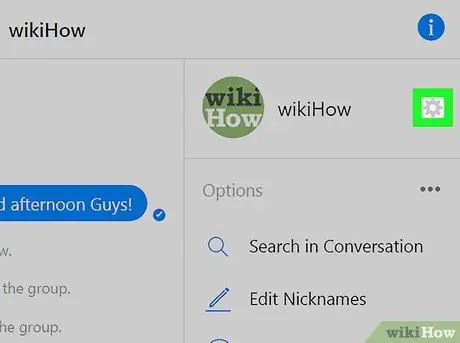
Krok 8. Kliknij ikonę koła zębatego w prawym okienku
Ikona znajduje się pod przyciskiem informacyjnym w prawym górnym rogu. Otworzy się menu rozwijane zawierające opcje grupowe.
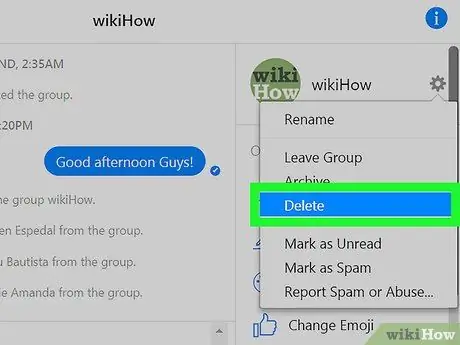
Krok 9. Kliknij przycisk Usuń w menu rozwijanym
Potwierdź tę akcję w wyskakującym oknie.
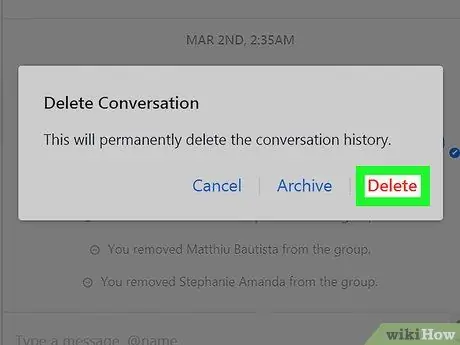
Krok 10. Potwierdź, klikając Usuń
To czerwony przycisk w prawym dolnym rogu wyskakującego okienka. Wybierając tę opcję, czat grupowy zostanie usunięty z listy czatów. Historia rozmów również zostanie trwale usunięta.






