Ta wikiHow uczy, jak włączać i wyłączać powiadomienia wizualne i dźwiękowe z Instagrama. Niektóre informacje wysyłane jako powiadomienie przez Instagram obejmują polubienia lub komentarze publikowane przez inne osoby w Twoich postach, otrzymane wiadomości bezpośrednie lub przesłane historie. Możesz także włączyć powiadomienia dla określonych użytkowników, aby otrzymywać powiadomienia za każdym razem, gdy ten użytkownik coś prześle.
Krok
Metoda 1 z 4: Włączanie powiadomień w ustawieniach iPhone'a
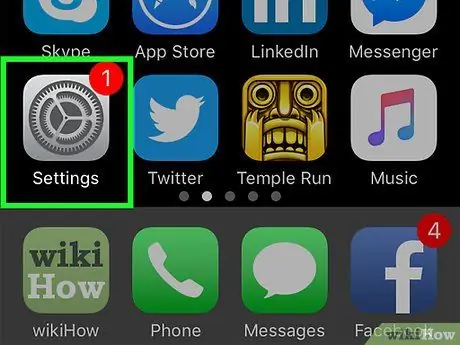
Krok 1. Otwórz menu ustawień iPhone'a („Ustawienia”)
Kliknij ikonę aplikacji z szarym kołem zębatym. Ikona menu ustawień jest zwykle wyświetlana na ekranie głównym urządzenia.
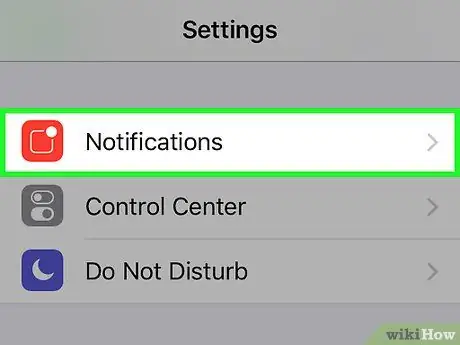
Krok 2. Dotknij Powiadomienia
Jest na górze menu. Następnie zostanie wyświetlona lista wszystkich aplikacji obsługujących powiadomienia.
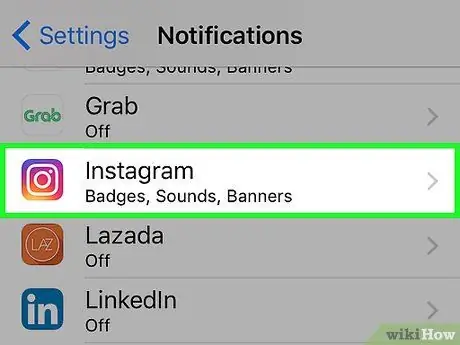
Krok 3. Przesuń palcem po ekranie i dotknij Instagram
Aplikacje znajdujące się na tej liście są posortowane alfabetycznie, dzięki czemu Instagram można znaleźć w segmencie „I”.
- Jeśli Instagram nie wyświetla się na liście, spróbuj poczekać, aż otrzymasz powiadomienie od kogoś.
- Jeśli Instagram nadal nie jest wyświetlany na liście, nawet po otrzymaniu powiadomienia z aplikacji, usuń aplikację Instagram, uruchom ponownie telefon i ponownie zainstaluj aplikację. Podczas ponownego uruchamiania aplikacji wybierz „ Zezwalaj na powiadomienia ' gdy pojawi się monit. Następnie Instagram zostanie wyświetlony w sekcji „Powiadomienia” w menu ustawień urządzenia („Ustawienia”).
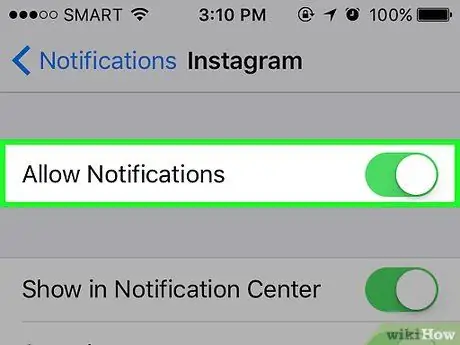
Krok 4. Dotknij białego przełącznika „Zezwalaj na powiadomienia”
Znajduje się na górze ekranu. Po dotknięciu kolor zmieni się na zielony
co oznacza, że Instagram wyśle powiadomienie na urządzenie.
Jeśli chcesz całkowicie wyłączyć powiadomienia z Instagrama, dotknij zielonego przełącznika „Zezwalaj na powiadomienia” i pomiń kolejne kroki w tej metodzie
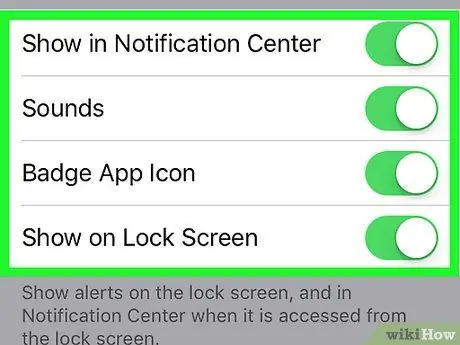
Krok 5. Włącz lub wyłącz inne powiadomienia
Dotknij białego przełącznika obok każdej z poniższych opcji, aby ją włączyć, lub dotknij zielonego przełącznika obok opcji, aby ją wyłączyć:
- „Dźwięki” - Włącz lub wyłącz powiadomienia dźwiękowe z Instagrama.
- „Ikona aplikacji odznaki” - pokazuje lub ukrywa numerowaną ikonę odznaki Instagram, która pojawia się w rogu aplikacji Instagram, gdy powiadomienie jest uśpione.
- „Pokaż na ekranie blokady” - Pokaż lub ukryj powiadomienia wyświetlane na ekranie blokady urządzenia.
- „Pokaż w historii” - Włącz lub wyłącz historię powiadomień na Instagramie. Historię powiadomień można sprawdzić, przesuwając palcem z góry ekranu.
- „Pokaż jako banery” - pokazuje lub ukrywa powiadomienia w stylu banera, które pojawiają się u góry ekranu, gdy iPhone jest odblokowany.
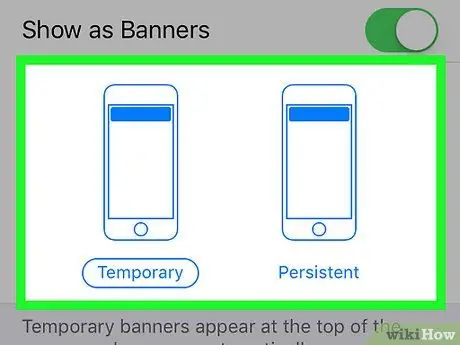
Krok 6. Wybierz styl lub metodę powiadamiania
Pod przełącznikiem „Pokaż jako banery” kliknij „ Tymczasowy " lub " Uporczywy " Ta opcja nie będzie wyświetlana, jeśli funkcja „Pokaż jako banery” jest wyłączona.
Powiadomienia „tymczasowe” pojawiają się na krótko u góry ekranu iPhone'a, zanim znikną, natomiast powiadomienia „trwałe” nie znikną, dopóki ręcznie nie przesuniesz ich, aby je usunąć
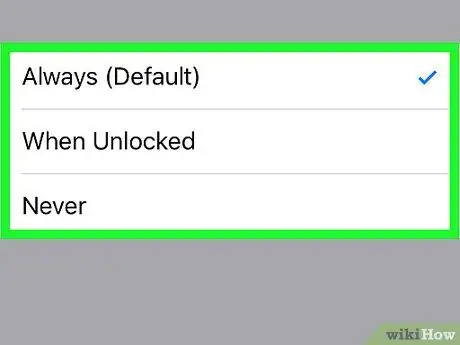
Krok 7. Określ opcje podglądu
Ta opcja określa, czy możesz przeglądać zawartość powiadomień na Instagramie bez ich otwierania. Przesuń palcem po ekranie i dotknij opcji „ Pokaż podgląd, a następnie wybierz jedną z następujących opcji:
- “ Zawsze (domyślnie) ” - zawsze możesz wyświetlić podgląd powiadomień na Instagramie (np. „Sara polubiła Twój post” lub „Sara polubiła Twój post”).
- “ Po odblokowaniu ” - Możesz wyświetlić podgląd powiadomień, gdy iPhone jest odblokowany.
- “ nigdy ” - Nie możesz wyświetlić podglądu powiadomień na Instagramie.
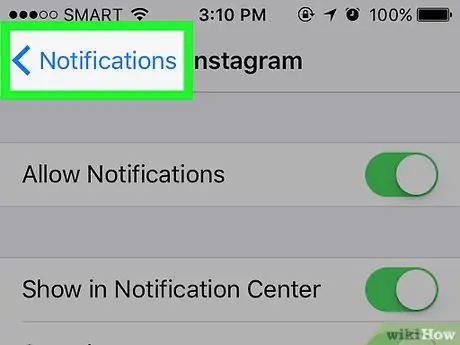
Krok 8. Dwukrotnie dotknij przycisku „Wstecz”
Znajduje się w lewym górnym rogu ekranu. Następnie nastąpi powrót do strony „Powiadomienia”, a zmiany zostaną zapisane. Teraz Instagram może wysyłać powiadomienia.
Metoda 2 z 4: Włączanie powiadomień w ustawieniach Androida
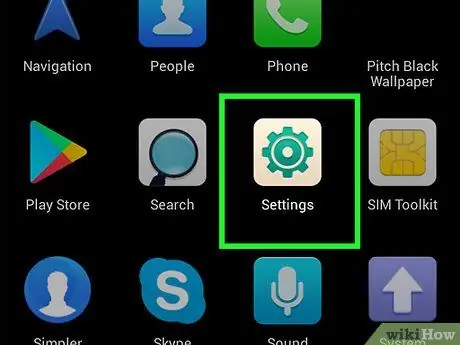
Krok 1. Otwórz menu ustawień Androida („Ustawienia”)
Stuknij w aplikację „Ustawienia”, która jest reprezentowana przez białą ikonę koła zębatego na kolorowym tle. Ta ikona jest zwykle wyświetlana w szufladzie aplikacji.
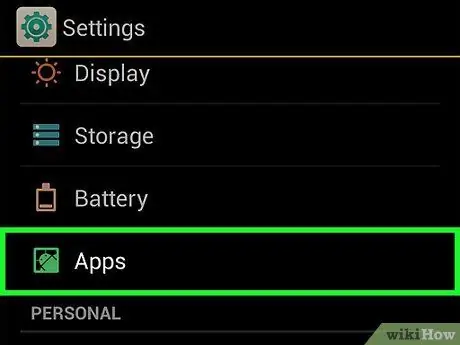
Krok 2. Przesuń palcem po ekranie i dotknij Aplikacje
Ta opcja znajduje się na środku strony „Ustawienia”. Następnie zostanie wyświetlona lista aktualnie zainstalowanych aplikacji.
Na urządzeniach Samsung Galaxy możesz dotknąć „ Aplikacje ”.
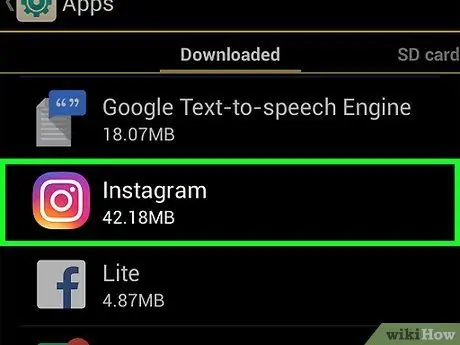
Krok 3. Przesuń palcem po ekranie i dotknij Instagram
Znajduje się w sekcji „I” listy aplikacji.
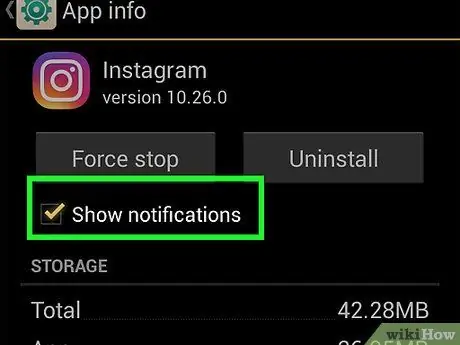
Krok 4. Dotknij Powiadomienia
Jest na środku strony. Następnie otworzy się strona ustawień powiadomień na Instagramie.
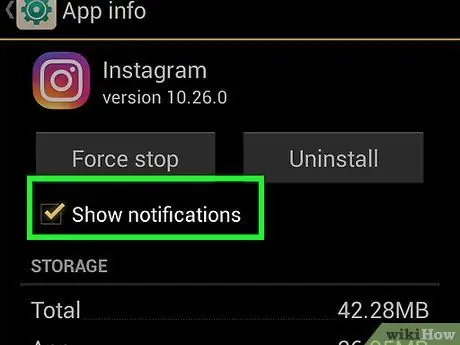
Krok 5. Włącz powiadomienia
Kliknij szary przełącznik „Zezwalaj na podglądanie”
. Kolor przełącznika zmieni się na niebieski;
co oznacza, że powiadomienia są teraz włączone na Instagramie.
- Jeśli chcesz otrzymywać powiadomienia z Instagrama, nawet gdy urządzenie jest ustawione w trybie „Nie przeszkadzać”, dotknij również szarego przełącznika „Traktuj jako priorytet”.
- Aby wyłączyć powiadomienia, kliknij niebieski przełącznik „Zezwalaj na podglądanie”, a następnie szary przełącznik „Zablokuj wszystko”.
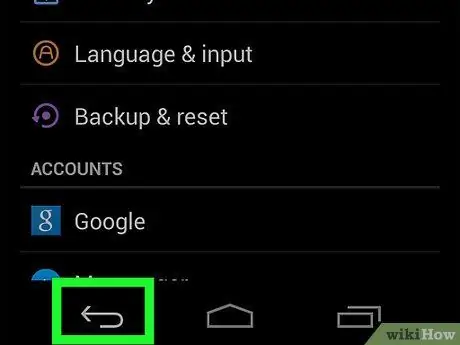
Krok 6. Dotknij przycisku „Wstecz”
Znajduje się w lewym górnym rogu ekranu. Następnie wyjdziesz z menu powiadomień na Instagramie, a zmiany zostaną zapisane.
Metoda 3 z 4: Wybór typu powiadomienia
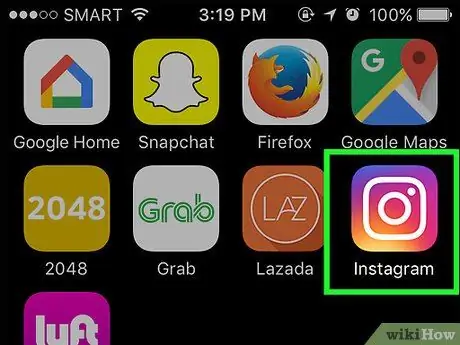
Krok 1. Otwórz Instagram
Stuknij ikonę aplikacji Instagram, która wygląda jak biały kontur aparatu na kolorowym tle. Następnie otworzy się strona kanału Instagram, jeśli jesteś już zalogowany na swoje konto.
Jeśli nie jesteś zalogowany na swoje konto, wprowadź swój adres e-mail (lub numer telefonu lub nazwę użytkownika) i hasło, zanim przejdziesz dalej
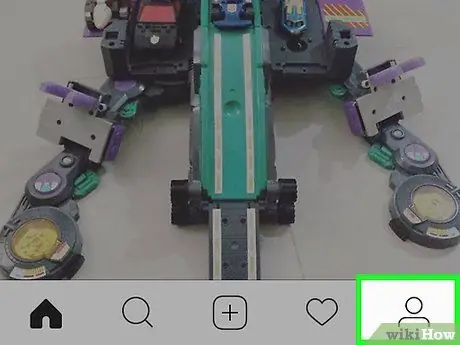
Krok 2. Dotknij ikony profilu
To ikona ludzkiej sylwetki w prawym dolnym rogu ekranu. Następnie zostanie wyświetlona strona profilu.
Jeśli jesteś zalogowany i masz więcej niż jeden profil na Instagramie zapisany w aplikacji, zdjęcie profilowe aktywnego konta zastąpi ikonę sylwetki
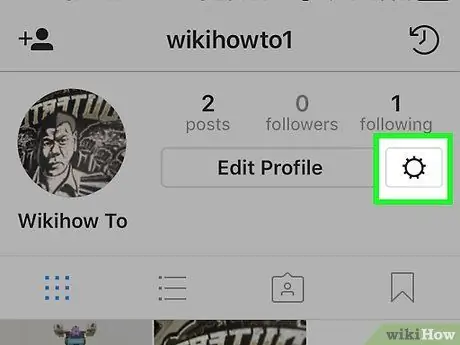
Krok 3. Otwórz „Ustawienia”
Kliknij ikonę koła zębatego
(iPhone) lub „ ⋮ ” (Android) w prawym górnym rogu ekranu. Następnie zostanie wyświetlona strona ustawień („Ustawienia”).
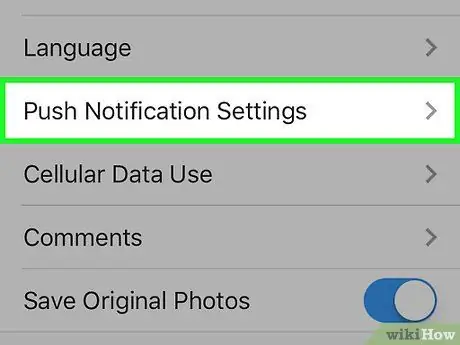
Krok 4. Przesuń palcem po ekranie i dotknij opcji Ustawienia powiadomień push
Znajduje się w sekcji „Ustawienia” na środku strony.
W Androidzie kliknij opcję „ Powiadomienia push ”.
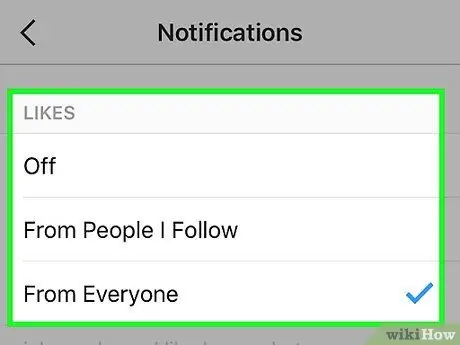
Krok 5. Wybierz ustawienia, które chcesz włączyć
Możesz zdefiniować akcję w aplikacji Instagram (np. inni użytkownicy lubią Twój post), która wyświetli powiadomienie na Twój telefon na tej stronie. Aby określić ustawienia:
- Poszukaj typu powiadomienia (np. „Lubię to”).
-
Dotknij opcji powiadomienia (np. „ Od wszystkich ” lub „Od wszystkich”) pod etykietą typu powiadomienia.
Dotykać " Wyłączony ”, aby całkowicie wyłączyć powiadomienia tego typu.
- Powtórz ten proces dla każdego typu powiadomienia.
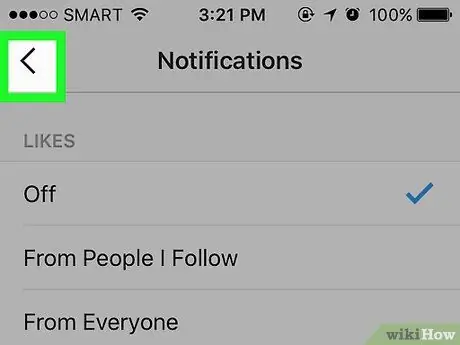
Krok 6. Dotknij przycisku „Wstecz”
Znajduje się w lewym górnym rogu ekranu. Następnie wyjdziesz ze strony „ Powiadomienia” i zostaną zastosowane wcześniej zdefiniowane ustawienia. Teraz możesz otrzymywać powiadomienia o ustawieniach włączonych w aplikacji Instagram.
Metoda 4 z 4: Włączanie powiadomień o wpisach
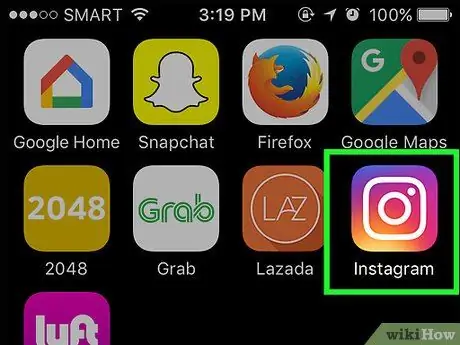
Krok 1. Otwórz Instagram
Stuknij ikonę aplikacji Instagram, która wygląda jak biały kontur aparatu na kolorowym tle. Następnie otworzy się strona kanału Instagram, jeśli jesteś już zalogowany na swoje konto.
Jeśli nie jesteś zalogowany na swoje konto, wprowadź swój adres e-mail (lub numer telefonu lub nazwę użytkownika) i hasło, zanim przejdziesz dalej
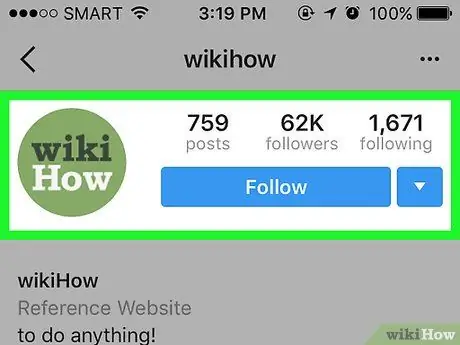
Krok 2. Odwiedź profil użytkownika
Dotknij odpowiedniej nazwy użytkownika na stronie kanału Instagram lub dotknij ikony lupy „ Szukaj ”, wpisz nazwę w pasku wyszukiwania i dotknij odpowiedniej nazwy, gdy się pojawi.
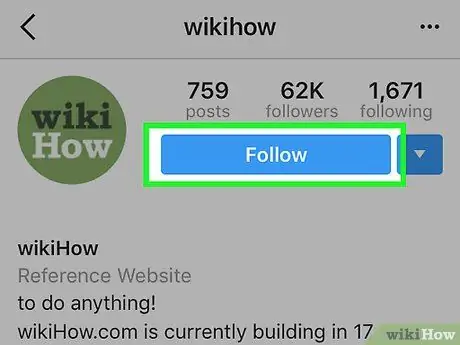
Krok 3. W razie potrzeby podążaj za użytkownikiem
Jeśli nie śledziłeś użytkownika, którego powiadomienia o wpisach chcesz włączyć, kliknij „ Podążać ” u góry jego strony profilu.
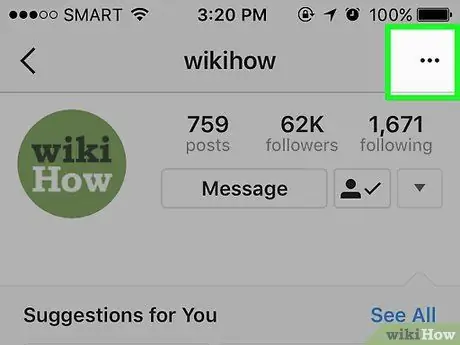
Krok 4. Dotknij (iPhone) lub (Android).
Znajduje się w prawym górnym rogu ekranu. Następnie zostanie wyświetlone menu.
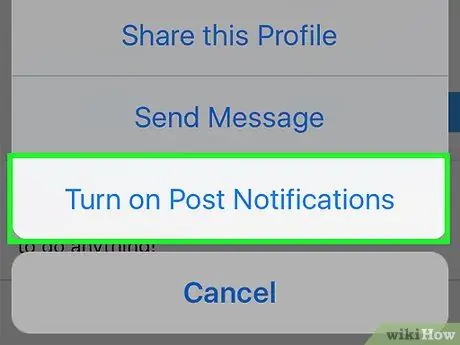
Krok 5. Stuknij Włącz powiadomienia o wpisach
Ta opcja znajduje się w menu. Następnie zostanie aktywowane powiadomienie o przesłaniu przez użytkownika. Oznacza to, że otrzymasz powiadomienie na swoje urządzenie za każdym razem, gdy dane konto prześle post.






