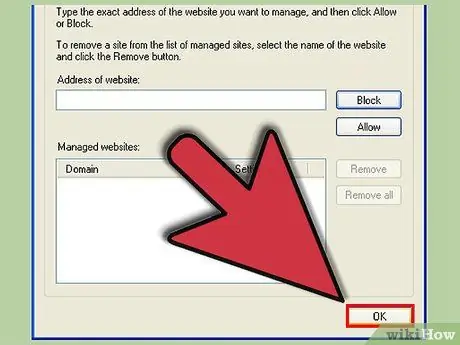Włączenie plików cookie w przeglądarce Internet Explorer może ułatwić przeglądanie. Pliki cookie mogą być używane do różnych rzeczy, takich jak zapisywanie ustawień witryny, zapamiętywanie zawartości koszyka, a nawet przechowywanie nazwy użytkownika i hasła do różnych witryn. Jeśli chcesz wiedzieć, jak włączyć pliki cookie w Microsoft Internet Explorer, wykonaj te proste kroki.
Krok
Metoda 1 z 3: Włączanie plików cookie w Internet Explorer 9
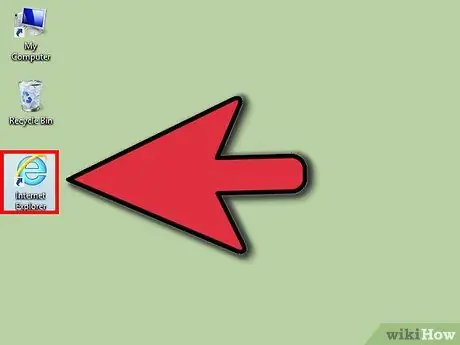
Krok 1. Otwórz przeglądarkę Internet Explorer
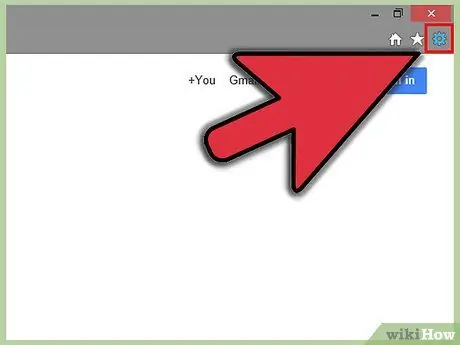
Krok 2. Kliknij ikonę koła zębatego w prawym rogu okna przeglądarki
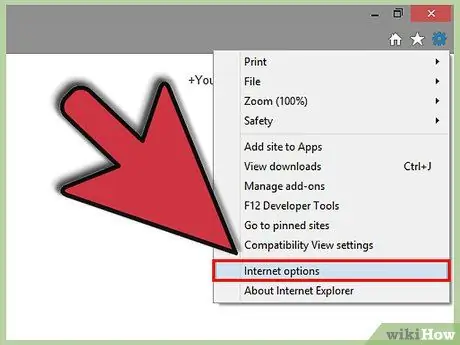
Krok 3. Wybierz „Opcje internetowe
Ta opcja jest drugą dolną opcją w menu. Spowoduje to otwarcie okna Opcje internetowe.
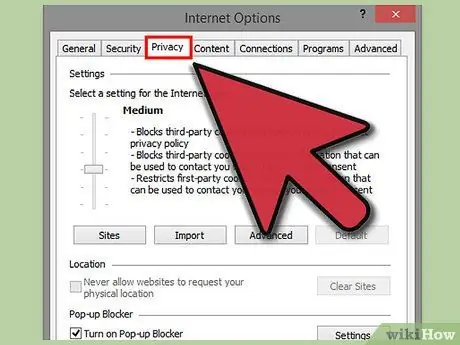
Krok 4. Wybierz zakładkę Prywatność, która jest trzecią zakładką od lewej strony okna
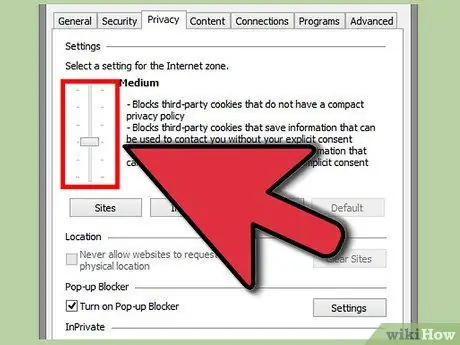
Krok 5. Zdecyduj, czy chcesz korzystać z automatycznej obsługi plików cookie, czy włączyć obsługę plików cookie tylko dla określonych witryn
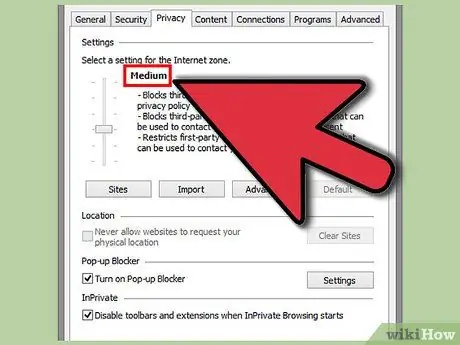
Krok 6. Jeśli chcesz korzystać z automatycznej obsługi, wybierz „Średni
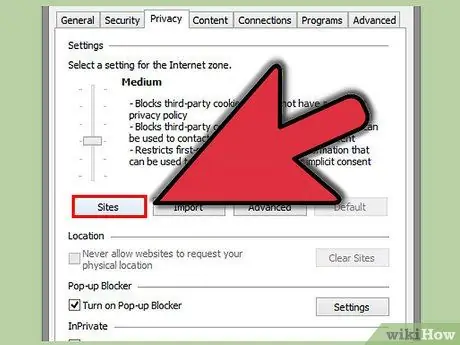
Krok 7. Kliknij „Witryny
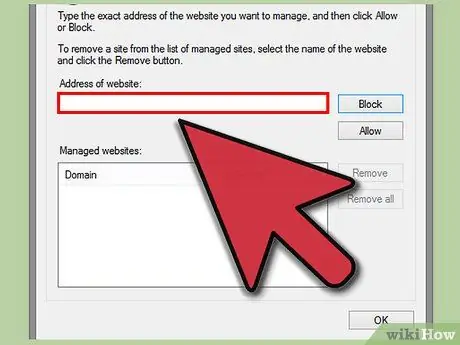
Krok 8. Wpisz adres witryny, którą chcesz ustawić w polu „Adres witryny”
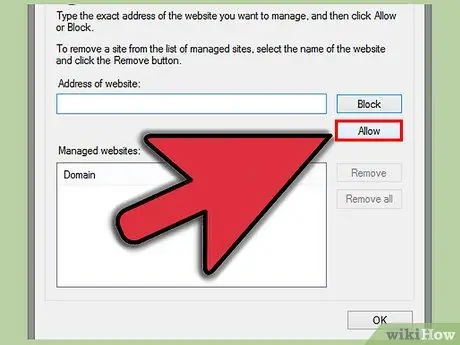
Krok 9. Kliknij „Zezwól”
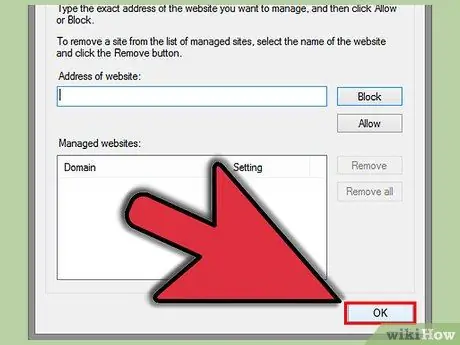
Krok 10. Kliknij „OK
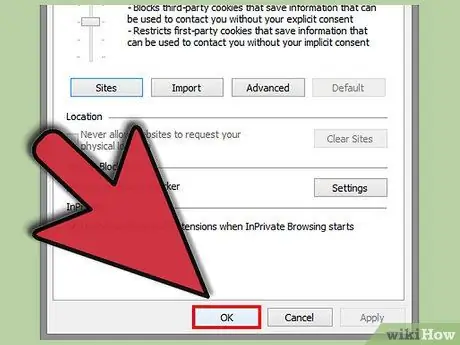
Krok 11. Kliknij „OK
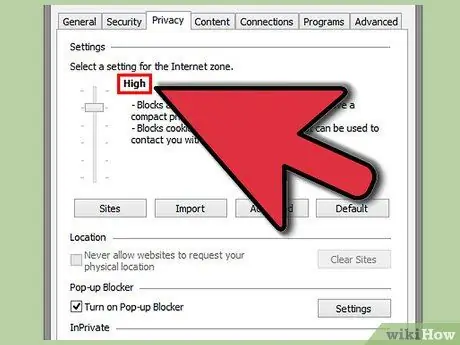
Krok 12. Jeśli chcesz ustawić obsługę plików cookie tylko dla określonych witryn, powtórz proces, ale wybierz opcję „Wysoki”
Zrób to, zamiast ustawiać suwak na „Średni”, klikać „Witryny”, wpisywać adres witryny, klikać „Zezwól” i dwukrotnie „OK”
Metoda 2 z 3: Włączanie obsługi plików cookie w przeglądarce Internet Explorer 8.0
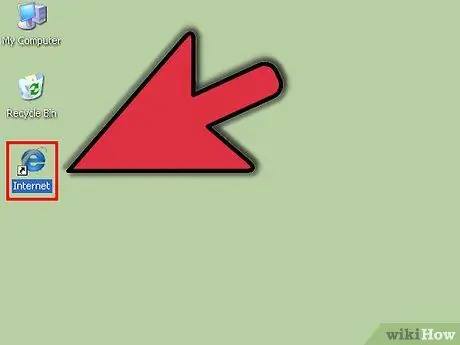
Krok 1. Otwórz przeglądarkę Internet Explorer
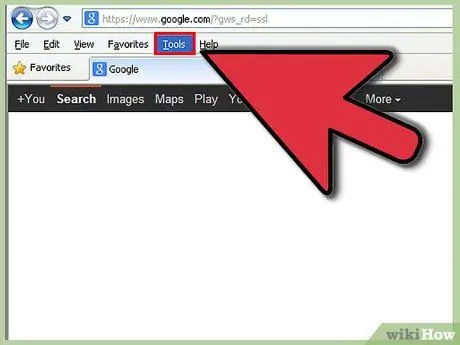
Krok 2. Kliknij menu Narzędzia
Ta opcja znajduje się w prawym prawym rogu paska narzędzi.
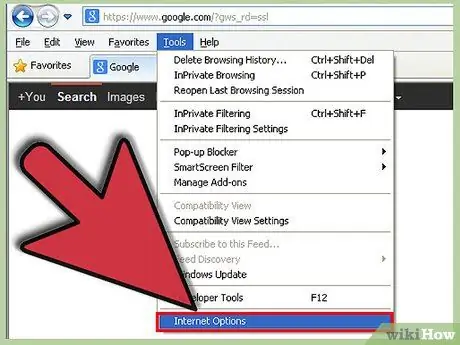
Krok 3. Kliknij Opcje internetowe
Ta opcja znajduje się na dole menu i otworzy osobne okno.
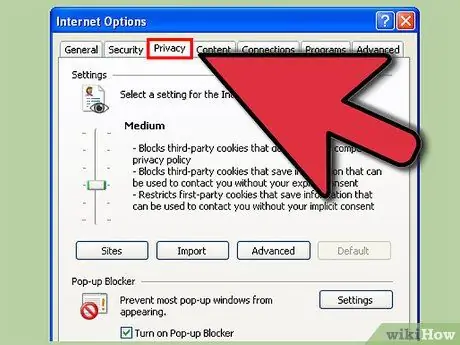
Krok 4. Wybierz zakładkę Prywatność, która jest trzecią zakładką od lewej strony okna
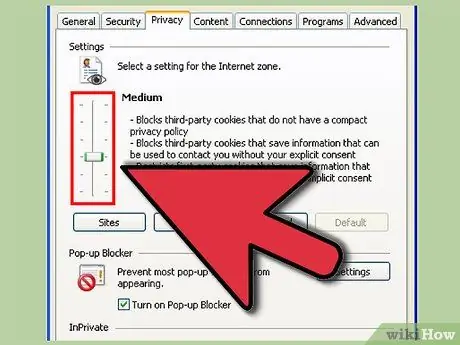
Krok 5. Zdecyduj, czy chcesz korzystać z automatycznej obsługi plików cookie, czy włączyć obsługę plików cookie tylko dla określonych witryn
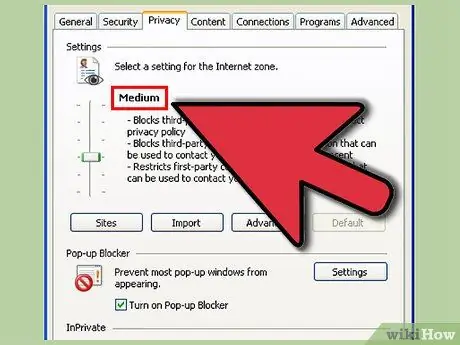
Krok 6. Jeśli chcesz korzystać z automatycznej obsługi, wybierz „Średni
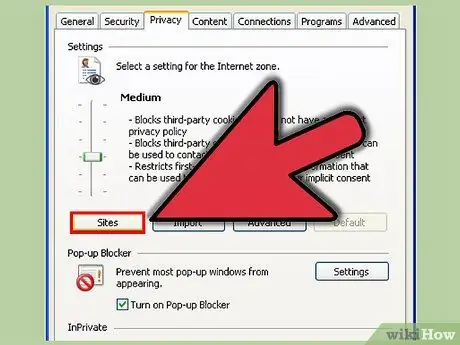
Krok 7. Kliknij „Witryny
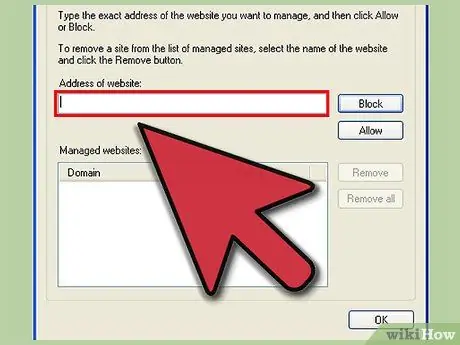
Krok 8. Wpisz adres witryny, którą chcesz ustawić w polu „Adres witryny”
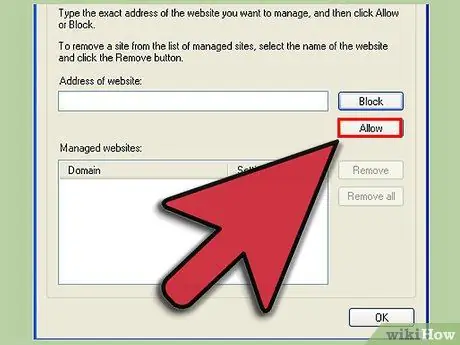
Krok 9. Kliknij „Zezwól”
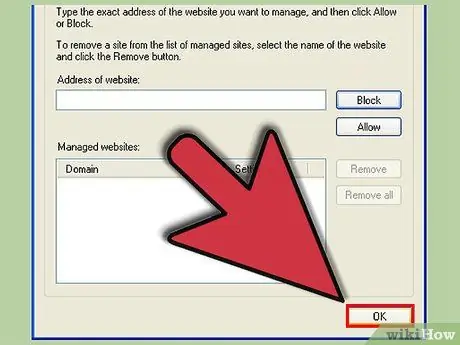
Krok 10. Kliknij „OK
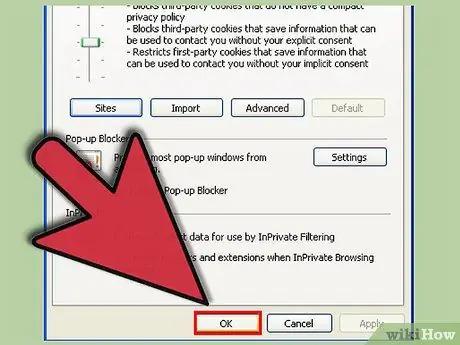
Krok 11. Kliknij „OK
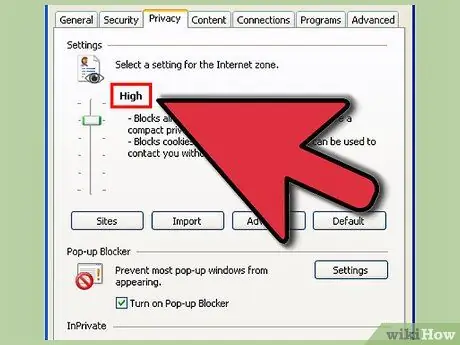
Krok 12. Jeśli chcesz ustawić obsługę plików cookie tylko dla określonych witryn, powtórz proces, ale wybierz opcję „Wysoki”
Zrób to, zamiast ustawiać suwak na „Średni”, klikając „Witryny”, wpisując adres witryny, klikając dwukrotnie „Zezwól” i „OK”
Metoda 3 z 3: Włączanie plików cookie w Internet Explorerze 7
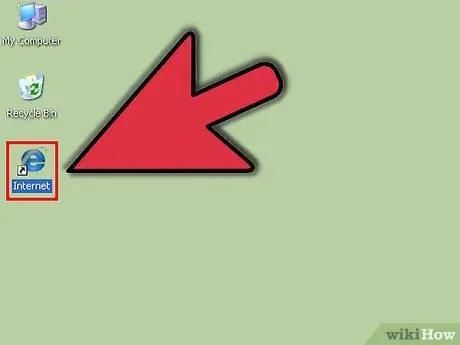
Krok 1. Otwórz przeglądarkę Internet Explorer
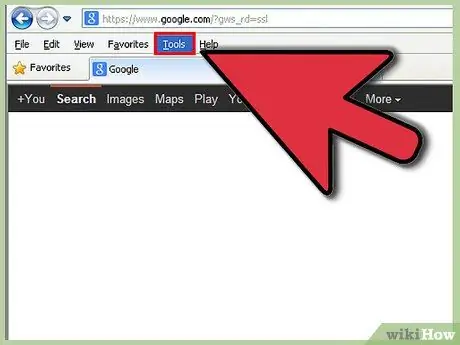
Krok 2. Kliknij menu „Narzędzia” w prawym górnym rogu paska narzędzi u góry ekranu
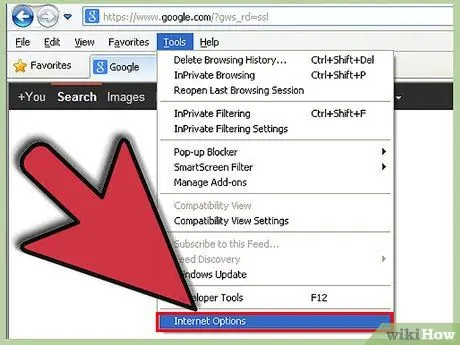
Krok 3. Wybierz „Opcje internetowe”, która jest dolną opcją z menu
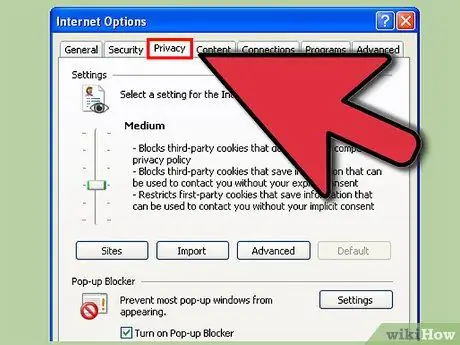
Krok 4. Wybierz zakładkę Prywatność, która jest trzecią zakładką od lewej strony okna
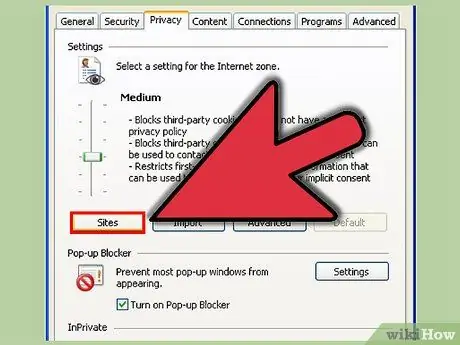
Krok 5. Kliknij „Witryny
Otworzy się nowe okno.
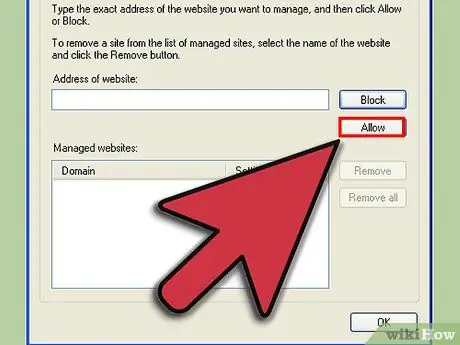
Krok 6. Wprowadź adres witryny, którą chcesz ustawić, i kliknij „Zezwól