Ta wikiHow uczy, jak tworzyć skróty na pulpicie systemu Windows, które bezpośrednio otwierają strony internetowe za pomocą przeglądarki Internet Explorer.
Krok
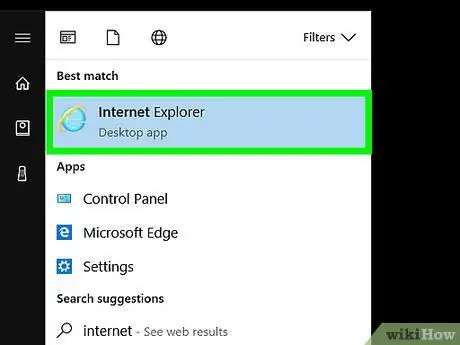
Krok 1. Otwórz Internet Explorera
Ta przeglądarka jest oznaczona ikoną litery „ mi ” jest niebieski z żółtym pierścieniem wokół niego.
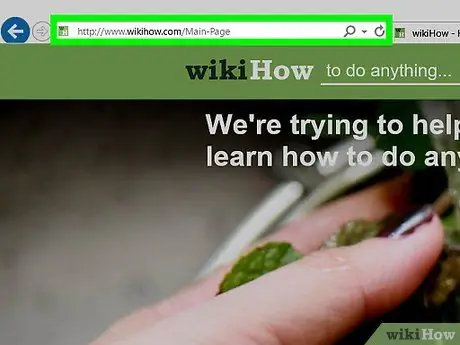
Krok 2. Odwiedź wybraną witrynę
Wpisz adres URL witryny lub słowo kluczowe w pasku wyszukiwania u góry okna.
Metoda 1 z 3: Kliknięcie prawym przyciskiem myszy na stronę internetową
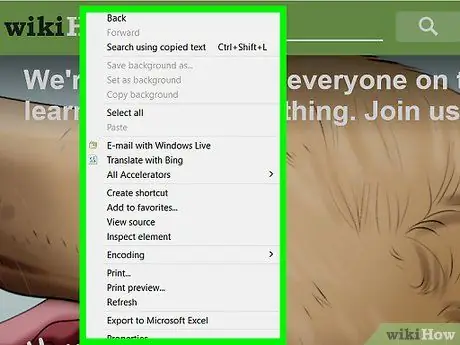
Krok 1. Kliknij prawym przyciskiem myszy puste miejsce na stronie internetowej
Następnie pojawi się menu podręczne.
Upewnij się, że pod kursorem nie ma tekstu ani obrazu
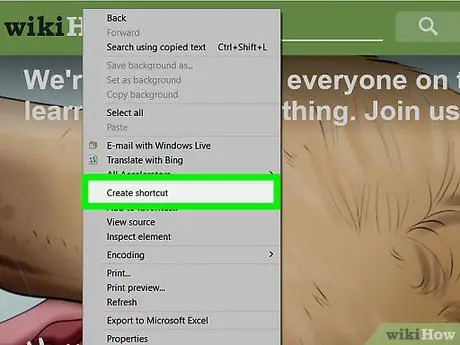
Krok 2. Kliknij Utwórz skrót
Jest w środku menu.
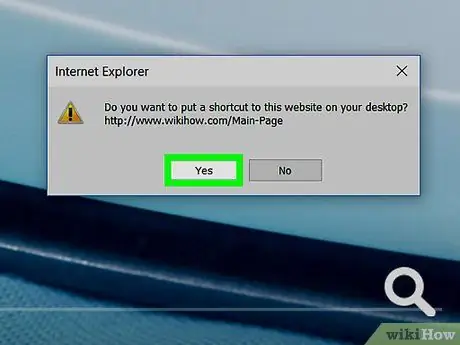
Krok 3. Kliknij Tak
Na pulpicie zostanie utworzony skrót do przeglądanej witryny.
Metoda 2 z 3: Przeciąganie i upuszczanie adresów URL z paska wyszukiwania
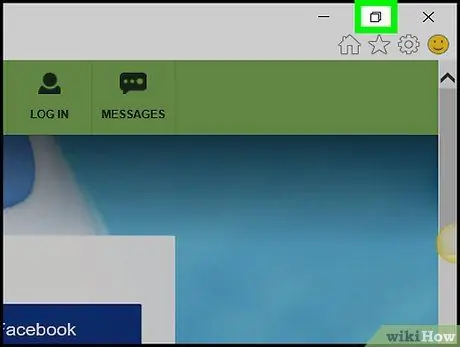
Krok 1. Kliknij ikonę „kafelki”
Jest to ikona dwóch nakładających się prostokątów w prawym górnym rogu okna Eksploratora.
Zrób to, aby zminimalizować okno przeglądarki, tak aby część obszaru pulpitu komputera była widoczna
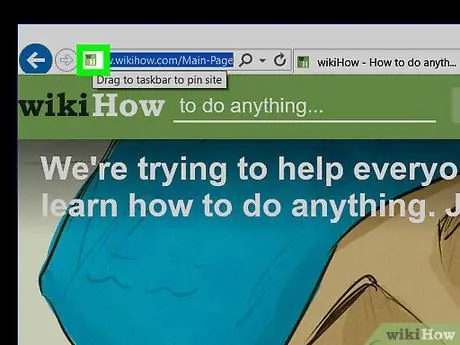
Krok 2. Kliknij i przytrzymaj ikonę po lewej stronie adresu URL
Znajduje się po prawej stronie paska wyszukiwania.
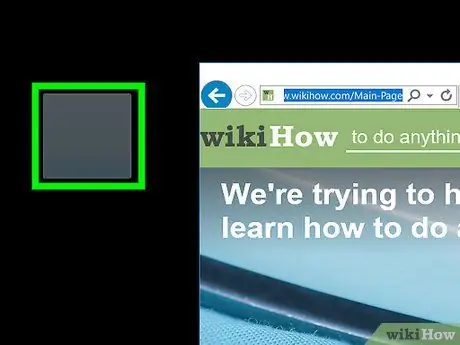
Krok 3. Przeciągnij ikonę na pulpit
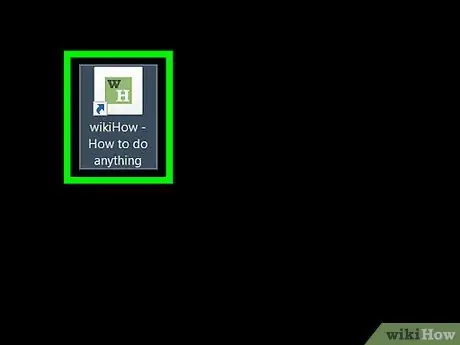
Krok 4. Zwolnij ikonę
Skróty do aktualnie przeglądanej witryny pojawią się na pulpicie.
Metoda 3 z 3: Kliknięcie prawym przyciskiem na pulpicie komputera z systemem Windows
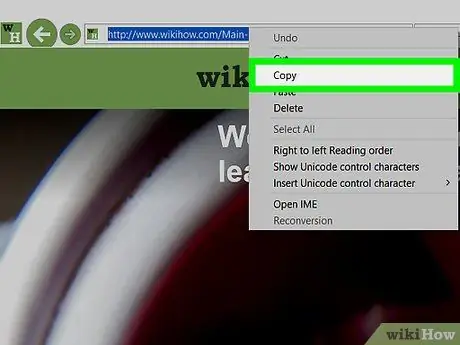
Krok 1. Skopiuj adres URL z paska wyszukiwania Internet Explorera
Aby go skopiować, kliknij pasek wyszukiwania, naciśnij skrót Ctrl + A, aby dodać cały adres URL do zakładek, i użyj skrótu Ctrl + C, aby go skopiować.
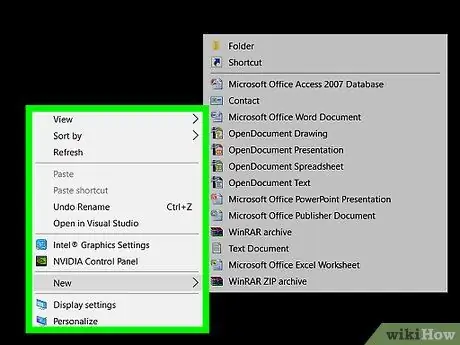
Krok 2. Kliknij prawym przyciskiem myszy pulpit systemu Windows
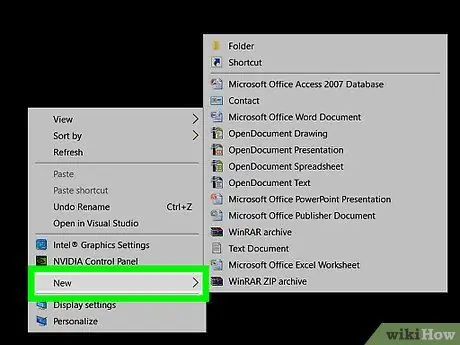
Krok 3. Kliknij Nowy
Jest w środku menu.
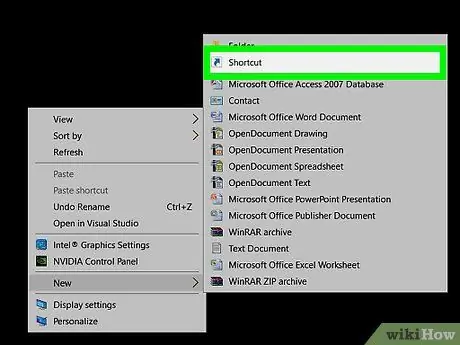
Krok 4. Kliknij Skróty
Jest na górze menu.
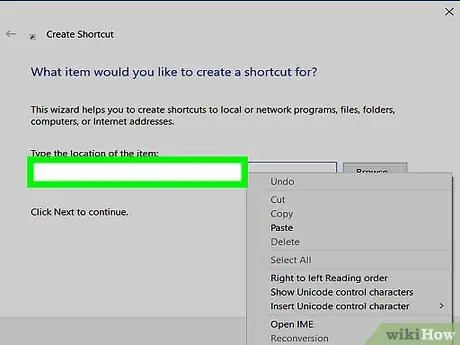
Krok 5. Kliknij kolumnę „Wpisz lokalizację przedmiotu”: ".
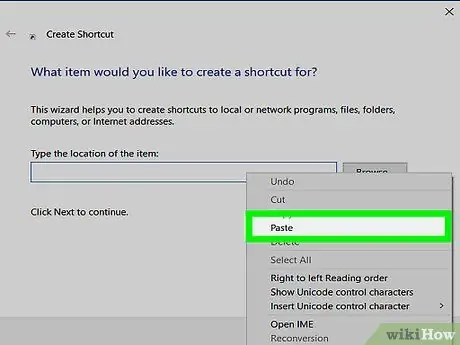
Krok 6. Naciśnij skrót Ctrl + V.
Poprzednio skopiowany adres URL witryny zostanie wklejony do tego pola.
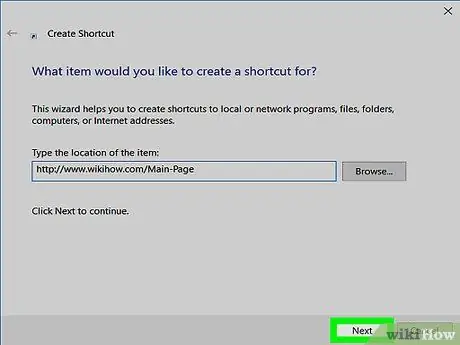
Krok 7. Kliknij Dalej
Znajduje się w prawym dolnym rogu okna dialogowego.
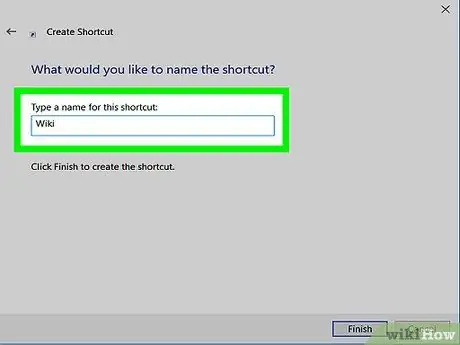
Krok 8. Nazwij skrót
Wpisz nazwę w polu oznaczonym „Wpisz nazwę dla tego skrótu:”.
Jeśli nie podasz nazwy, skrót będzie oznaczony jako „ Nowy skrót internetowy”
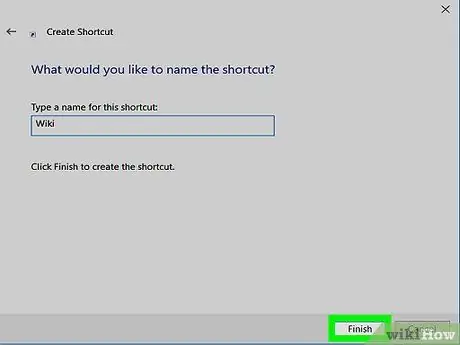
Krok 9. Kliknij Zakończ
Skrót do strony, której adres wpisałeś, zostanie wyświetlony na pulpicie.






