Jedną z zalet Snapchata jest to, że wysyłane zdjęcia i filmy są automatycznie usuwane po ich obejrzeniu przez odbiorcę. Co się jednak stanie, jeśli udostępnisz żałosne przesyłanie lub Snap, a nie zostało ono usunięte? Teraz możesz usuwać wpisy, które udostępniłeś w dowolnym miejscu na Snapchacie, w tym zdjęcia lub filmy, których odbiorca nie widział. Ta wikiHow uczy, jak usunąć przesłane Snapchat lub Snap na urządzeniu z Androidem, iPhonie lub iPadzie.
Krok
Metoda 1 z 4: Usuwanie przesłanych plików z wątków czatu
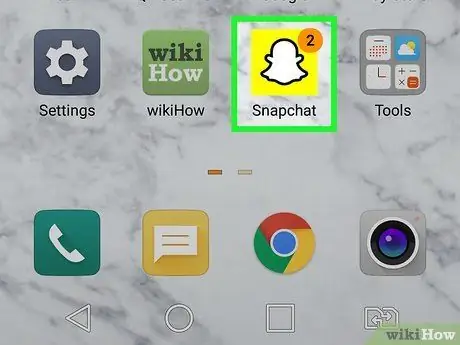
Krok 1. Otwórz Snapchata
Ta aplikacja jest oznaczona żółto-białą ikoną ducha, która pojawia się na ekranie głównym lub liście aplikacji urządzenia.
- Jeśli odbiorca go widział, przesłany plik zostanie automatycznie usunięty.
- Wszystkie nieotwarte pliki zostaną automatycznie usunięte po 30 dniach.
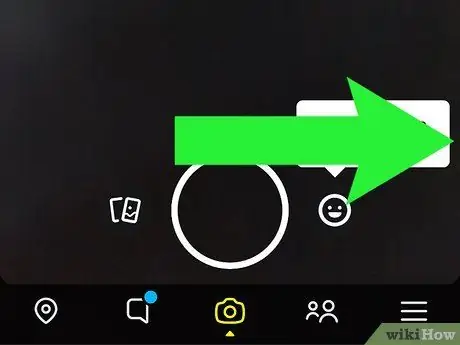
Krok 2. Przesuń ekran w prawo, aby wyświetlić stronę „Czat”
Zostaną wyświetlone wszystkie istniejące wątki czatu.
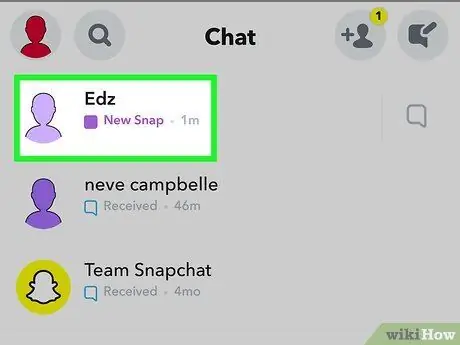
Krok 3. Dotknij czatu z przesłaniem, które chcesz usunąć
Możesz usunąć przesłane pliki z wątku czatu z kimś lub wątku czatu grupowego.
Inna osoba na czacie będzie wiedziała, że usunąłeś przesłany plik, ale nie będzie już mogła go zobaczyć
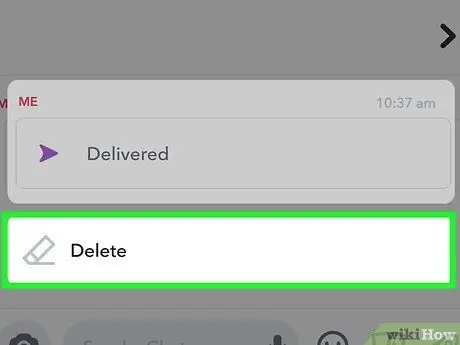
Krok 4. Dotknij i przytrzymaj przesyłanie, a następnie wybierz Usuń
Przesyłanie zostanie usunięte z wątku czatu i serwerów Snapchat.
Jeśli ktoś zapisze przesłanie jako medium na czacie (media czatu), media również zostaną usunięte
Metoda 2 z 4: Usuwanie przesłanych plików z prywatnych segmentów historii
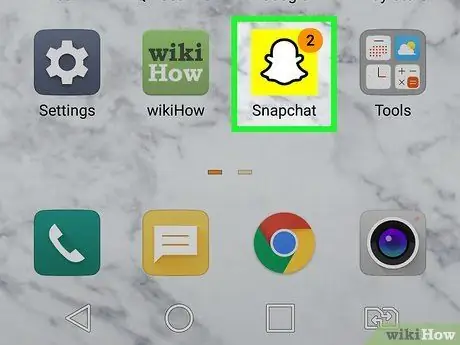
Krok 1. Uruchom Snapchat
Ta aplikacja jest oznaczona żółto-białą ikoną ducha, która pojawia się na ekranie głównym lub liście aplikacji urządzenia.
Przesłane historie zostaną automatycznie usunięte po 24 godzinach. Jeśli nie widzisz pliku, którego szukasz, możliwe, że plik został usunięty
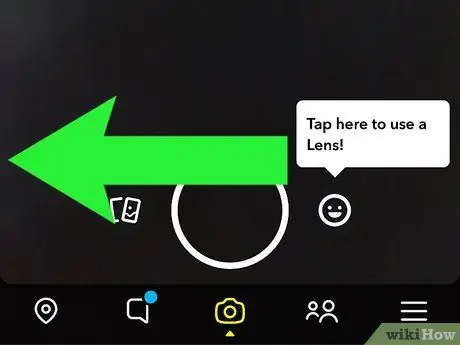
Krok 2. Przesuń okno aparatu w lewo
Następnie zostanie wyświetlona strona „ Stories”.
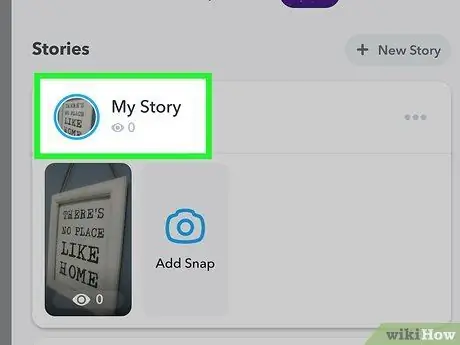
Krok 3. Wybierz Moja historia
Znajduje się na górze ekranu. Opublikowany zostanie pierwszy post w Twoim segmencie „Historia”.
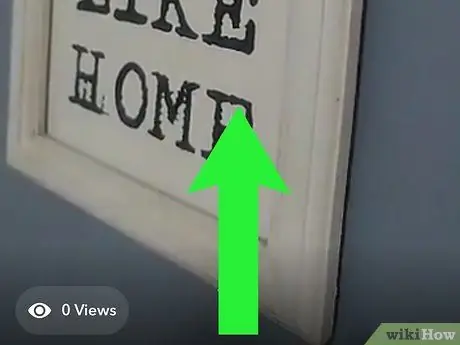
Krok 4. Przeciągnij palcem w górę na przesłanym pliku, który chcesz usunąć
Kilka opcji zostanie wyświetlonych później.
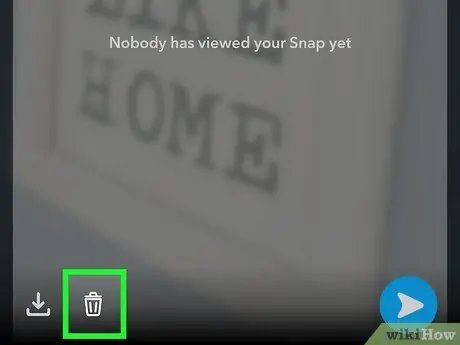
Krok 5. Dotknij ikony kosza
Post zostanie następnie usunięty z segmentu „Historia”.
Metoda 3 z 4: Usuwanie przesłanych plików z segmentu „Wspomnienia”
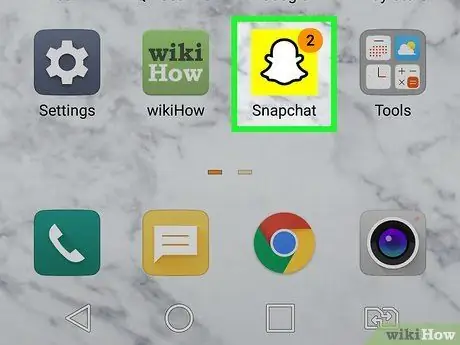
Krok 1. Uruchom Snapchat
Ta aplikacja jest oznaczona żółto-białą ikoną ducha, która pojawia się na ekranie głównym lub liście aplikacji urządzenia.
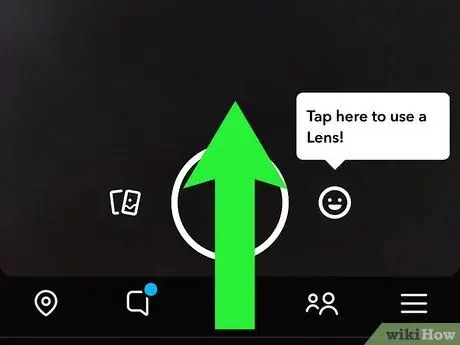
Krok 2. Przesuń okno aparatu do góry
Następnie zostanie wyświetlona strona „Wspomnienia”.
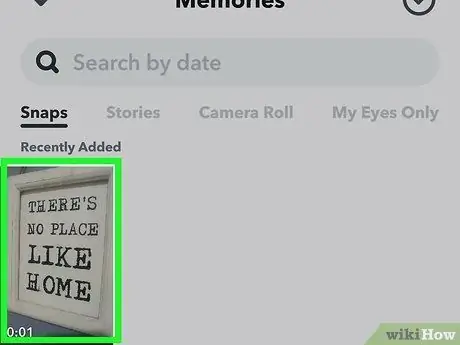
Krok 3. Wybierz przesyłanie, które chcesz usunąć
Zdjęcie lub film zostanie wyświetlony później.
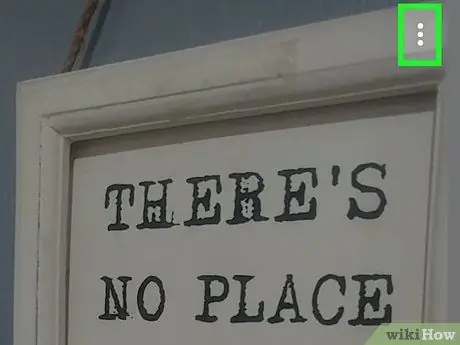
Krok 4. Dotknij ikony trzech pionowych kropek
Znajduje się w prawym górnym rogu ekranu. Następnie menu się rozwinie.
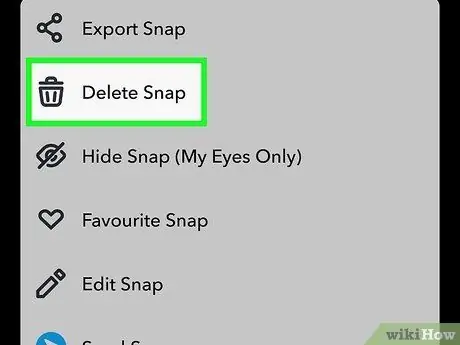
Krok 5. Wybierz z menu opcję Usuń przyciąganie
Wyświetlony zostanie komunikat potwierdzający.
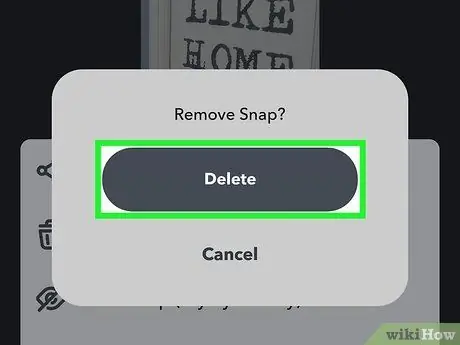
Krok 6. Wybierz ponownie Usuń Snap, aby potwierdzić
Przesyłanie zostało teraz usunięte z Twojej osobistej sekcji „Wspomnienia”.
Metoda 4 z 4: Usuwanie przesłanych plików z „Snap Map” lub „Spotlight”
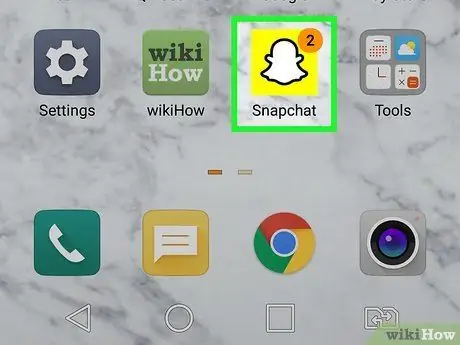
Krok 1. Otwórz Snapchata
Ta aplikacja jest oznaczona żółto-białą ikoną ducha, która pojawia się na ekranie głównym lub liście aplikacji urządzenia.
Użyj tej metody, aby usunąć przesłane pliki, które wysłałeś do „Spotlight” lub zapisać w „Snap Map”
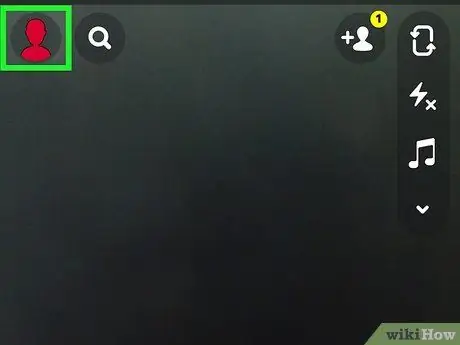
Krok 2. Dotknij ikony profilu
Znajduje się w lewym górnym rogu ekranu. Twoja strona profilu zostanie wyświetlona po tym.
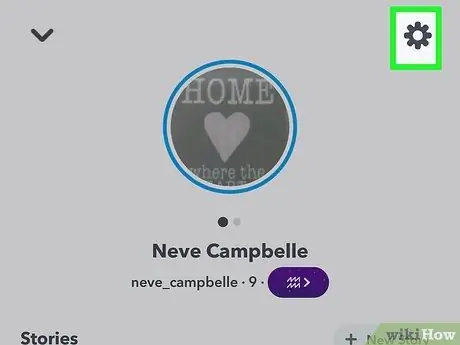
Krok 3. Dotknij ikony koła zębatego
Znajduje się w prawym górnym rogu strony profilu.
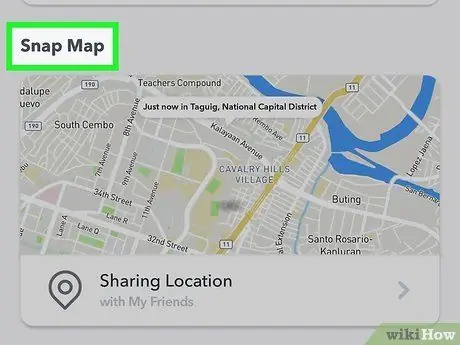
Krok 4. Przesuń palcem po ekranie i dotknij Spotlight & Snap Map
Ta opcja znajduje się na końcu menu. Wyświetlona zostanie lista wszystkich plików przesłanych do „Snap Map” lub „Spotlight”.
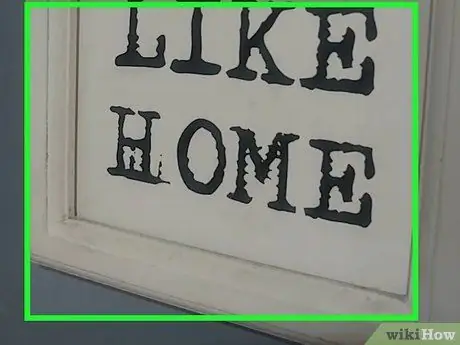
Krok 5. Wybierz plik, który chcesz usunąć
Wideo zostanie odtworzone lub zostanie wyświetlone zdjęcie.
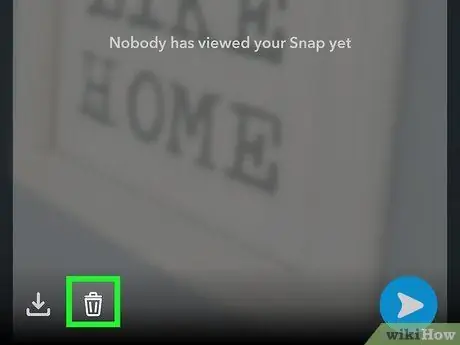
Krok 6. Dotknij ikony kosza
Post zostanie następnie usunięty z mapy lub segmentu „Spotlight”.






