Ta wikiHow uczy, jak uruchomić komputer z systemem Windows w trybie awaryjnym, opcji rozruchu, która uruchamia i ładuje tylko minimalne programy potrzebne do uruchomienia komputera. Tryb awaryjny to świetna metoda uzyskiwania dostępu do komputera, który działa zbyt wolno podczas wykonywania swoich funkcji.
Krok
Metoda 1 z 2: Windows 8 i 10
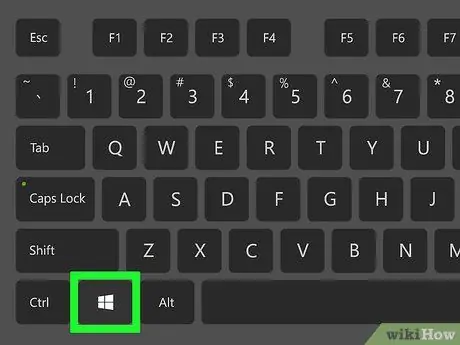
Krok 1. Włącz komputer
Naciśnij przycisk zasilania, aby włączyć komputer. Jeśli komputer został włączony, ale nie działa, najpierw naciśnij i przytrzymaj przycisk zasilania, aby go wyłączyć.
Jeśli jesteś zalogowany i chcesz po prostu ponownie uruchomić komputer w trybie awaryjnym, naciśnij klawisz Win, aby otworzyć menu Start. Możesz to również zrobić, klikając logo Windows w lewym dolnym rogu
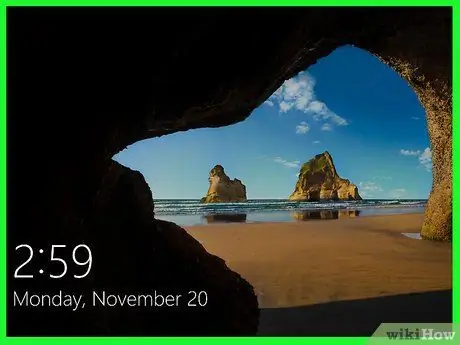
Krok 2. Kliknij ekran startowy
Po uruchomieniu (lub włączeniu) komputera na ekranie w lewym dolnym rogu pojawi się obraz i godzina. Kliknij ten ekran, aby wyświetlić ekran wyboru użytkownika.

Krok 3. Kliknij ikonę zasilania
Ikona w prawym dolnym rogu to okrąg z pionową linią u góry. Pojawi się wyskakujące menu.
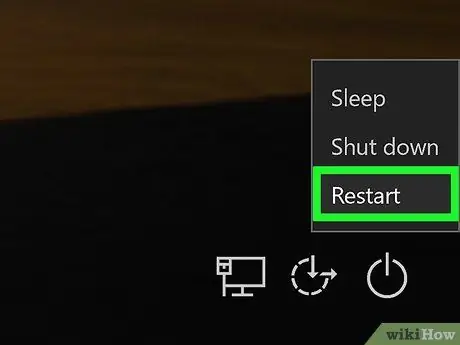
Krok 4. Przytrzymaj klawisz Shift., następnie kliknij Uruchom ponownie.
Opcja Uruchom ponownie pojawia się u góry wyskakującego menu. Klawisz Shift znajduje się po lewej stronie klawiatury komputera. Komputer uruchomi się ponownie i otworzy się strona Opcje zaawansowane.
Może powinieneś kliknąć Uruchom ponownie mimo to po kliknięciu Uruchom ponownie. Jeśli tak się stanie, nie zwalniaj klawisza Shift podczas wykonywania tej czynności.
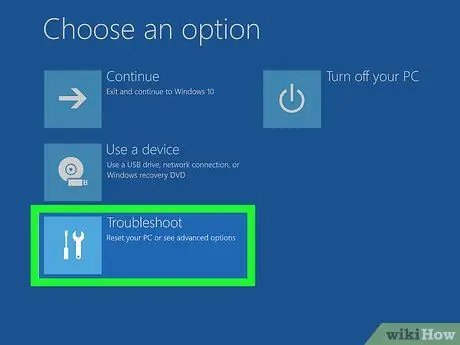
Krok 5. Kliknij opcję Rozwiązywanie problemów
Znajduje się na środku strony Opcje zaawansowane, która jest jasnoniebieskim ekranem z białym tekstem.
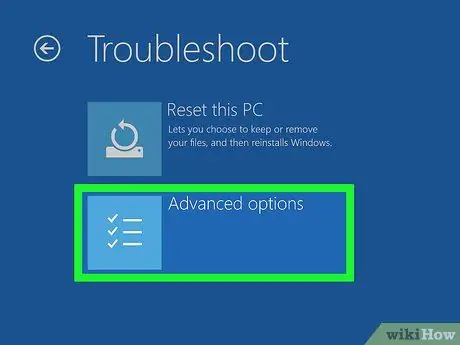
Krok 6. Kliknij Opcje zaawansowane
Ta opcja znajduje się na dole strony.
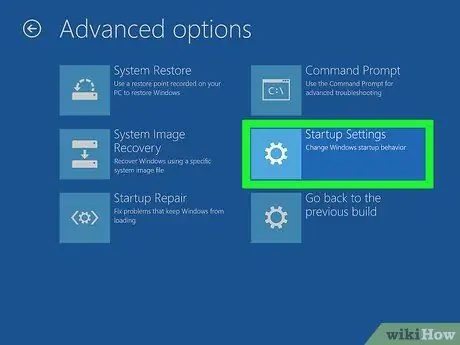
Krok 7. Kliknij Ustawienia uruchamiania
Znajduje się po prawej stronie, w obszarze Opcje Wiersz polecenia.
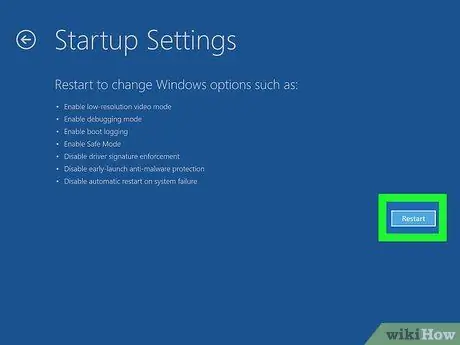
Krok 8. Kliknij Uruchom ponownie
Znajduje się w prawym dolnym rogu. Komputer uruchomi się ponownie do menu Ustawienia uruchamiania.
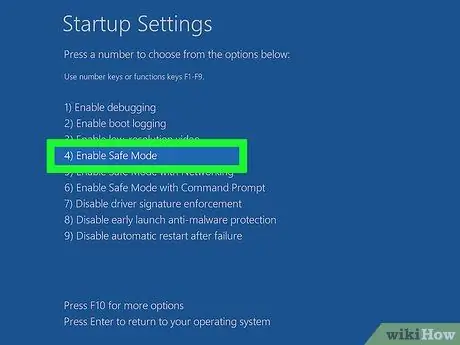
Krok 9. Naciśnij przycisk
Krok 4.
Jeśli system Windows uruchomił się ponownie na stronie Ustawienia uruchamiania, wybierz Tryb awaryjny jako opcję uruchamiania, naciskając klawisz 4.

Krok 10. Poczekaj, aż komputer zakończy ponowne uruchamianie
Po ponownym uruchomieniu komputer będzie działał w trybie awaryjnym.
Uruchom ponownie komputer normalnie, jeśli chcesz wyjść z trybu awaryjnego
Metoda 2 z 2: Windows 7
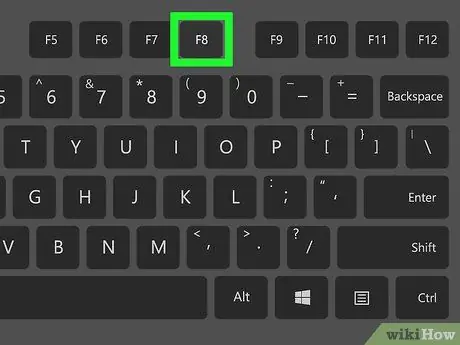
Krok 1. Poszukaj klawisza F8
Znajduje się w górnym rzędzie klawiszy na klawiaturze komputera. Jeśli chcesz uruchomić system Windows 7 w trybie awaryjnym, naciśnij klawisz F8 podczas ponownego uruchamiania komputera.
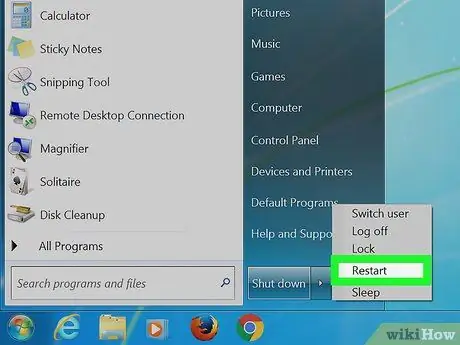
Krok 2. Włącz komputer
Naciśnij przycisk zasilania, aby go włączyć. Jeśli komputer został włączony, ale nie działa, najpierw naciśnij i przytrzymaj przycisk zasilania, aby go wyłączyć.
Możesz także ponownie uruchomić komputer, klikając logo Windows w lewym dolnym rogu, klikając ikonę zasilania, a następnie klikając Uruchom ponownie.
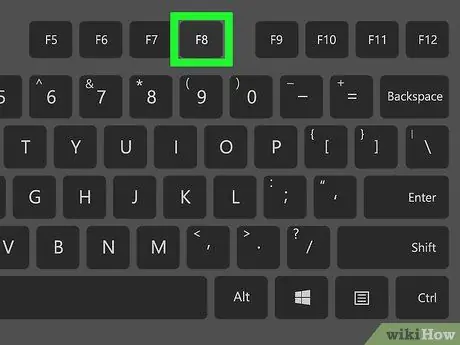
Krok 3. Naciśnij kilkakrotnie klawisz F8
Zrób to zaraz po uruchomieniu komputera. Wyświetlone zostanie menu startowe. To menu to czarny ekran z białym tekstem.
- Musisz nacisnąć klawisz F8, zanim pojawi się ekran „Uruchamianie systemu Windows”.
- Jeśli nic się nie dzieje po naciśnięciu klawisza F8, może być konieczne naciśnięcie i przytrzymanie klawisza Fn podczas naciskania klawisza F8.
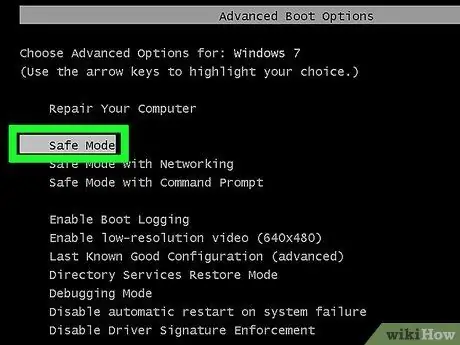
Krok 4. Naciskaj przycisk, aż zostanie wybrana opcja „Tryb awaryjny”
Znajduje się po prawej stronie klawiatury. Jeśli „Tryb awaryjny” ma nad nim biały pasek, wybrałeś go.
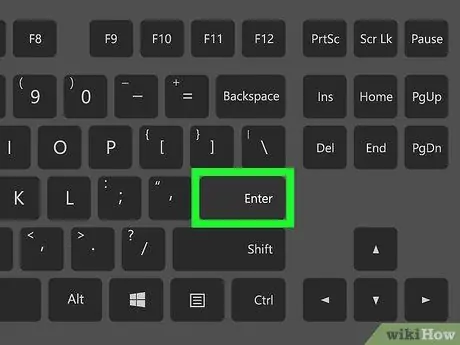
Krok 5. Naciśnij klawisz Enter
Komputer uruchomi się ponownie w trybie awaryjnym, a proces uruchamiania będzie kontynuowany.
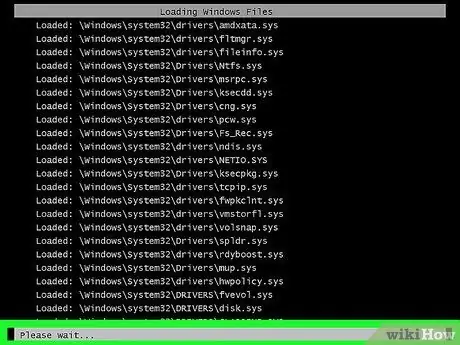
Krok 6. Poczekaj, aż komputer zakończy ponowne uruchamianie
Po ponownym uruchomieniu komputer będzie działał w trybie awaryjnym.






