Ta wikiHow uczy, jak ustawić określony program do odtwarzania multimediów jako główny odtwarzacz multimediów dla dowolnego formatu multimediów na komputerze Mac. Będziesz musiał zmienić główne ustawienia odtwarzacza multimedialnego dla każdego innego formatu pliku (np. MOV, AVI, MP3 i MP4) osobno.
Krok
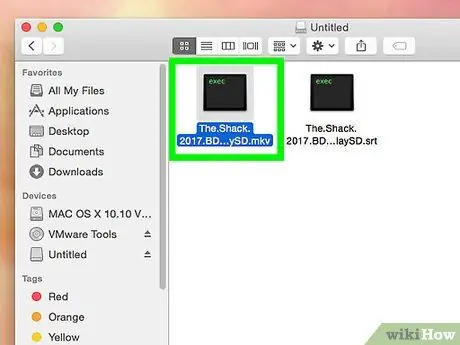
Krok 1. Znajdź plik, który chcesz otworzyć
Możesz zmienić główny odtwarzacz multimedialny dla dowolnego pliku audio lub wideo na komputerze.
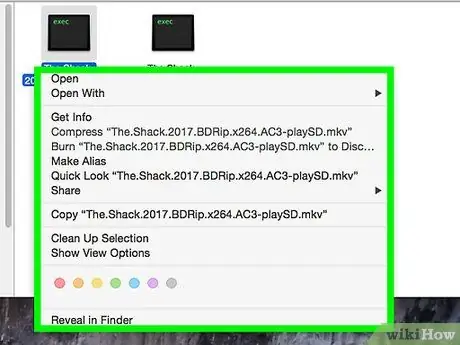
Krok 2. Kliknij plik prawym przyciskiem myszy
Użyj myszy lub touchpada, aby przesunąć kursor nad plik, a następnie kliknij plik prawym przyciskiem myszy, aby rozwinąć opcje w menu rozwijanym.
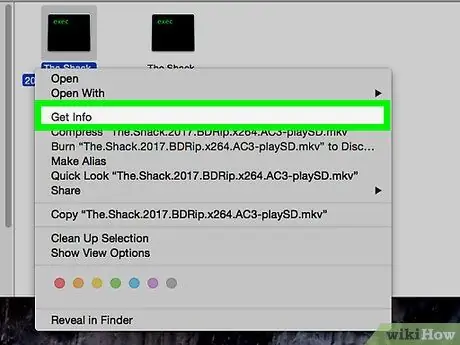
Krok 3. Kliknij Uzyskaj informacje w menu
Znajduje się na górze trzeciego segmentu menu prawego przycisku myszy. Pojawi się nowe okno ze szczegółami pliku wideo i formatu.
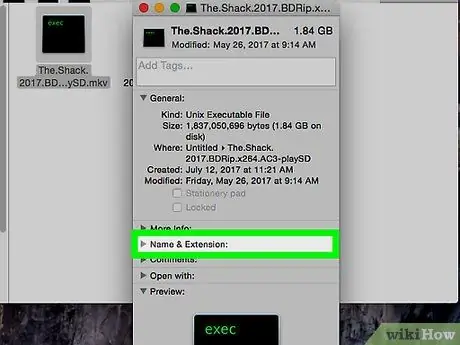
Krok 4. Zanotuj lub zapamiętaj rozszerzenie formatu pliku w obszarze Nazwa i rozszerzenie
Rozszerzenie formatu pliku wskazuje format i typ pliku, z którym pracujesz. Ta informacja pojawia się na końcu nazwy pliku (po kropce). Niektóre popularne formaty audio to MP3, WAV, AAC, AIF i FLAC. Tymczasem popularne formaty wideo to AVI, MOV, MP4, FLV i WMV.
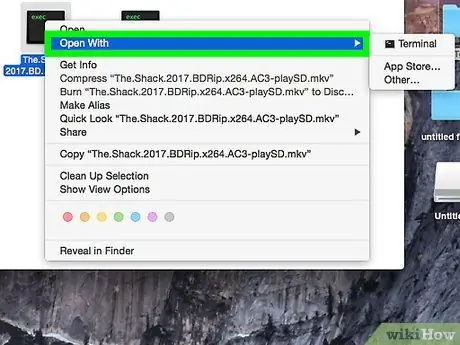
Krok 5. Kliknij selektor programów w obszarze Otwórz za pomocą
Segment selektora wyświetla program, który jest głównym odtwarzaczem multimedialnym dla wybranego formatu pliku. Kliknij segment, aby rozwinąć listę wszystkich dostępnych programów multimedialnych.
Jeśli nie widzisz selektora, kliknij ikonę strzałki po lewej stronie” Otwierać z ”.
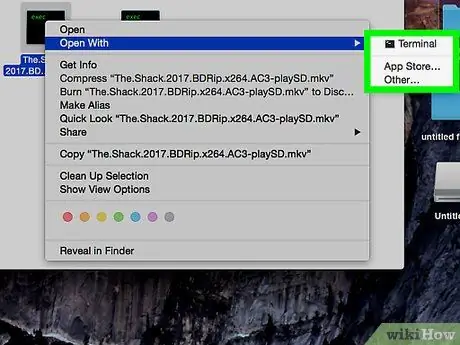
Krok 6. Wybierz odtwarzacz multimedialny z listy rozwijanej
Kliknij program, który chcesz ustawić jako podstawowy odtwarzacz multimedialny dla wybranego formatu pliku.
- Jeśli nie widzisz na liście preferowanego odtwarzacza multimedialnego, kliknij „ Inne ” na dole menu. Następnie możesz przeglądać wszystkie aplikacje i wybrać inny program.
- Możesz też kliknąć „ Sklep z aplikacjami ” u dołu menu, aby wyświetlić listę programów, które można pobrać. App Store otworzy się na Twoim komputerze i pokaże Ci wszystkie odtwarzacze multimedialne, które mogą odtwarzać, edytować lub konwertować pliki w wybranym formacie.
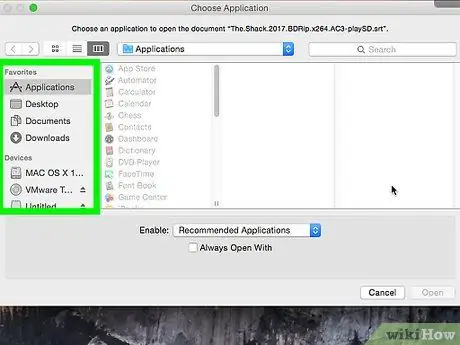
Krok 7. Kliknij Zmień wszystko pod selektorami
Główny odtwarzacz multimedialny dla wszystkich plików o tym samym rozszerzeniu formatu zostanie zmieniony. Musisz potwierdzić tę akcję w wyskakującym okienku/oknie.
Nowy główny odtwarzacz multimedialny można ustawić osobno dla jednego formatu. Zmiany w głównym odtwarzaczu multimediów dla jednego formatu audio lub wideo nie zostaną zastosowane automatycznie do wszystkich formatów. Na przykład, jeśli zmienisz główny odtwarzacz wideo dla plików MOV, nadal będziesz musiał ręcznie i osobno zmienić główny odtwarzacz wideo dla plików AVI
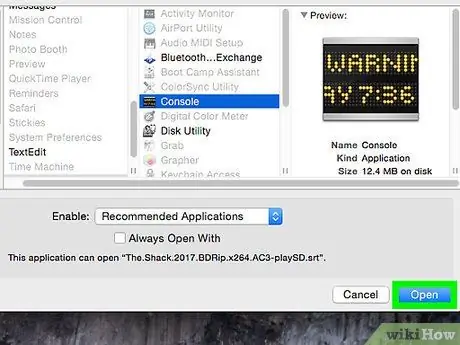
Krok 8. Kliknij niebieski przycisk Kontynuuj w wyskakującym oknie
Akcja zostanie potwierdzona, a zmiany zostaną zastosowane do wszystkich plików z tym samym rozszerzeniem formatu na komputerze.






