Ta wikiHow uczy, jak uniemożliwić innym oglądanie zdjęć i albumów, które przesyłasz na Facebooka.
Krok
Metoda 1 z 2: Ukrywanie zdjęć na osi czasu
Przez aplikację mobilną
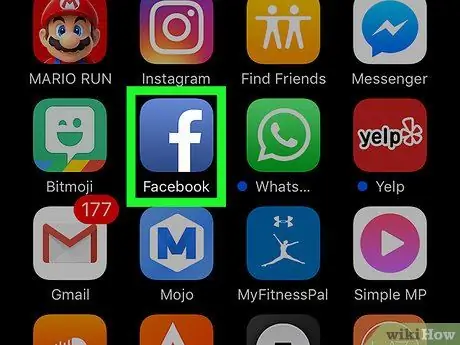
Krok 1. Otwórz Facebooka
Ta aplikacja jest oznaczona białą ikoną „f” na ciemnoniebieskim tle. Strona kanału informacyjnego zostanie wyświetlona, jeśli zalogujesz się na swoje konto na Facebooku za pomocą telefonu lub tabletu, którego używasz.
Jeśli nie, wprowadź swój adres e-mail (lub numer telefonu) i hasło do konta, zanim przejdziesz dalej
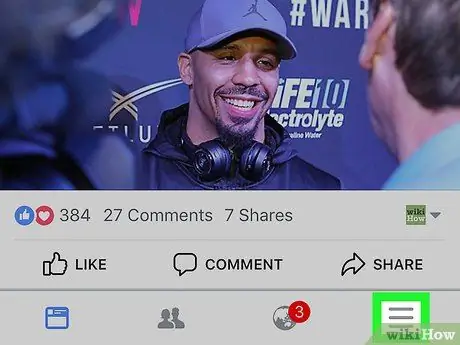
Krok 2. Dotknij
Znajduje się w prawym dolnym rogu ekranu (iPhone) lub w prawym górnym rogu ekranu (Android).
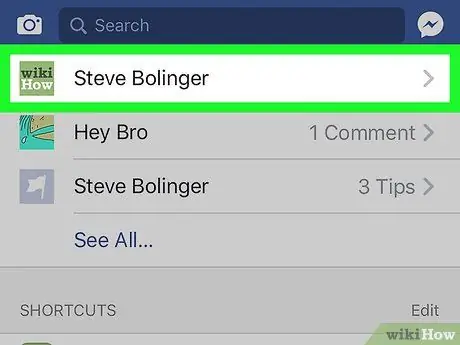
Krok 3. Dotknij swojego imienia
Zakładka z nazwą znajduje się na górze menu. Następnie zostaniesz przeniesiony na stronę profilu.
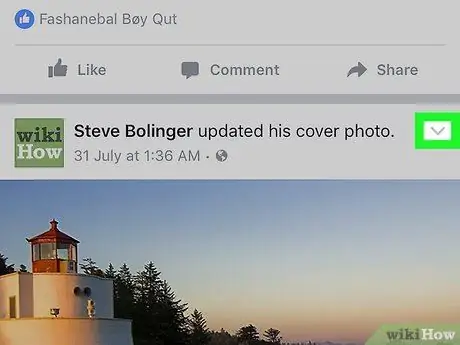
Krok 4. Przesuń palcem do zdjęcia, które chcesz ukryć i dotknij
Znajduje się w prawym górnym rogu posta ze zdjęciem. Po dotknięciu pojawi się menu rozwijane.
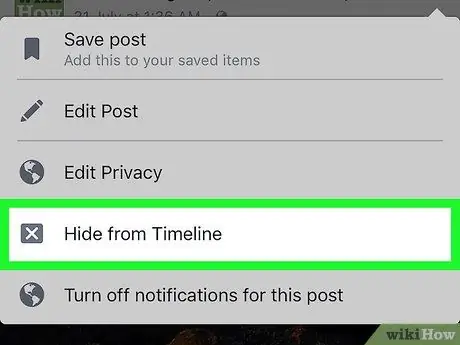
Krok 5. Stuknij Ukryj na osi czasu
Ta opcja znajduje się w menu rozwijanym.
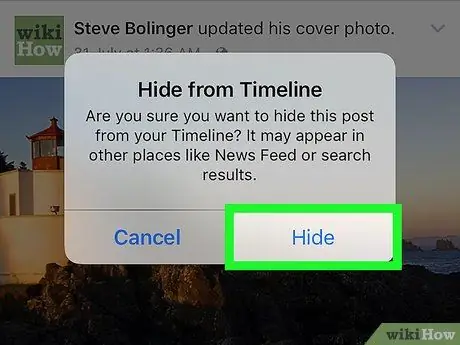
Krok 6. Po wyświetleniu monitu dotknij Ukryj
Następnie post ze zdjęciem zostanie usunięty z osi czasu. Zdjęcie nie zostanie jednak ukryte w albumie.
Za pośrednictwem witryny na komputery stacjonarne
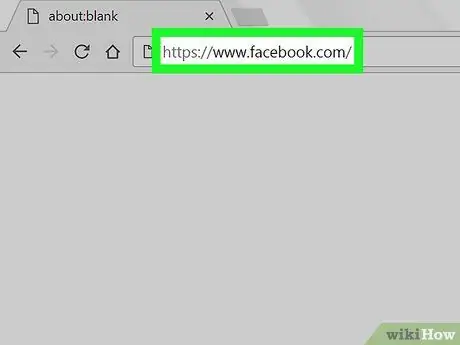
Krok 1. Odwiedź stronę Facebooka
Uzyskaj dostęp do https://www.facebook.com przez preferowaną przeglądarkę. Następnie strona z wiadomościami zostanie wyświetlona, jeśli jesteś zalogowany na swoim koncie na Facebooku.
Jeśli nie, wprowadź swój adres e-mail (lub numer telefonu) i hasło do konta, zanim przejdziesz dalej
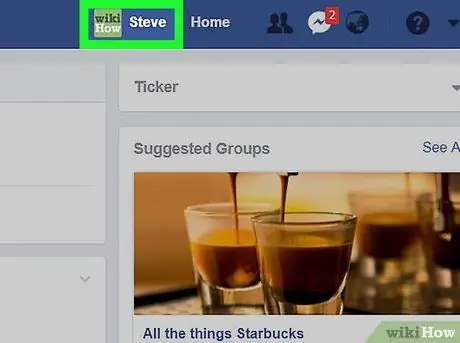
Krok 2. Kliknij swoje imię
Twoje imię pojawi się w prawym górnym rogu strony na Facebooku. Kliknij nazwę, aby przejść do swojego profilu.
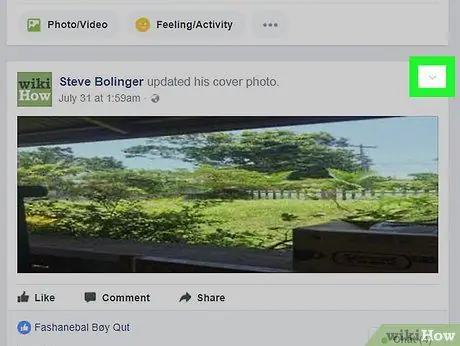
Krok 3. Przewiń do zdjęcia, które chcesz ukryć i kliknij przycisk
Znajduje się w prawym górnym rogu posta ze zdjęciem.
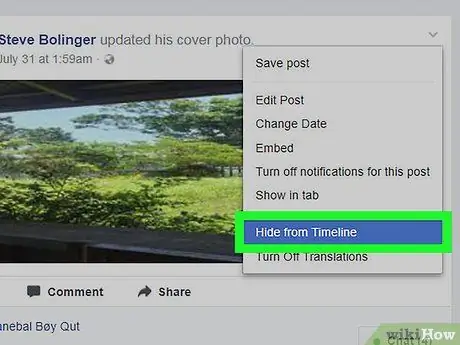
Krok 4. Kliknij Ukryj na osi czasu
Znajduje się w środku menu rozwijanego.
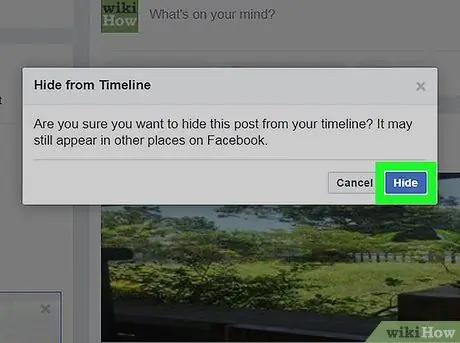
Krok 5. Po wyświetleniu monitu kliknij Ukryj
Po tym zdjęcie zostanie tylko ukryte na osi czasu. Nadal możesz zobaczyć samo zdjęcie z albumu.
Metoda 2 z 2: Ukrywanie zdjęć i albumów
Przez aplikację mobilną
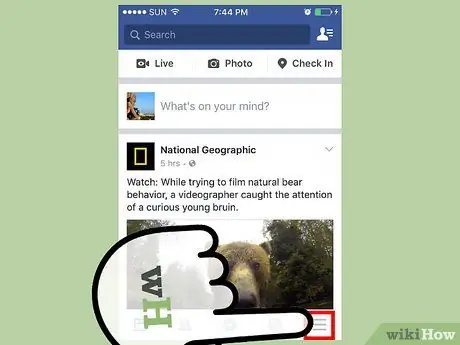
Krok 1. Wiedz, co możesz, a czego nie możesz ukryć
Możesz ukryć dowolne zdjęcia znajdujące się w stałych albumach Facebooka (np. albumy „ Zdjęcia na osi czasu” lub „ Przesłane z telefonu komórkowego” („Przesyłanie z telefonu komórkowego”), a także albumy utworzone przez Ciebie. Nie możesz ukryć wszystkich zdjęć w albumach niestandardowych, ani nie możesz ukryć stałych albumów.
Nie możesz ukrywać albumów w aplikacji Facebook na iPada
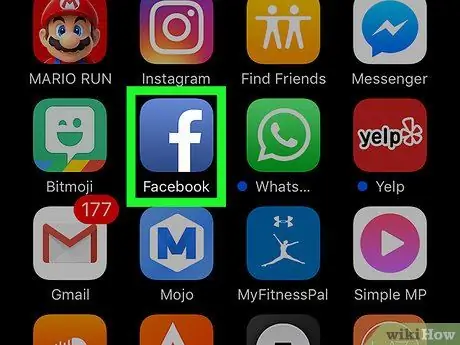
Krok 2. Otwórz Facebooka
Ta aplikacja jest oznaczona białą ikoną „f” na ciemnoniebieskim tle. Następnie strona kanału informacyjnego zostanie wyświetlona, jeśli jesteś zalogowany na swoje konto na Facebooku za pomocą telefonu lub tabletu, którego używasz.
Jeśli nie, wprowadź swój adres e-mail (lub numer telefonu) i hasło do konta, zanim przejdziesz dalej
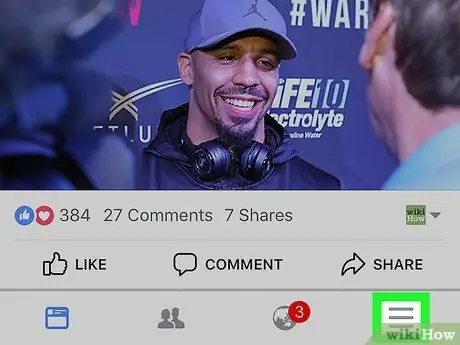
Krok 3. Dotknij
Znajduje się w prawym dolnym rogu ekranu (iPhone) lub w prawym górnym rogu ekranu (Android).
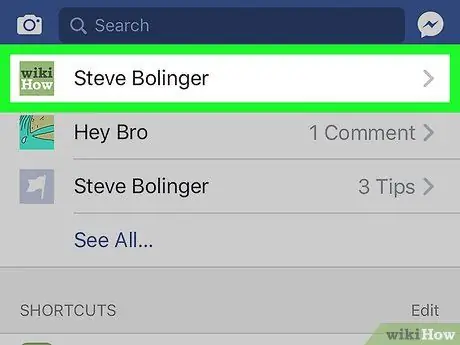
Krok 4. Dotknij swojego imienia
Zakładka z nazwą znajduje się na górze menu. Następnie zostaniesz przeniesiony na stronę profilu.
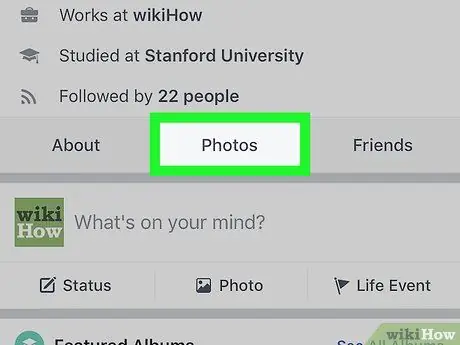
Krok 5. Przewiń w dół i dotknij Zdjęcia („Zdjęcia”)
Ta karta znajduje się w rzędzie opcji pod Twoim zdjęciem profilowym.
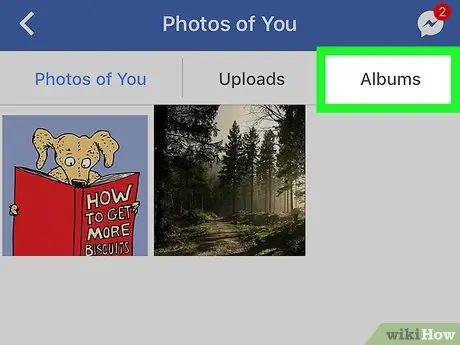
Krok 6. Dotknij Albumy („Albumy”)
Ta zakładka znajduje się u góry ekranu.
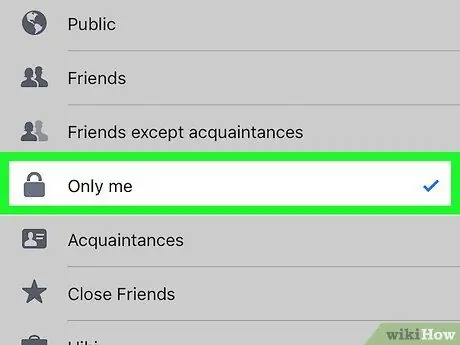
Krok 7. Ukryj album domowej roboty
Aby ukryć albumy:
- Kliknij album niestandardowy, który chcesz ukryć.
- Dotykać " … ” (iPhone) lub „ ⋮(Android).
- Dotykać " Przyjaciele ” („Przyjaciele”) lub „ Publiczny ” („Publiczny”).
- Wybierać " tylko ja " ("Tylko ja").
- Dotykać " Zapisać " ("Zapisać").
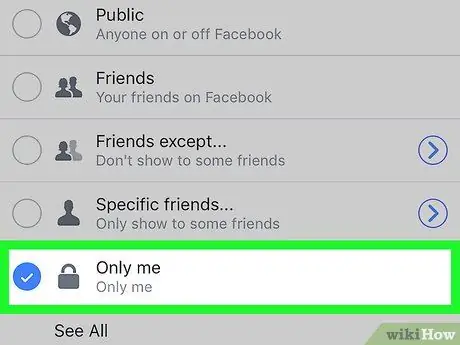
Krok 8. Ukryj zdjęcia w stałym albumie
Aby ukryć zdjęcia:
- Dotknij istniejącego stałego albumu.
- Kliknij zdjęcie, które chcesz ukryć.
- Dotykać " … ” (iPhone) lub „ ⋮(Android).
- Wybierać " Edytuj prywatności " ("Edytuj prywatności").
- Wybierać " Więcej ” („Więcej”), a następnie dotknij „ tylko ja " ("Tylko ja").
- Dotykać " Gotowe " ("Skończone").
Za pośrednictwem witryny na komputery stacjonarne
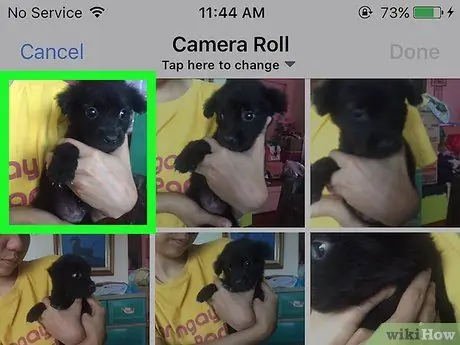
Krok 1. Wiedz, co możesz, a czego nie możesz ukryć
Możesz ukryć dowolne zdjęcia znajdujące się w stałych albumach Facebooka (np. albumy „ Zdjęcia na osi czasu” lub „ Przesłane z telefonu komórkowego” („Przesyłanie z telefonu komórkowego”), a także albumy utworzone przez Ciebie. Nie możesz ukryć wszystkich zdjęć w albumach niestandardowych, ani nie możesz ukryć stałych albumów.
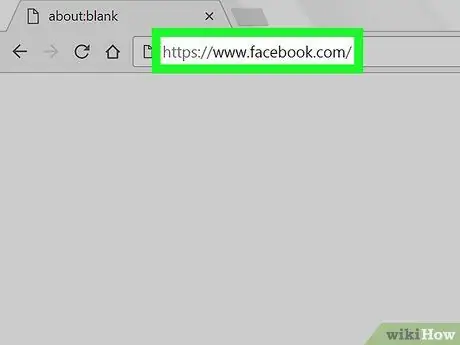
Krok 2. Odwiedź stronę Facebooka
Uzyskaj dostęp do https://www.facebook.com za pomocą przeglądarki. Następnie zostanie wyświetlona strona z wiadomościami, jeśli jesteś już zalogowany na swoje konto.
Jeśli nie, wprowadź swój adres e-mail (lub numer telefonu) i hasło do konta, zanim przejdziesz dalej
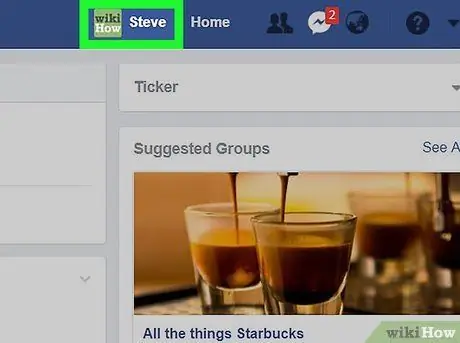
Krok 3. Kliknij swoje imię
Twoje imię pojawi się w prawym górnym rogu strony na Facebooku. Kliknij nazwę, aby przejść do swojego profilu.
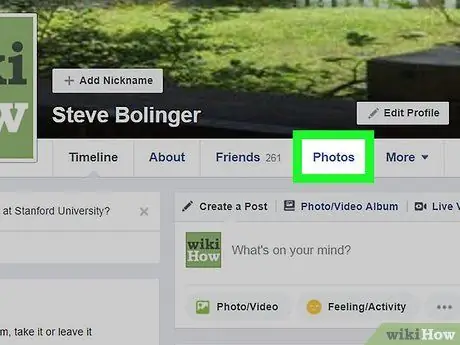
Krok 4. Kliknij Zdjęcia („Zdjęcia”)
Ta zakładka znajduje się w rzędzie opcji pod zdjęciem na okładkę.
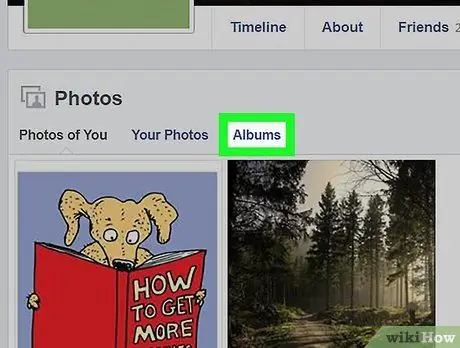
Krok 5. Kliknij Albumy („Albumy”)
Ta opcja znajduje się pod nagłówkiem „Zdjęcia”.
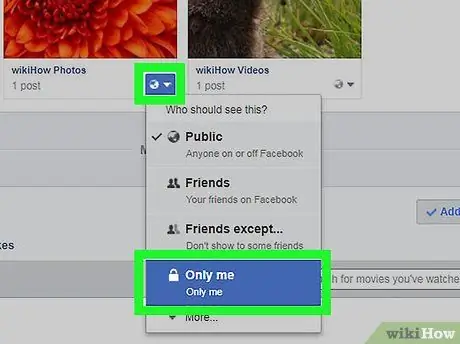
Krok 6. Ukryj niestandardowy album
Aby ukryć albumy:
- Przesuń palcem po ekranie, aż znajdziesz żądany album.
- Kliknij ikonę prywatności pod albumem.
- Kliknij " tylko ja " ("Tylko ja").
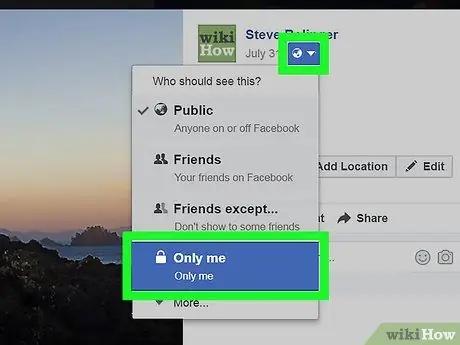
Krok 7. Ukryj zdjęcia w stałym albumie
Aby ukryć zdjęcia:
- Kliknij istniejący album stały.
- Kliknij zdjęcie, które chcesz ukryć.
- Kliknij ikonę prywatności pod swoim imieniem i nazwiskiem.
- Wybierać " tylko ja " ("Tylko ja").






