Bardzo popularnym trendem staje się możliwość „wypadnięcia” w określone miejsce za pośrednictwem aplikacji społecznościowych. Witryny takie jak Facebook umożliwiają logowanie się na konto, przesyłanie statusów i zaznaczanie określonych lokalizacji w celu wskazania miejsca pobytu. Może to być świetny sposób na nawiązywanie przyjaźni i informowanie innych, gdzie byłeś, aby spędzić czas. Dodanie lokalizacji do posta może być świetną zabawą! Możesz dodać informacje o lokalizacji do posta na Facebooku za pomocą komputera lub smartfona.
Krok
Metoda 1 z 2: Dodawanie lokalizacji przez komputer
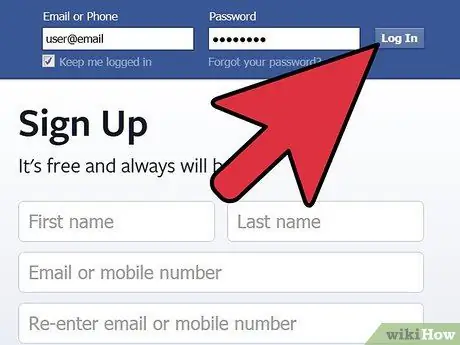
Krok 1. Zaloguj się na swoje konto na Facebooku
Otwórz przeglądarkę i wpisz www.facebook.com. Wprowadź adres e-mail i hasło do konta w odpowiednich polach na stronie logowania.
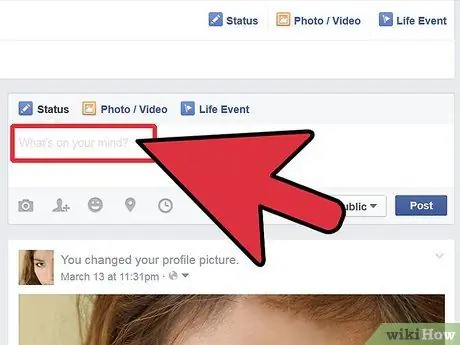
Krok 2. Zaktualizuj status
Będąc na osobistej osi czasu lub na stronie głównej, napisz nową wiadomość o stanie w kolumnie oznaczonej „Co masz na myśli? " ("O czym myślisz?").
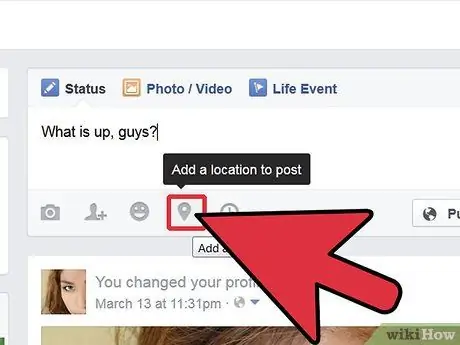
Krok 3. Poszukaj ikony lokalizacji
Po zakończeniu wpisywania swojego statusu (i przed jego przesłaniem) zwróć uwagę na obszar na dole komunikatu o statusie w sekcji „Co masz na myśli? " ("O czym myślisz?"). Obok niebieskiego przycisku „ Opublikuj” zobaczysz cztery szare ikony. Kliknij drugą ikonę od prawej, która wygląda jak znacznik GPS.
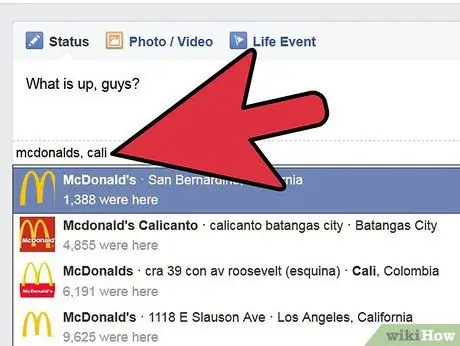
Krok 4. Określ swoją lokalizację
Po kliknięciu ikony lokalizacji zostanie wyświetlona lista znanych miejsc wokół Ciebie. Możesz kliknąć jedno z tych miejsc lub wpisać lokalizację. Po zakończeniu wpisywania zostanie wyświetlona odpowiednia nazwa lokalizacji. Kliknij lokalizację, aby dodać ją do stanu.
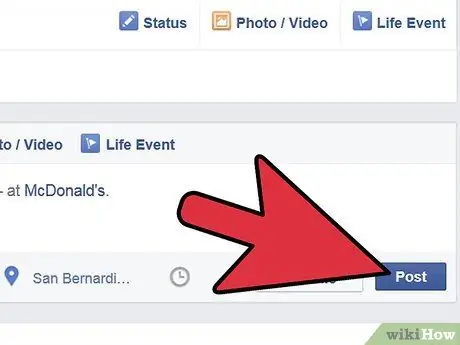
Krok 5. Kliknij przycisk „ Opublikuj” („Wyślij”)
Sprawdź, czy w statusie nie ma błędów pisowni i ponownie przeczytaj wiadomość i informacje, które chcesz wyświetlić, zanim klikniesz przycisk „ Opublikuj” („Wyślij”). Sprawdzając swój status, nie oznaczysz się w złym miejscu i nie będziesz musiał ponownie edytować posta.
Metoda 2 z 2: Dodawanie lokalizacji przez smartfon
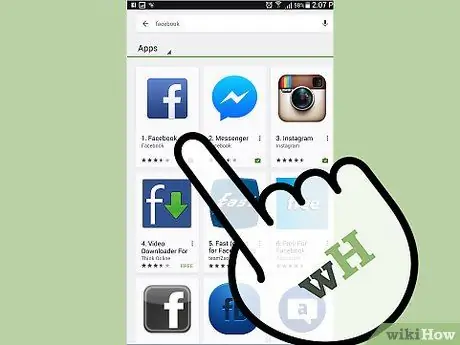
Krok 1. Pobierz aplikację Facebook na swój telefon
Wyszukaj aplikację Facebook w sklepie Google Play lub App Store, w zależności od używanego urządzenia. Po znalezieniu kliknij ikonę Facebooka i kliknij przycisk „Pobierz”, aby zainstalować aplikację.
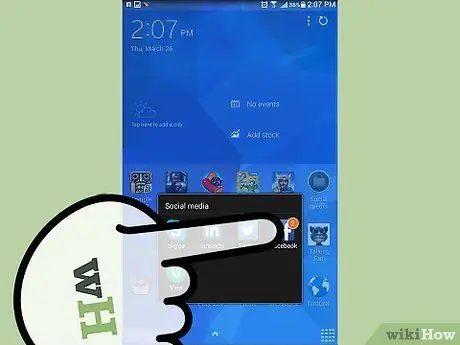
Krok 2. Znajdź aplikację Facebook w folderze „Pobrane” telefonu
Po zainstalowaniu możesz znaleźć aplikację wśród plików pobranych na telefon, klikając ikonę „Pobrane” na ekranie głównym.
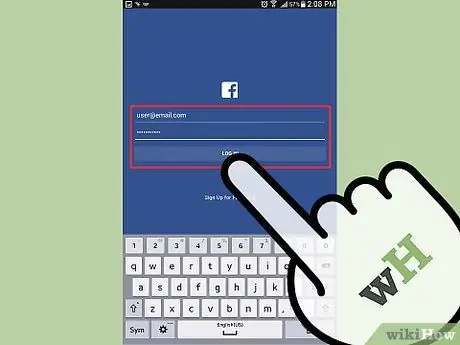
Krok 3. Kliknij ikonę aplikacji
Po otwarciu aplikacji i wyświetleniu strony logowania wypełnij pola nazwą użytkownika i hasłem konta, a następnie kliknij kartę „Zaloguj się”.
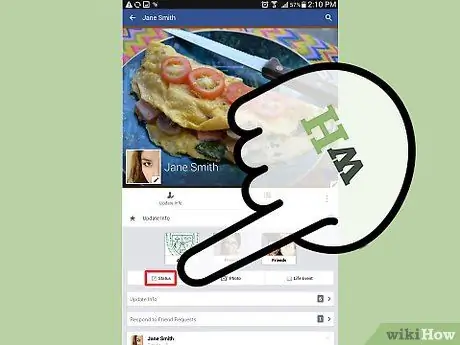
Krok 4. Kliknij opcję „Status” („Status”)
Możesz zobaczyć tę opcję wśród trzech opcji na dole ekranu po zalogowaniu się na swoje konto.
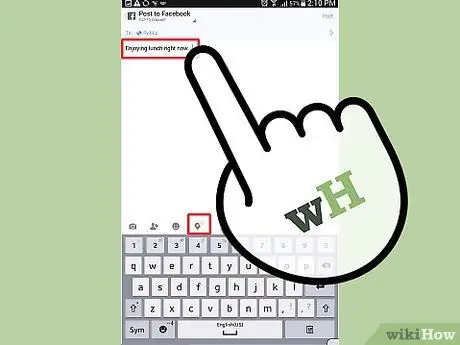
Krok 5. Utwórz komunikat o stanie
Kliknij białą kolumnę zatytułowaną „Co masz na myśli?” („O czym myślisz?”) i wpisz nowy status. Gdy skończysz, zwróć uwagę na cztery szare ikony pod kolumną stanu. Kliknij czwartą ikonę, która wygląda jak znacznik GPS.
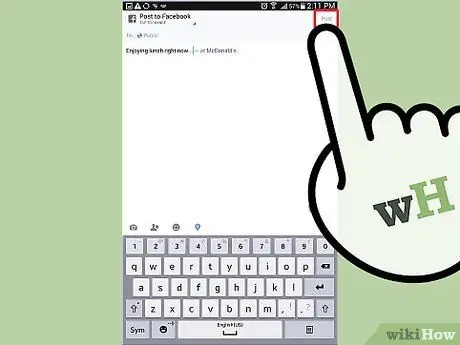
Krok 6. Określ swoją lokalizację
Wyświetlona zostanie lista wszystkich lokalizacji w Twojej okolicy. Kliknij dokładną lokalizację, a następnie kliknij przycisk „ Opublikuj” („Wyślij”) w prawym górnym rogu ekranu, aby dodać lokalizację do posta.






