Ta wikiHow uczy, jak dodać (tzw. „pin”) zdjęcie z komputera, smartfona lub tabletu do jednej z tablic na Pintereście.
Krok
Metoda 1 z 2: Za pośrednictwem witryny na komputery stacjonarne
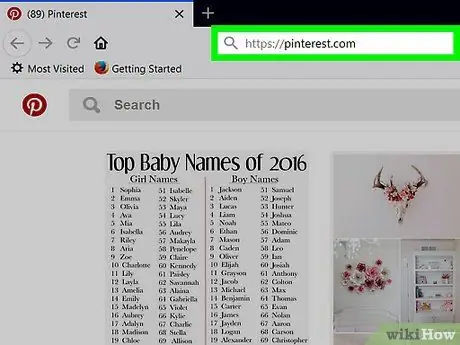
Krok 1. Otwórz Pinteresta
Odwiedź https://www.pinterest.com/ w przeglądarce. Następnie zostanie wyświetlona strona główna Pinteresta, jeśli jesteś już zalogowany na swoje konto.
Jeśli nie jesteś automatycznie zalogowany na swoje konto, wpisz swoją nazwę użytkownika i hasło lub zaloguj się przy użyciu informacji o koncie na Facebooku
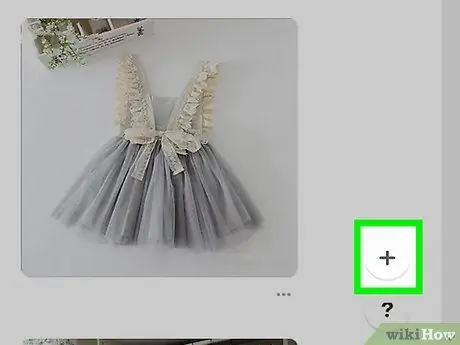
Krok 2. Kliknij
To biały okrąg w prawym dolnym rogu okna Pinteresta. Następnie zostanie wyświetlone menu podręczne.
Jeśli pojawi się monit o zainstalowanie wtyczki przycisku Pinterest w przeglądarce, kliknij „ nie teraz ” i ponownie kliknij przycisk „ + ”.
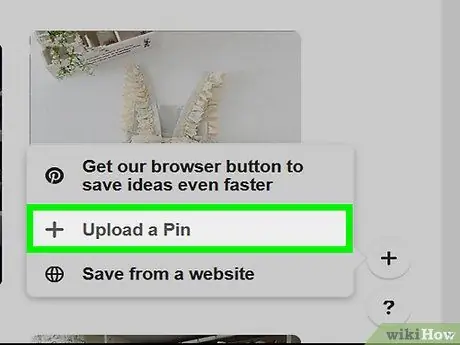
Krok 3. Kliknij Prześlij pin
Ten link znajduje się w środku menu. Następnie zostaniesz przeniesiony do okna z opcjami przesyłania zdjęć.
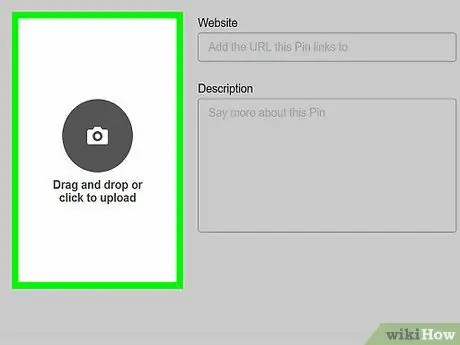
Krok 4. Kliknij Przeciągnij i upuść lub kliknij, aby przesłać
Ten segment znajduje się po lewej stronie okna przesyłania zdjęć. Po kliknięciu pojawi się okno Eksploratora plików (Windows) lub Findera (Mac).
Jeśli nie widzisz tej opcji, kliknij „ Prześlij pinezkę ” w lewym dolnym rogu okna.
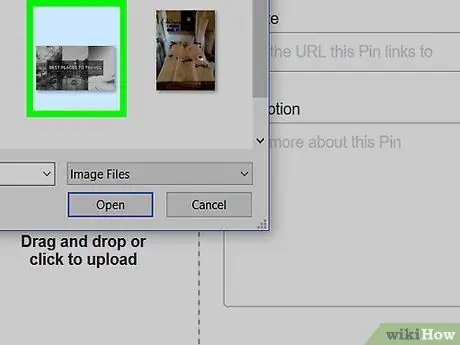
Krok 5. Wybierz zdjęcie
Kliknij zdjęcie, które chcesz przesłać na Pinterest. Konieczne może być najpierw kliknięcie folderu zdjęć po lewej stronie okna przeglądania plików.
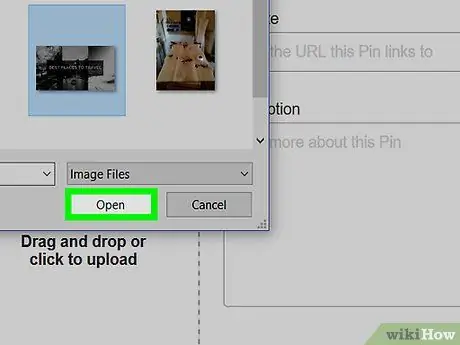
Krok 6. Kliknij Otwórz
Znajduje się w prawym dolnym rogu okna Pinteresta. Następnie wybrane zdjęcie zostanie przesłane.
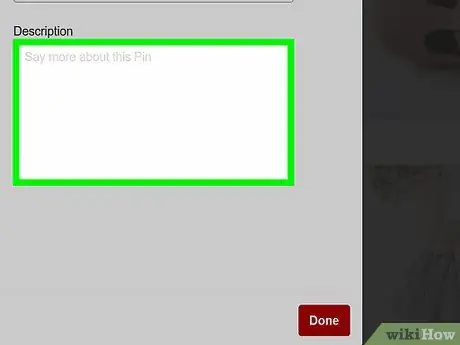
Krok 7. Wpisz opis zdjęcia
Jeśli chcesz dołączyć opis do zdjęcia, kliknij pole tekstowe „ Opis” i wpisz żądany opis.
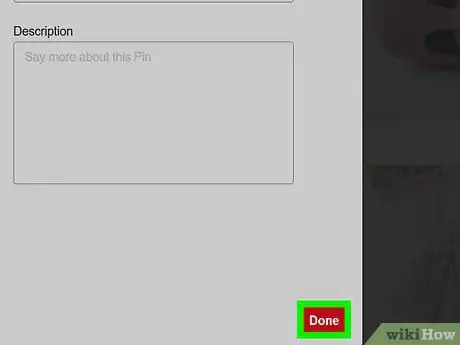
Krok 8. Kliknij Gotowe
To czerwony przycisk w prawym dolnym rogu okna.
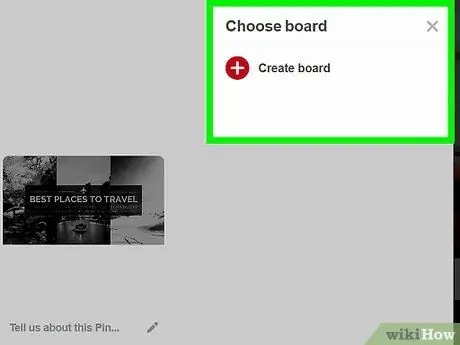
Krok 9. Wybierz tablicę po wyświetleniu monitu
Najedź kursorem na tablicę, do której chcesz dodać zdjęcie, a następnie kliknij „ Zapisać ”, który znajduje się obok nazwy tablicy. Zdjęcia, które zostały przesłane, zostaną dodane do tablicy.
Jeśli chcesz dodać zdjęcia do osobnej tablicy, kliknij „ Twórz tablice ”, wprowadź nazwę tablicy i kliknij przycisk „ Tworzyć ”.
Metoda 2 z 2: Przez aplikację mobilną
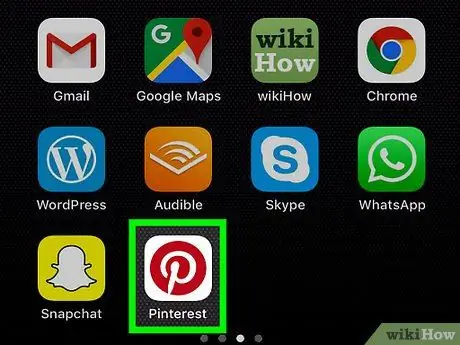
Krok 1. Otwórz aplikację Pinterest
Stuknij ikonę aplikacji Pinterest, która wygląda jak litera „ PTa piękna jest biała w czerwonym kółku. Następnie zostanie wyświetlona strona główna Pinteresta, jeśli jesteś już zalogowany na swoje konto.
Jeśli nie jesteś automatycznie zalogowany na swoje konto, wpisz swoją nazwę użytkownika i hasło lub zaloguj się za pomocą Facebooka
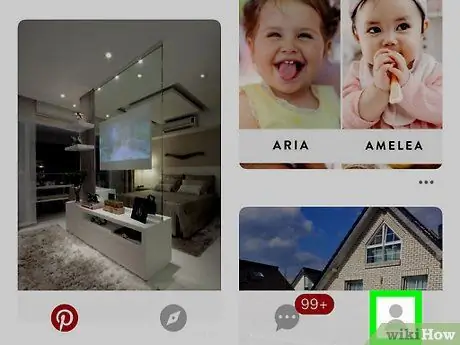
Krok 2. Dotknij ikony profilu
Jest to ikona sylwetki w prawym dolnym rogu ekranu (iPhone lub iPad) lub w prawym górnym rogu ekranu (urządzenia z systemem Android).
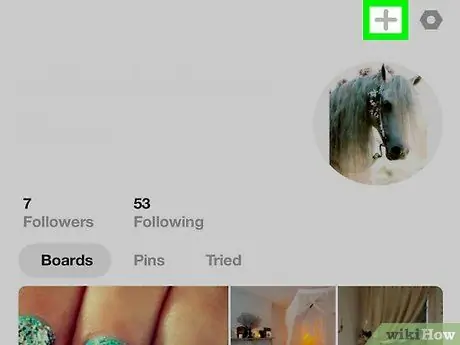
Krok 3. Dotknij przycisku
Znajduje się w prawym górnym rogu ekranu.
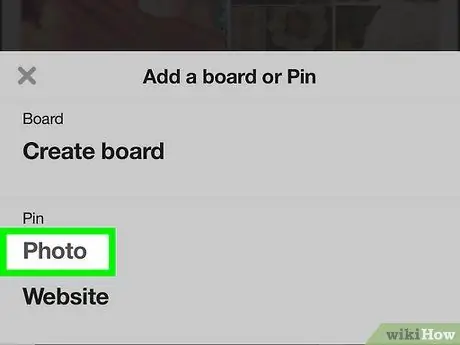
Krok 4. Dotknij Zdjęcia
Ta opcja znajduje się na dole menu.
Jeśli pojawi się monit, zezwól Pinterestowi na dostęp do zdjęć przechowywanych na telefonie lub tablecie
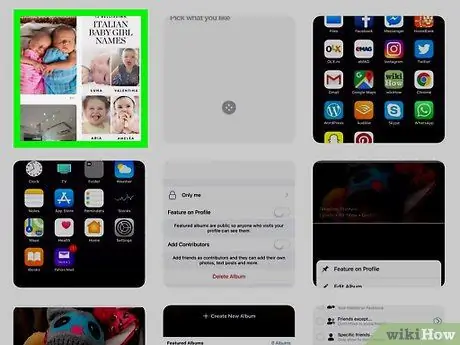
Krok 5. Wybierz zdjęcie
Kliknij zdjęcie, które chcesz przesłać na Pinterest.
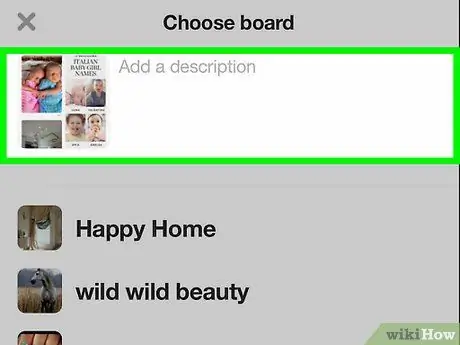
Krok 6. Dodaj opis
Jeśli chcesz, wpisz opis w polu tekstowym u góry ekranu.
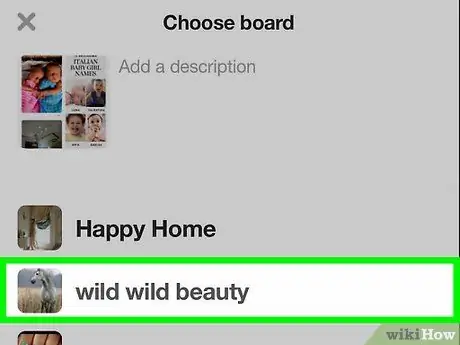
Krok 7. Wybierz planszę
Kliknij tablicę, do której chcesz dodać zdjęcie. Następnie zdjęcie zostanie przesłane na Pinterest. Możesz go znaleźć, wybierając nazwę tablicy, która była wcześniej wybrana jako lokalizacja do dodania zdjęcia.






